Научна нотација је од велике помоћи када имате посла са бројевима који су превелики или премали. Док хемичари или инжењери стално користе научну нотацију, већина нас не. Штавише, може постати помало иритантно, јер показује информације које су за вас ирелевантне.

не брини. Можете га искључити брже него што мислите. У овом чланку ћемо вам показати како да то урадите у Гоогле табелама.
Искључите научну нотацију на радној површини
Ако сте икада морали да се бавите научним записима у Екцел-у, препознаћете неке од корака приказаних у наставку. Процес је брз и једноставан. Међутим, уместо да једноставно искључите ову опцију, прећи ћете на другу опцију. Ево шта треба да урадите:
- Отворите табелу.

- Изаберите опсег ћелија.

- Кликните на Формат.

- Кликните на број (или знак „123“).

- Видећете да је изабрана опција „Научно“.

- Поништите избор и изаберите било коју другу опцију.

То је то! Искључивање научне нотације никада није било лакше. Када га једном искључите, требало би да остане искључен. Међутим, ако се поново укључи, сада знате како да се носите са тим.
Савет: Већина људи бира опцију „Број“ јер је прилично универзална. Осим ако не пишете финансијски извештај или не желите да форматирате датум, ова опција би требало да ради уместо вас.

Искључите научну нотацију на телефону
То можете учинити и на свом телефону. Међутим, можда ћете морати прво да преузмете апликацију Гоогле табеле, ако је немате. Ако имате иПхоне, можете га преузети овде. Ако користите Андроид уређај, можете га пронаћи овде. Затим следите ове кораке:
- Отворите табелу.

- Изаберите опсег ћелија.

- Додирните Формат (или „А“ са хоризонталним тракама у горњем делу екрана).

- Додирните Ћелија.

- Додирните Формат броја.

- Видећете да је изабрана опција „Научно“.

- Поништите избор и изаберите било коју другу опцију са листе.

Ако нисте сигурни шта да изаберете, можете да изаберете само „Број“, јер је то опција на коју је већина нас навикла.
Могу ли поново да укључим научну нотацију?
Наравно! Можете то учинити кад год желите. Међутим, имајте на уму да се можда неће аутоматски применити на све ћелије. Ако сте већ попунили неке ћелије подацима док је ова опција била искључена, можда ћете морати да изаберете те ћелије и да је укључите. Ево како:
- Кликните на Формат.
- Кликните на Број.
- Изаберите опцију „Научно“.
Не постоји ограничење колико пута можете променити формат, што је фантастично.
Форматирање бројева
Ако сте пратили наш водич, вероватно сте видели неколико опција испод знака Број. Објаснићемо неке од најважнијих:
- Форматирање датума – Можете одабрати формат датума на који сте навикли или међународни формат датума (прва година). Ако желите да Гоогле Схеет упише име месеца уместо његовог броја, кликните на Још формата и изаберите ову опцију.
- Форматирање времена – Постоје и различите опције за време. Већина њих укључује сат и минут, али ако желите да додате одређеније време, ову опцију можете пронаћи под Више формата.
- Валута – Да бисте променили валуту, кликните на Више формата, а затим на Више валута. Требало би да можете да пронађете све светске валуте тамо. Такође можете да прилагодите колико децималних места желите да буде приказано.
Коначно, ако ништа од овога није помогло, увек можете додати своје прилагођено форматирање:
- Кликните на Број.
- Кликните на Више формата
- Кликните на Прилагођени формат броја.
Можете поставити било који формат који желите. Ако желите да направите разлику између две групе бројева, можда парних и непарних бројева, можете подесити боју за сваку од њих. Да бисте то урадили, у заградама морате да напишете боју коју желите – на пример, (црвена).
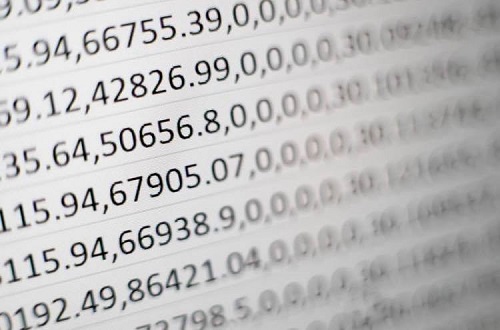
Корисно, али не увек
Надамо се да сада боље разумете како форматирати функције бројева у Гоогле табелама. Као што сте могли да видите, научна нотација је прилично кул карактеристика, али не за свакога. Сада знате како да га искључите ако вас нервира. Штавише, можете прилагодити начин на који бројеви изгледају.
Да ли знате још неке савете или трикове када су у питању бројеви у Гоогле табелама? Обавестите нас у одељку за коментаре испод.






















