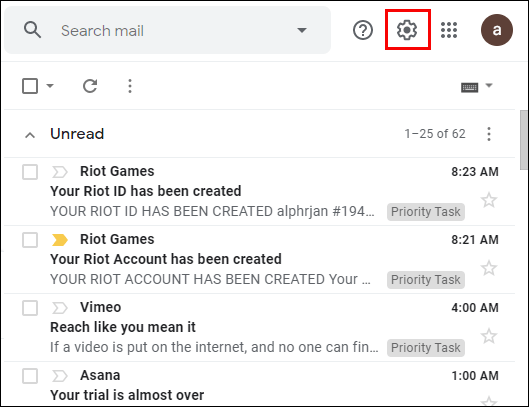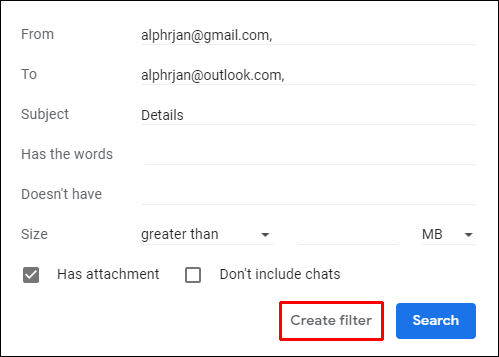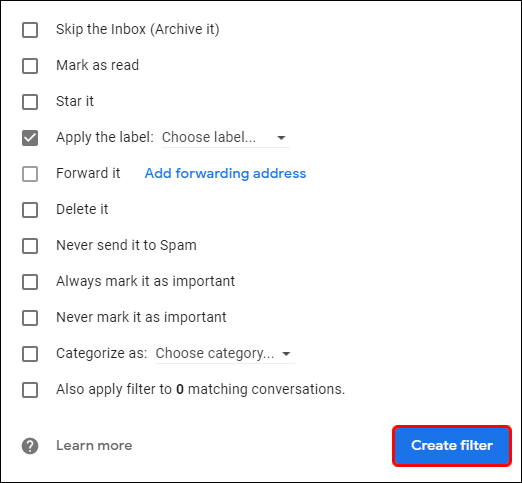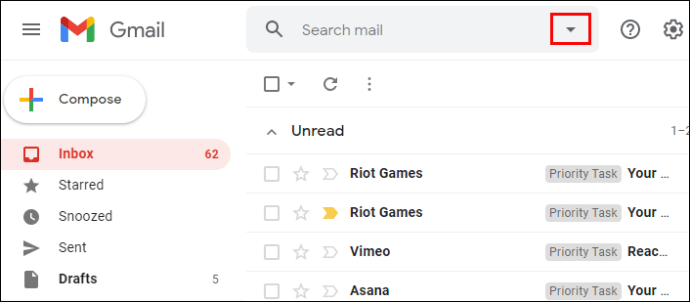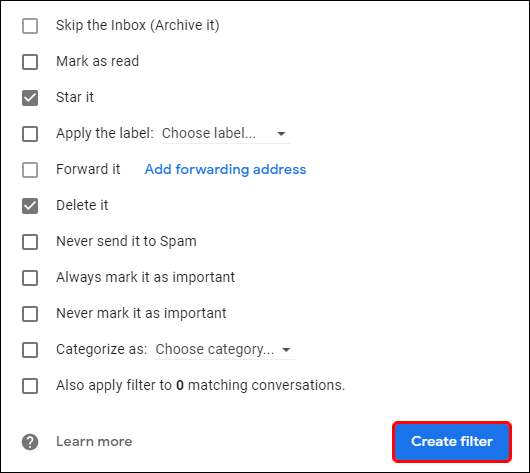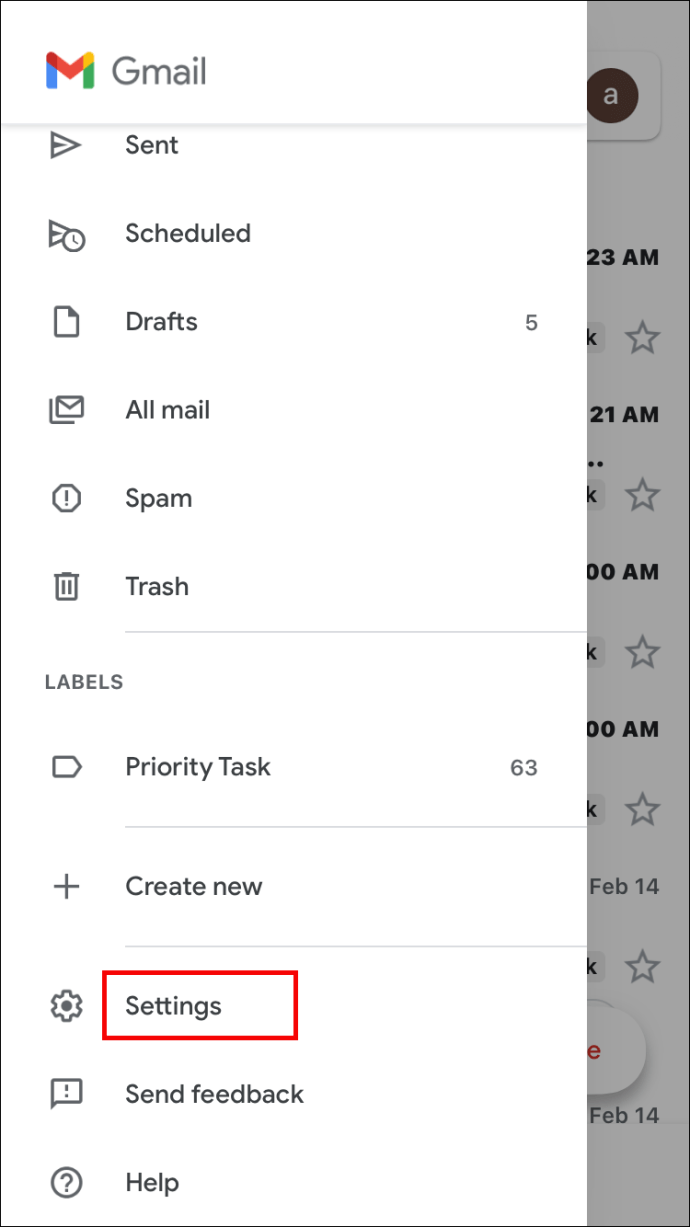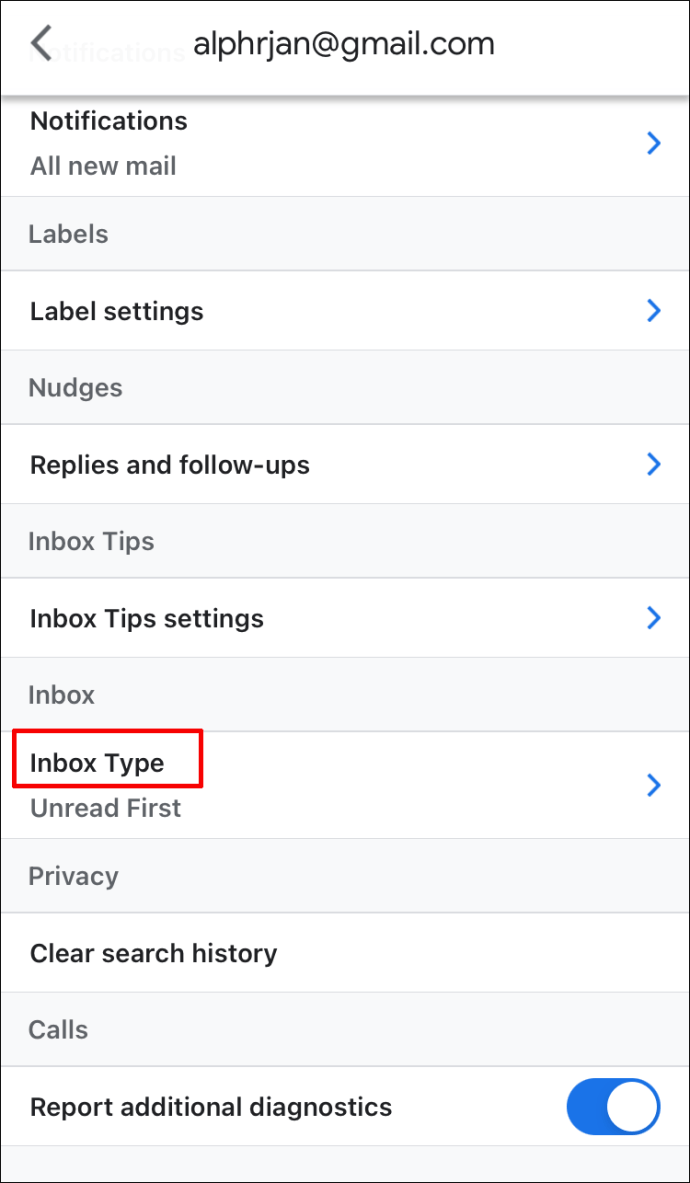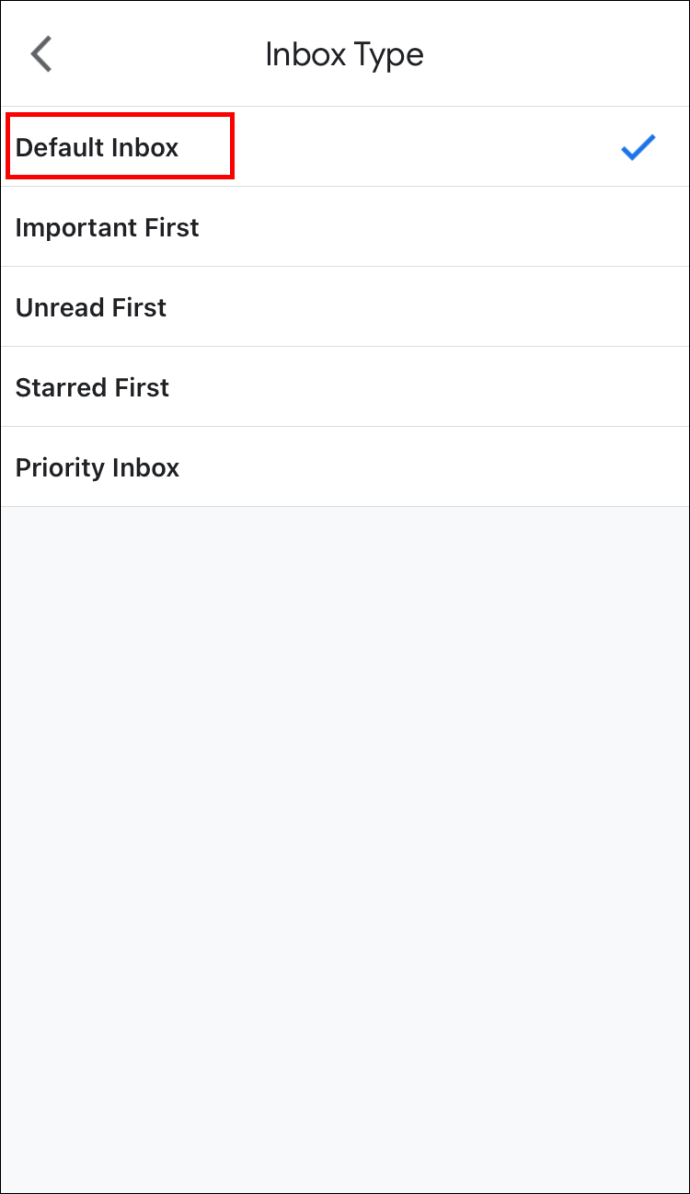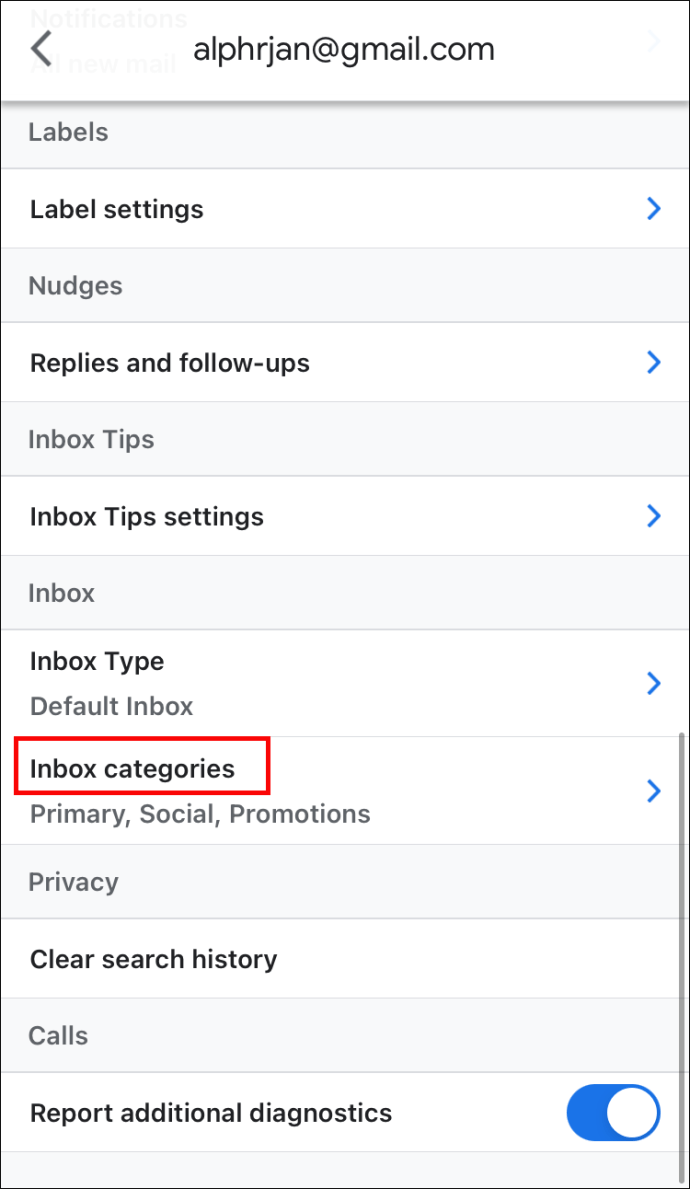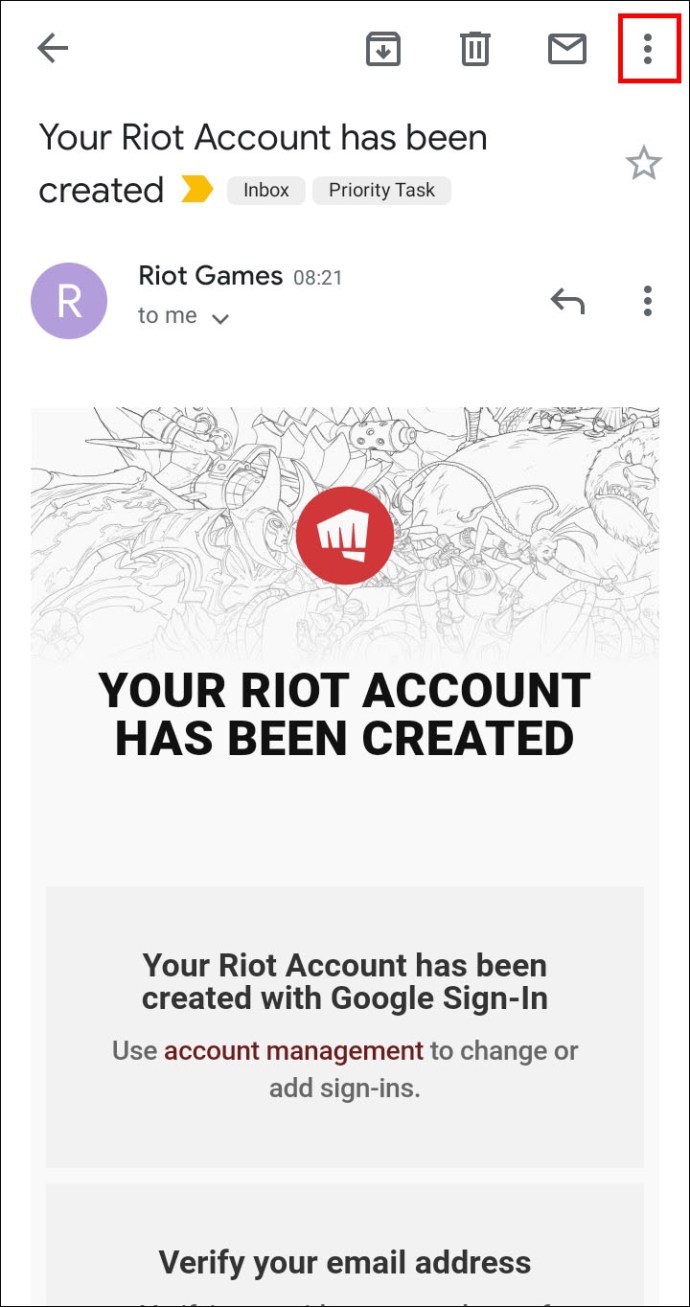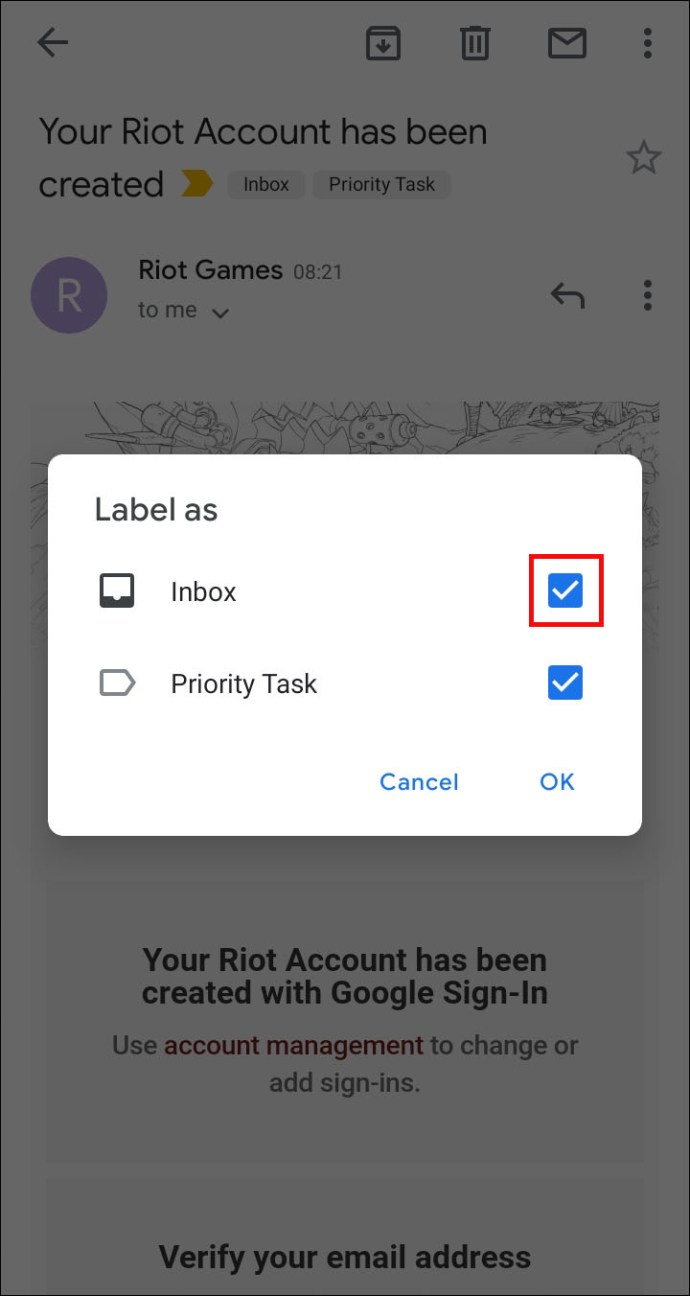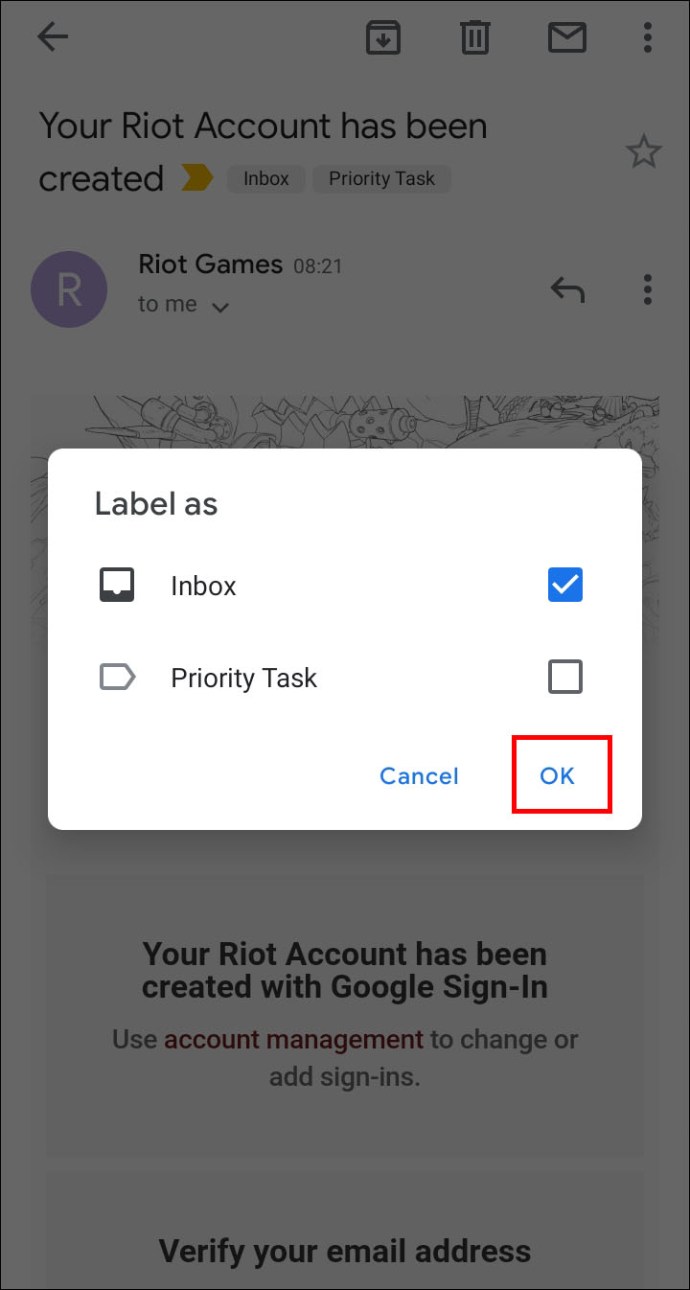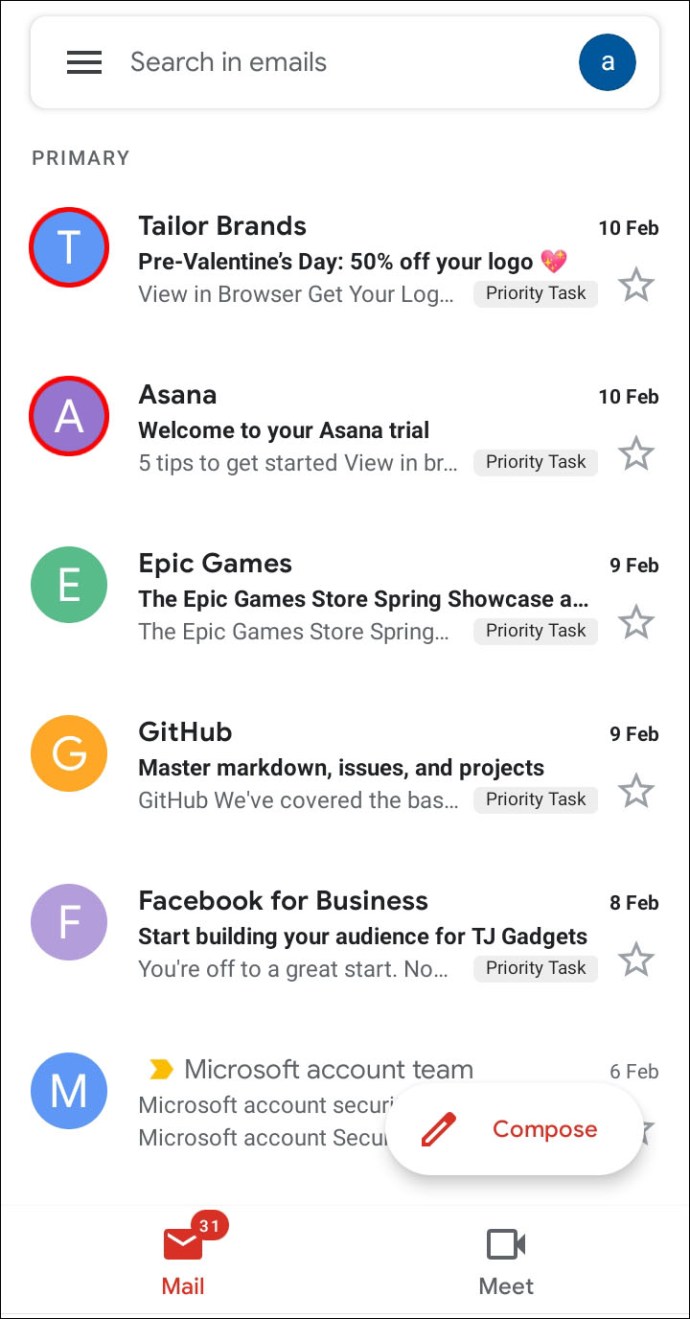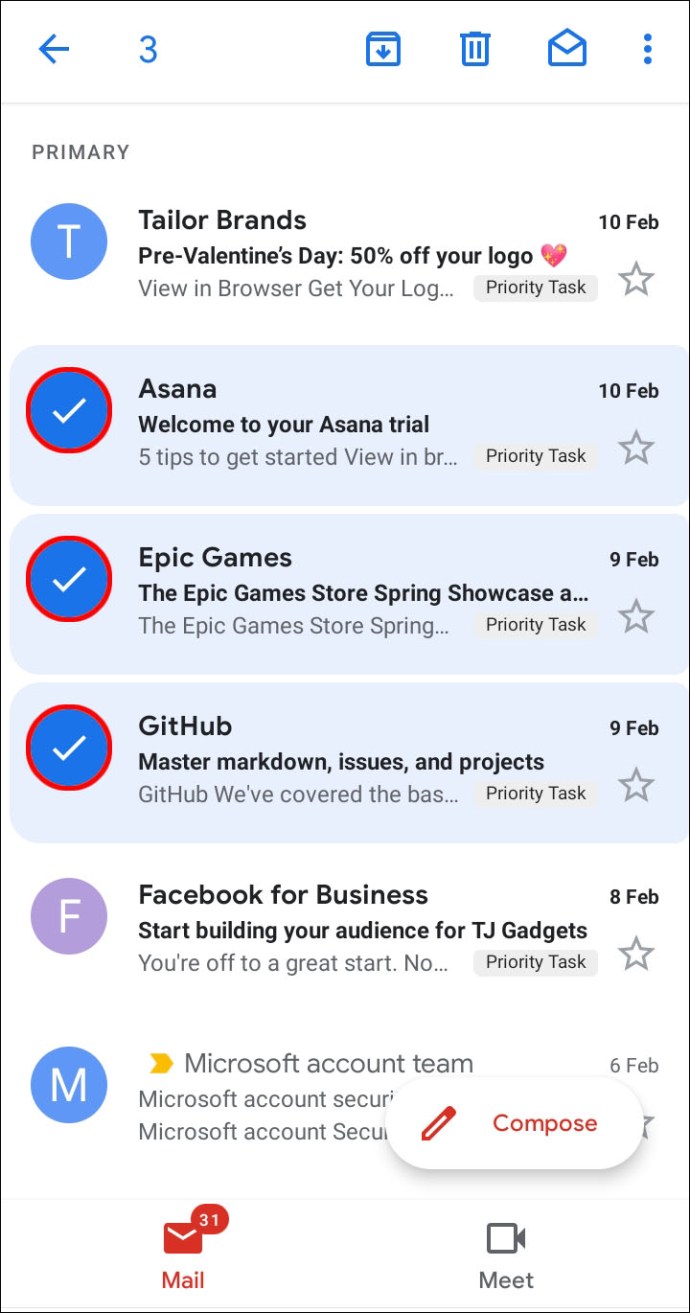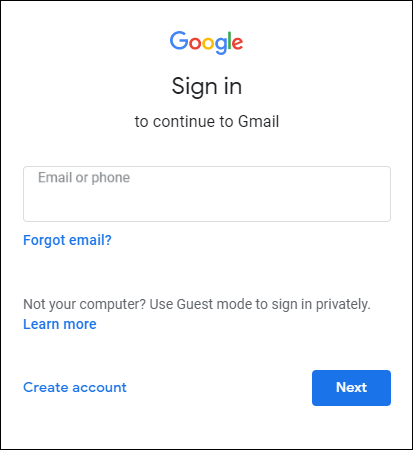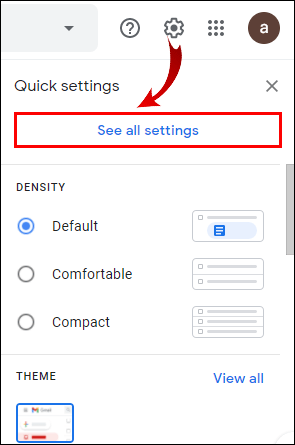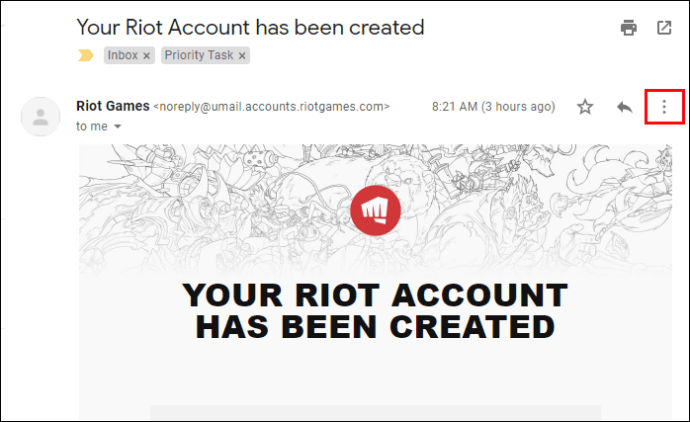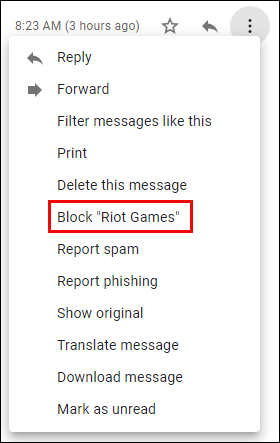Гмаил је значајно унапредио наша средства комуникације са пријатељима, породицом, колегама и послодавцима. Међутим, многи људи свакодневно примају огроман број е-порука које затрпавају пријемно сандуче. Ако је то случај за вас, онда би могућност да разврставате своје е-поруке била од велике помоћи.

Срећом, Гмаил има филтере који вам омогућавају да креирате своја Гмаил правила за руковање долазном поштом. Ова правила управљају вашим имејловима у ваше име, омогућавајући вам да аутоматизујете процес организације пријемног сандучета.
У овом уносу ћемо објаснити како можете да креирате правила у Гмаил-у.
Како направити правила у Гмаил-у
Можете креирати правила за свој Гмаил налог уз помоћ филтера. Као што име говори, њихова сврха је филтрирање будућих мејлова према одређеним критеријумима. На пример, можете одабрати да примате своје е-поруке у своју архиву, ознаку, звездицу или чак да их аутоматски избришете. Постоји и опција за проверу и прослеђивање будућих е-порука одређеним примаоцима.
Као што ћете ускоро видети, постоји више од једног начина на који можете да подесите правила у Гмаил-у.
Како креирати правила у Гмаил-у за премештање е-порука у фасциклу
Да бисте наложили свом Гмаил-у да премести неке од ваших имејлова у фасциклу, мораћете да извршите неке измене у подешавањима:
- Притисните симбол зупчаника у горњем десном углу екрана.
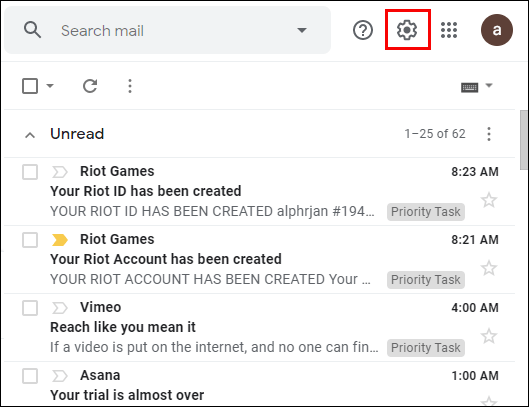
- Изаберите „Прикажи сва подешавања“.

- Изаберите одељак „Филтери и блокиране адресе“ да бисте видели постојеће филтере који се примењују на ваш налог.

- Притисните „Креирај нови филтер“.

- Унесите адресу е-порука које желите да филтрирате, речи које треба да садрже и остале детаље из искачућег прозора.
- Када завршите, притисните „Креирај филтер са овом претрагом“.
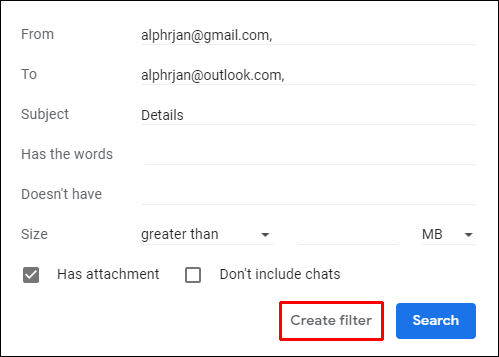
- Са листе опција изаберите „Примени ознаку к“ и одлучите да ли желите да креирате нову ознаку или користите постојећу.

- Притисните „Креирај филтер“ и то је све.
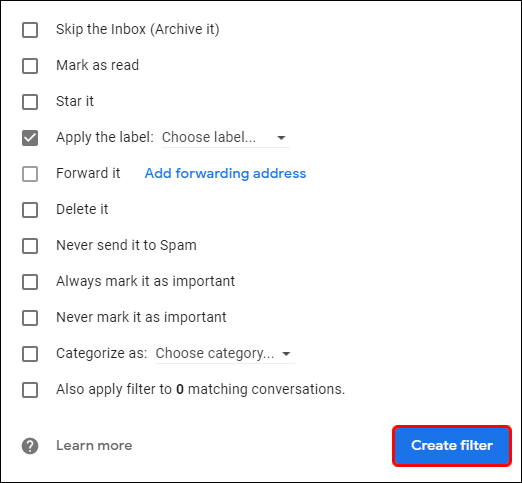
Како направити правила у апликацији Гмаил
Нажалост, Гмаил правила не функционишу у апликацији Гмаил. То је зато што кориснички интерфејс апликације не дозвољава корисницима да креирају филтере, што значи да ћете морати да користите верзију за десктоп да бисте креирали своја правила.
Како да креирате правила у Гмаил пријемном сандучету
Можете да креирате и правила из свог Гмаил пријемног сандучета:
- Притисните стрелицу десно од траке за претрагу.
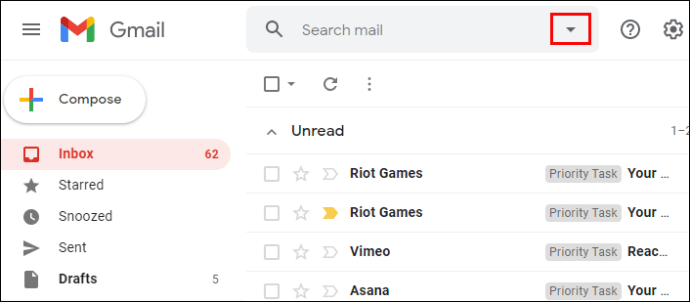
- Појавиће се мали искачући прозор са неколико опција. Ове опције ће одредити на које имејлове ће утицати ваш филтер.
- Притисните „Креирај филтер са овом претрагом“ и одлучите шта ће се десити када стигну поруке које одговарају вашим критеријумима претраге.

- На пример, можете да изаберете да избришете, проследите или означите поруке звездицом. Након што изаберете, кликните на „Креирај филтер“ у доњем десном углу и филтер ће бити креиран.
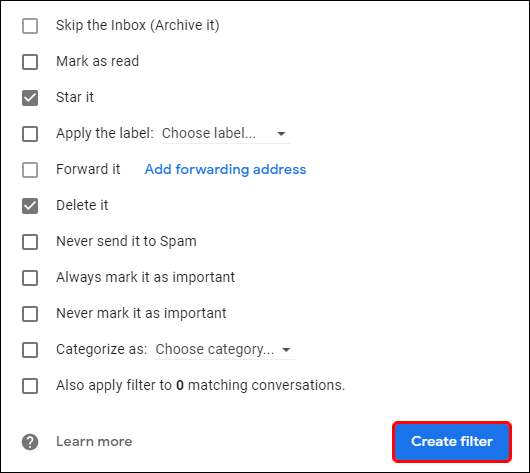
Како креирати правила у Гмаил-у на иПхоне-у
Пошто вам Гоогле не дозвољава да креирате правила у верзији апликације, то значи да ћете морати да користите другачији приступ да организујете пријемно сандуче. Добра идеја је да додате или уклоните картице и категорије пријемног сандучета. На овај начин можете сортирати е-пошту у различите картице, као што су промоције или друштвене мреже. Као резултат тога, нећете видети све своје поруке одједном када отворите Гмаил, што вам омогућава да се лакше крећете по пријемном сандучету.
Ево како да додате или уклоните картице и категорије пријемног сандучета на вашем иПхоне-у:
- Отворите Гмаил и притисните дугме Подешавања из менија.
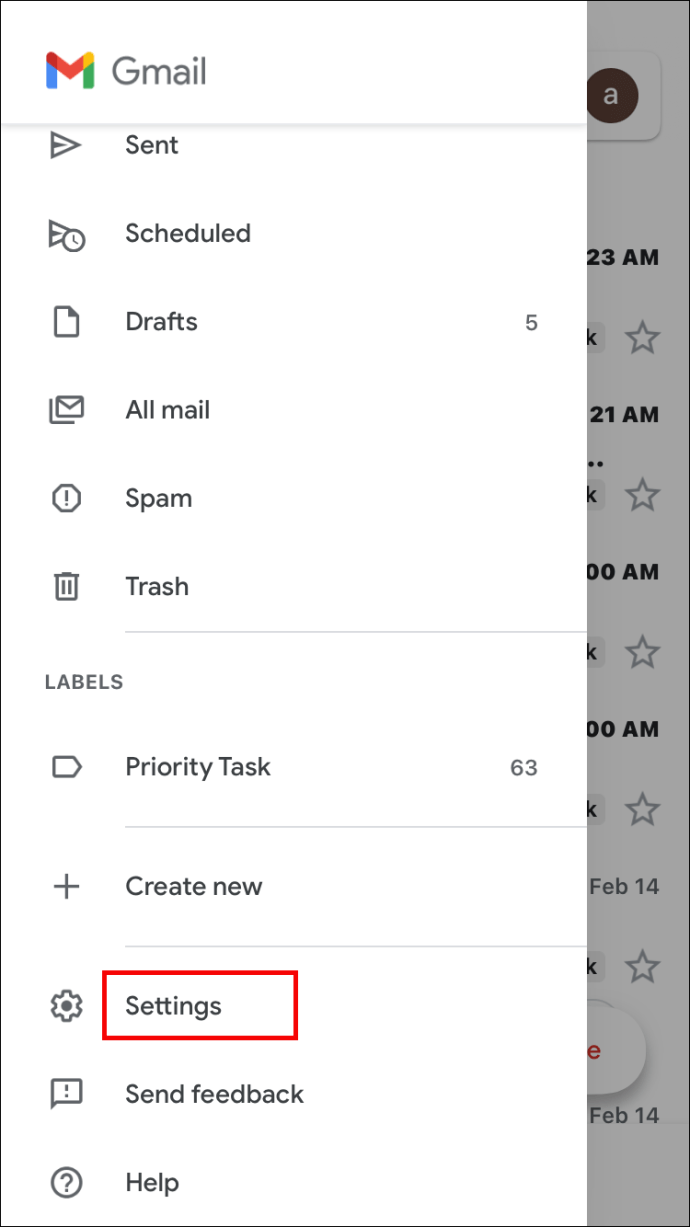
- Изаберите свој налог и притисните „Тип пријемног сандучета“.
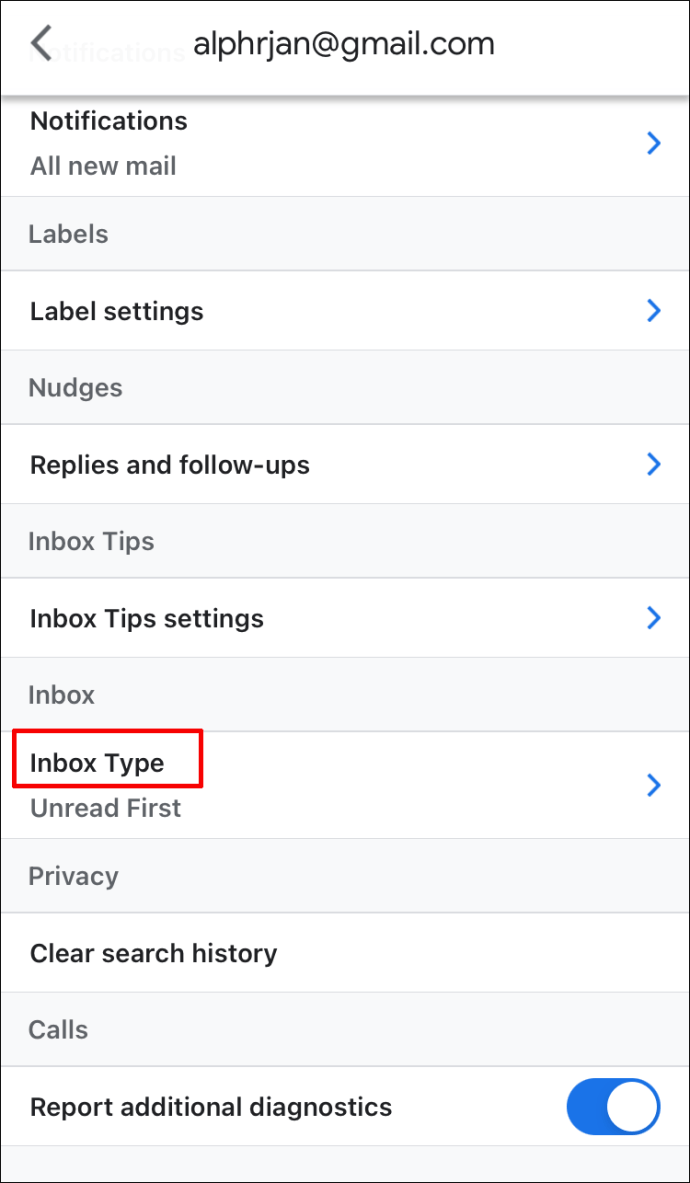
- Изаберите „Подразумевано пријемно сандуче“.
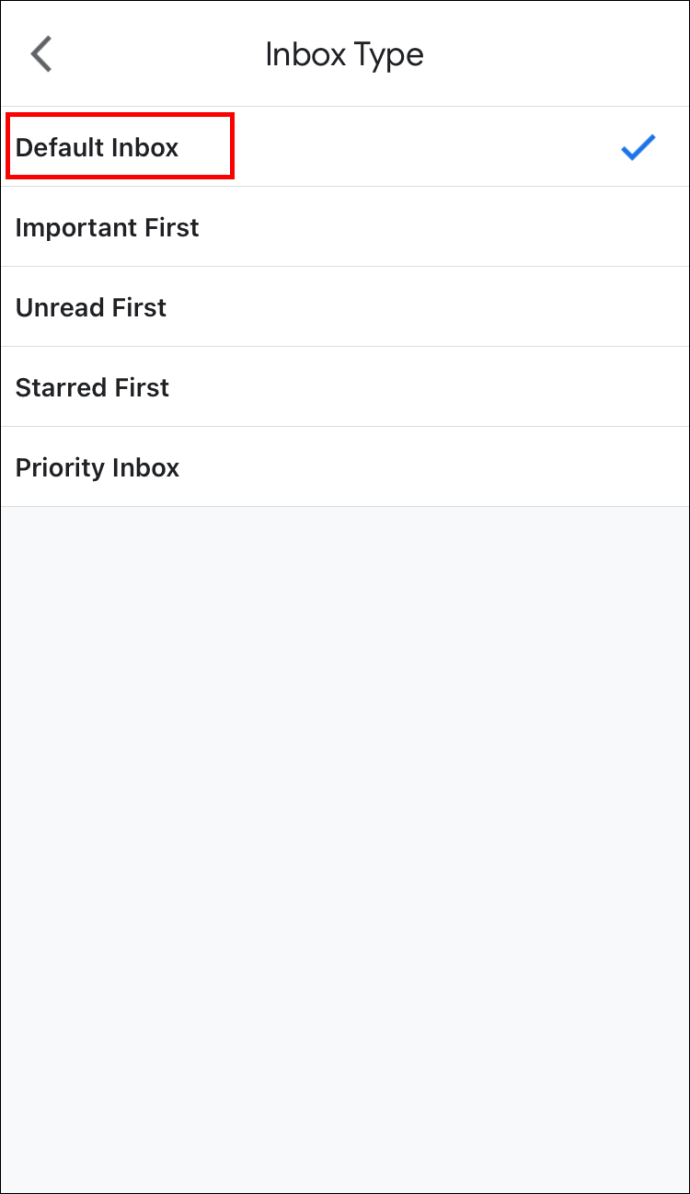
- Притисните дугме Назад, а затим „Категорије пријемног сандучета“.
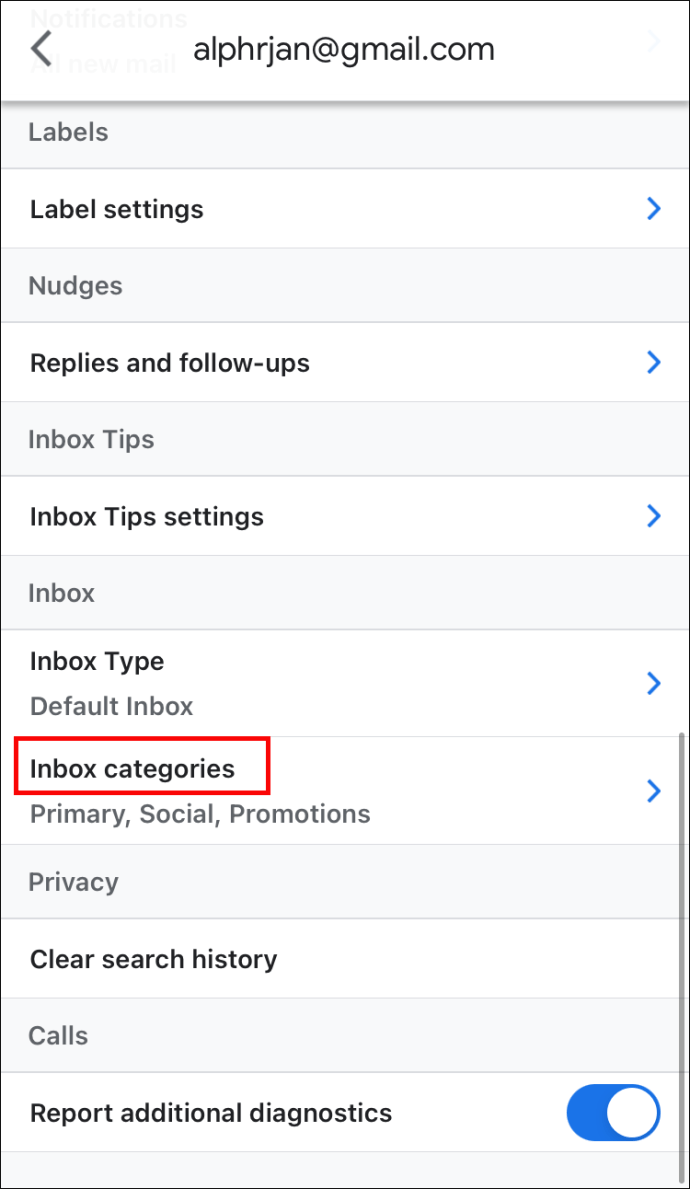
- Сада можете уклонити постојеће категорије и додати нове.
Како креирати правила у Гмаил-у на иПад-у
Креирање Гмаил правила на вашем иПад-у функционише на исти начин:
- Идите у Гмаил мени и изаберите Подешавања.
- Изаберите свој налог и притисните опцију „Тип пријемног сандучета“.
- Изаберите „Подразумевано пријемно сандуче“.
- Притисните „Назад“ и притисните „Категорије пријемног сандучета“.
- Почните да додајете или уклањате категорије пријемног сандучета.
Како направити правила у Гмаил-у на Андроиду
Андроид верзија апликације Гмаил такође не подржава прављење правила. Срећом, још увек можете учинити много ствари да побољшате своје поштанско сандуче. На пример, додавање ознака вашим порукама омогућиће вам да их групишете и пронађете све на једном месту.
Ево како да додате ознаке за имејл који читате:
- Отворите е-пошту и притисните три вертикалне тачке у горњем десном углу.
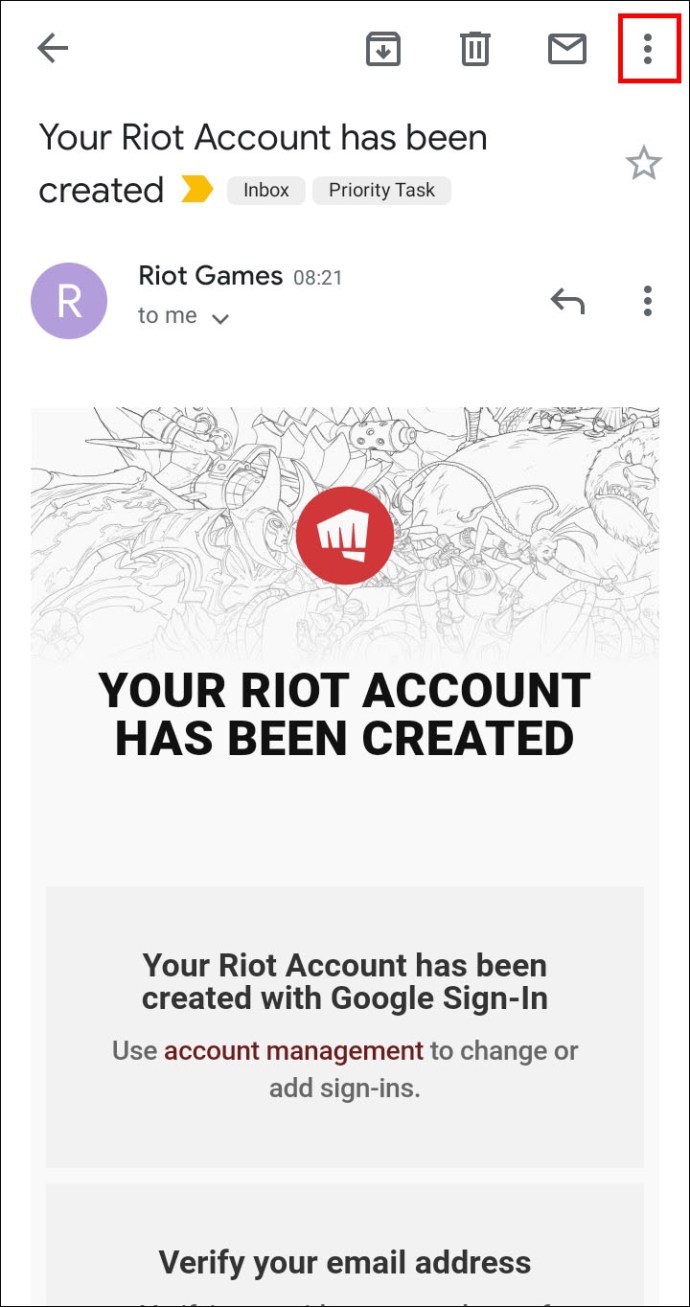
- Изаберите „Промени ознаке“.

- Уклоните постојеће ознаке или додајте нове.
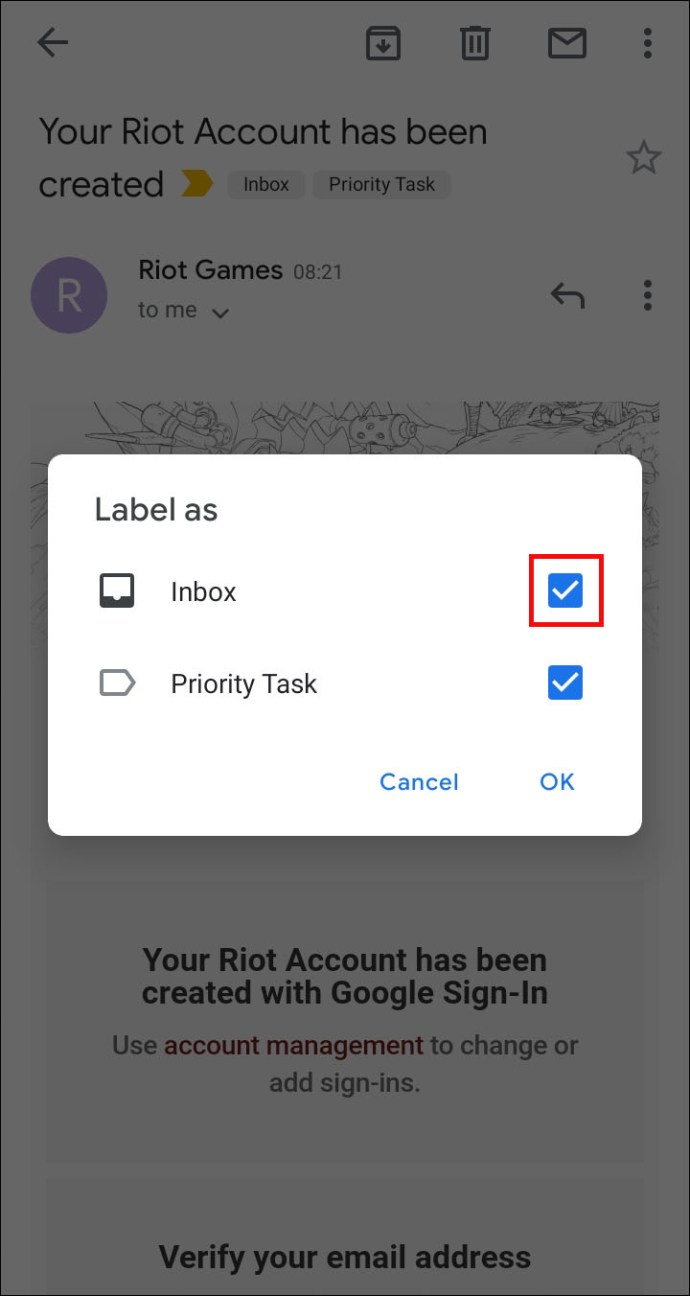
- Притисните дугме „ОК“.
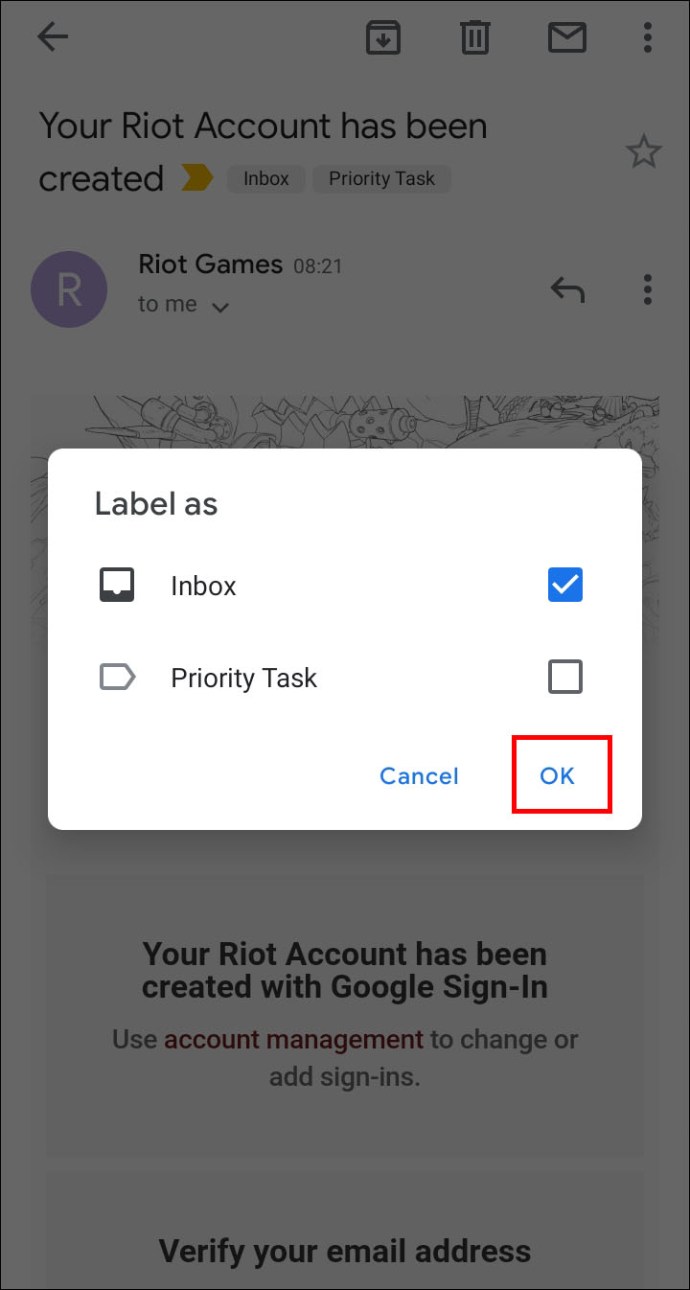
Такође можете да додате ознаке на више имејлова из пријемног сандучета:
- Изаберите поруку тако што ћете додирнути и држати фотографију или слово са леве стране.
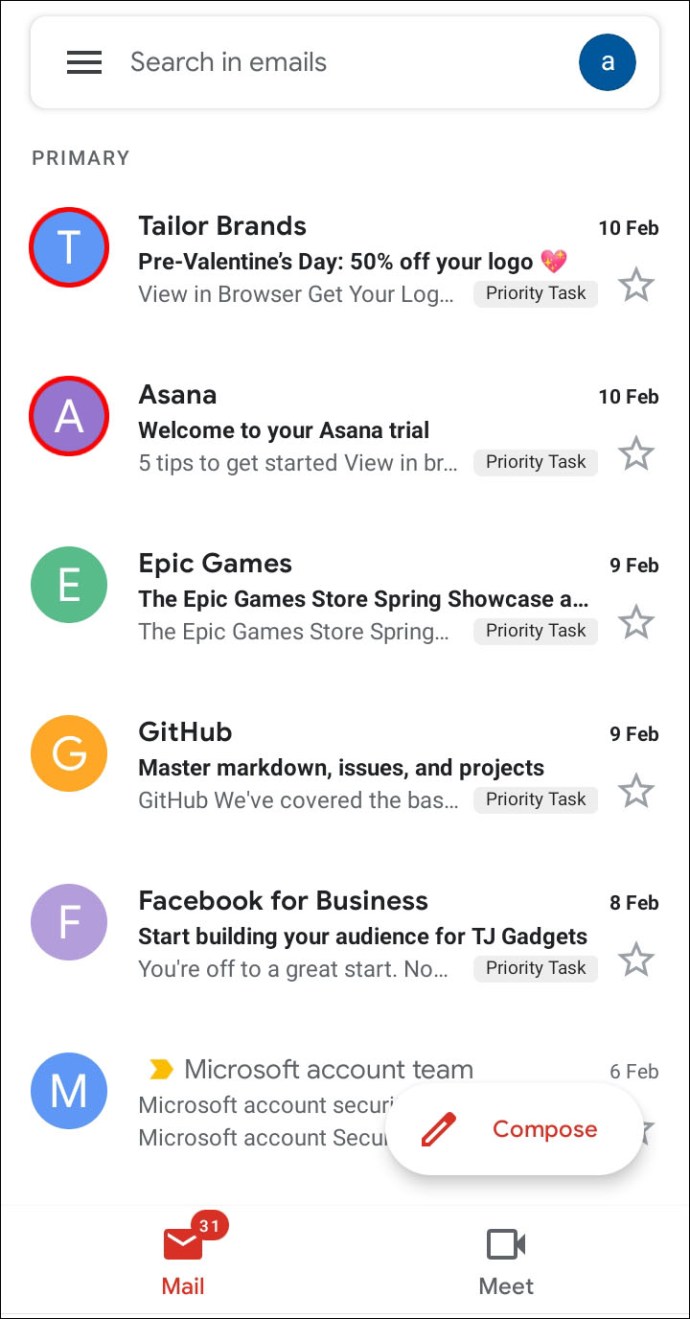
- Изаберите било коју другу е-пошту коју желите.
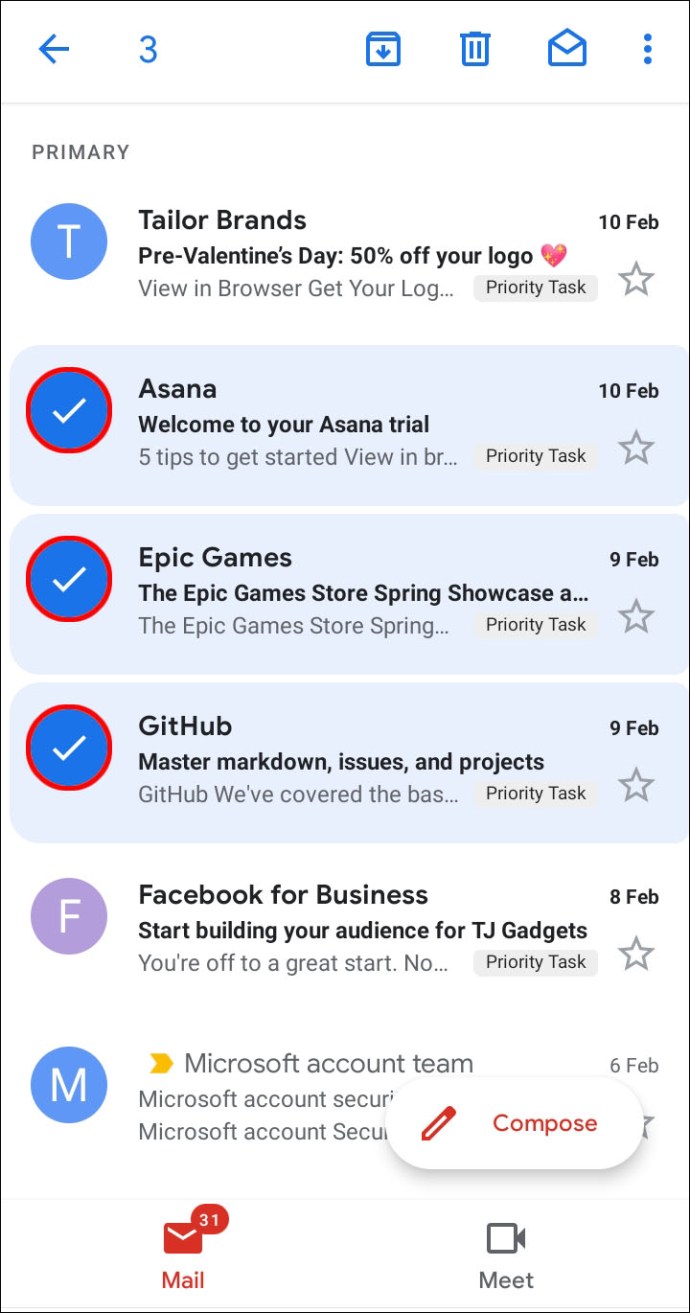
- Притисните три вертикалне тачке у горњем десном делу екрана и изаберите „Промени ознаке“.

- Уклоните старе етикете или додајте нове.
- Притисните „ОК“ и све је готово.

Како направити правила на Гмаил налогу
Прављење правила на вашем Гмаил налогу може да се уради и са рачунара. Поново ћете морати да направите филтер:
- Пријавите се на свој рачун.
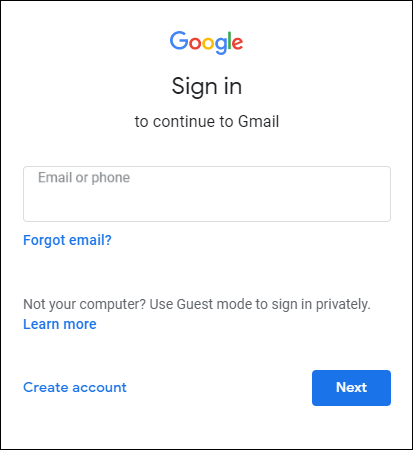
- Притисните симбол зупчаника у горњем десном углу екрана и изаберите „Погледајте сва подешавања“.
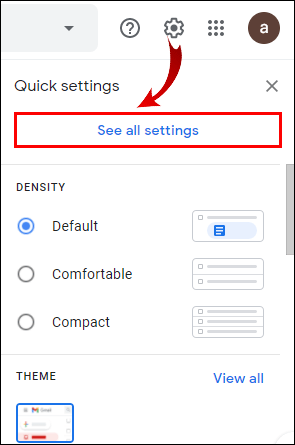
- Притисните опцију „Филтери и блокиране адресе“.

- Притисните дугме „Креирај нови филтер“ и унесите све информације које желите да користите као правила за своје е-поруке.

- Када завршите, изаберите „Креирајте филтер са овом претрагом“.

Како аутоматски блокирати нежељену пошту у Гмаил-у
Уклањање нежељених порука је још један одличан начин да оптимизујете своје поштанско сандуче. Да бисте то урадили, можете блокирати пошиљаоце, а њихове будуће е-поруке ће ићи директно у фасциклу Непожељне поруке:
- Отворите Гмаил на рачунару и идите на поруку које желите да се решите.
- Притисните три вертикалне тачке у горњем десном углу.
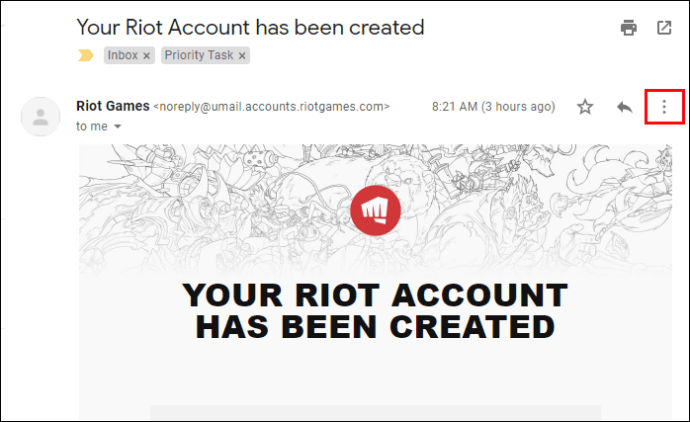
- Притисните „Блокирај (пошиљалац)“.
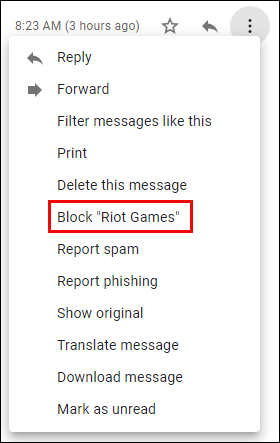
- Ако сте некога случајно блокирали, одблокирајте га пратећи исте кораке.
Додатна често постављана питања
Ако смо у претходним одељцима оставили нека питања без одговора, у наставку ћете можда пронаћи информације у вези са Гмаил-ом које су вам потребне.
Можете ли да креирате категорије у Гмаил-у?
Срећом, Гмаил дозвољава својим корисницима да креирају категорије. Процес је прилично једноставан:
• Отворите Гмаил на рачунару.
• Идите на Подешавања и притисните „Погледајте сва подешавања“.
• Притисните одељак Примљено.
• Изаберите „Подразумевано“ из дела „Тип пријемног сандучета“.
• Идите на „Категорије“ и означите картице које желите да прикажете. Имајте на уму да вам Гоогле не дозвољава да креирате нове картице. Све што можете да урадите је да сакријете или прикажете постојеће.
• Притисните „Сачувај промене“ на дну прозора.
Како да направим филтере у Гмаил-у?
Пратите ове кораке да бисте направили филтер на свом Гмаил налогу:
• Када отворите Гмаил, притисните стрелицу надоле у оквиру за претрагу.
• Унесите жељене поставке претраге. Ако желите да проверите да ли су критеријуми примењени, проверите да ли се приказују исправне е-поруке притиском на „Тражи“.
• Изаберите дугме „Креирај филтер“.
• Одлучите шта ће филтер радити.
• Притисните „Креирај филтер“.
Како да аутоматски преместим имејлове у фасциклу у Гмаил-у?
Ево како можете да преместите своје имејлове у ознаку (фолдер) у Гмаил-у:
• Притисните икону зупчаника у горњем десном делу екрана и изаберите „Погледајте сва подешавања“.
• Идите на „Филтери и блокиране адресе“ да бисте видели филтере који су већ примењени на вашу е-пошту.
• Изаберите дугме „Креирај нови филтер“.
• Унесите информације за критеријуме филтера, укључујући пошиљаоца, кључне речи и друге детаље.
• Након што завршите, изаберите дугме „Креирај филтер са овом претрагом“.
• Изаберите „Примени ознаку к“ у следећем прозору и користите постојећу ознаку или креирајте нову за имејл.
• Притисните „Креирај филтер“.
Како да креирам правило е-поште?
Правила вам помажу да управљате долазном поштом и лакше се крећете кроз поштанско сандуче. Да бисте поставили правила, мораћете да направите филтер:
• Идите на Гмаил на рачунару и притисните стрелицу надоле у оквиру за претрагу.
• Унесите критеријуме претраге и притисните „Креирај филтер“.
• Одлучите шта ће филтер радити и притисните „Креирај филтер“.
Како могу да направим фасциклу у Гмаил-у?
Неки други програми за слање поште користе фасцикле за чување ваше е-поште. Међутим, Гмаил користи ознаке које могу бити корисније у неким случајевима. Наиме, својим имејловима можете додати више ознака и касније их пронаћи кликом на ознаку на левом панелу.
Ево како прављење ознака у Гмаил-у функционише:
• Отворите Гмаил на рачунару.
• Изаберите подешавања у горњем десном углу, а затим „Погледајте сва подешавања“.
• Притисните картицу „Етикете“.
• Идите на одељак „Ознаке“ и притисните „Креирај нову ознаку“.
• Унесите назив своје етикете и притисните „Креирај“.
Креирајте сопствена правила
Гмаил правила вам омогућавају да ефикасније управљате долазном е-поштом. Они аутоматизују цео процес сортирања ваше поште, чинећи једноставним проналажење порука и њихово читање. Без правила, ваше поштанско сандуче може постати огромно место, посебно ако свакодневно примате велики број е-порука. Дакле, подесите своје филтере и креирајте чисто, оптимизовано пријемно сандуче.
Које филтере користите за подешавање Гмаил правила? Да ли сте их лако применили? Да ли вам помажу да управљате пријемним сандучетом? Обавестите нас у одељку за коментаре испод.