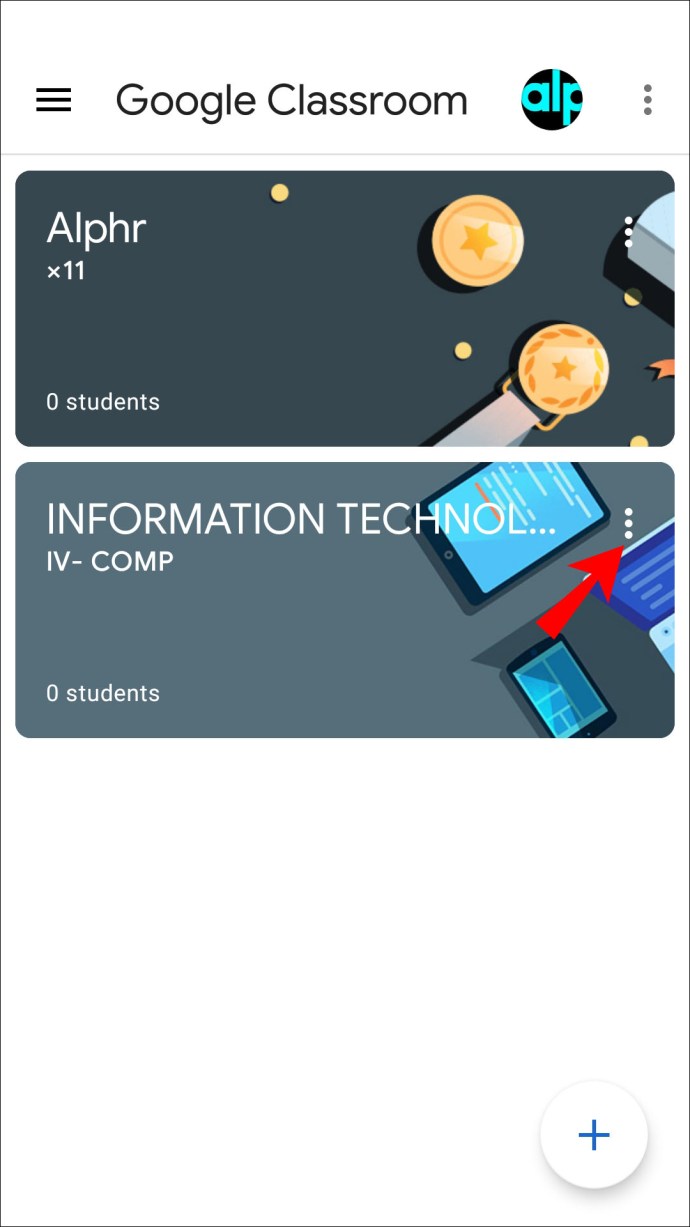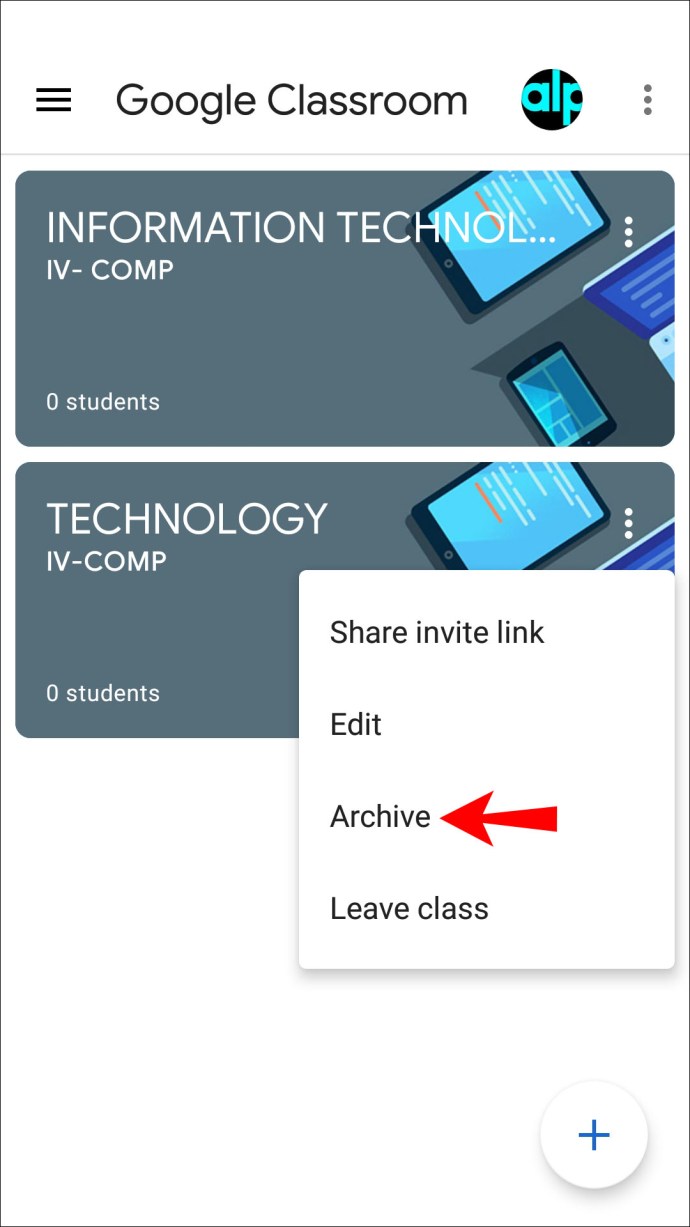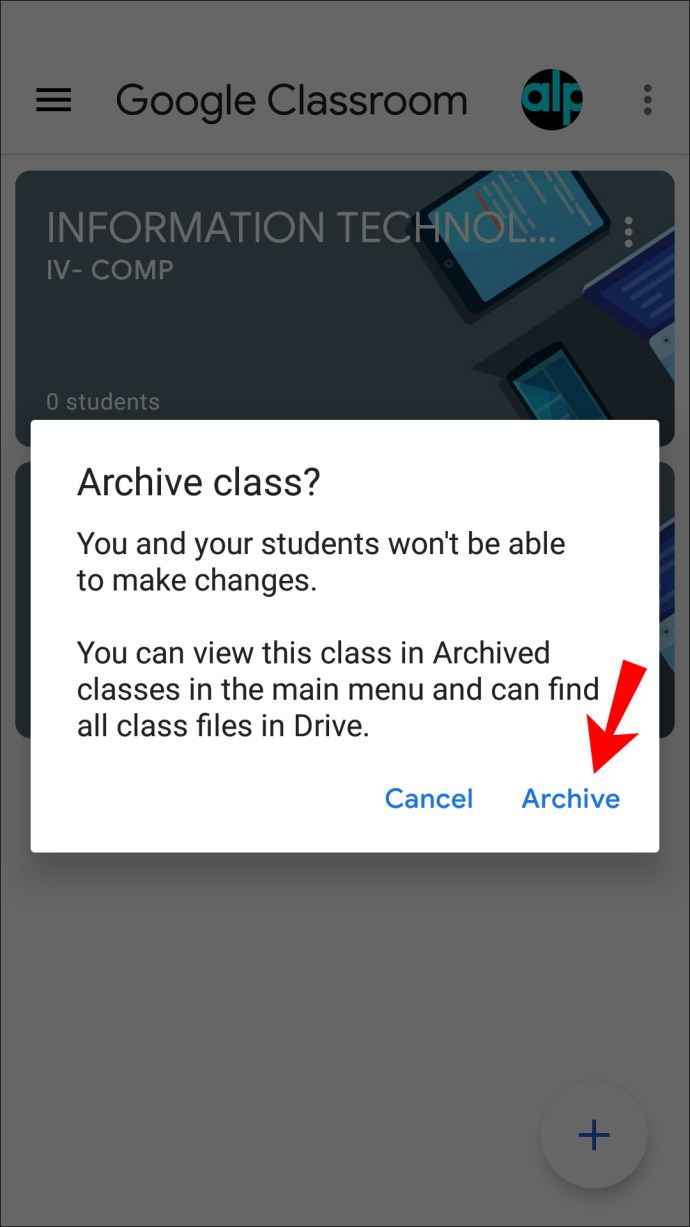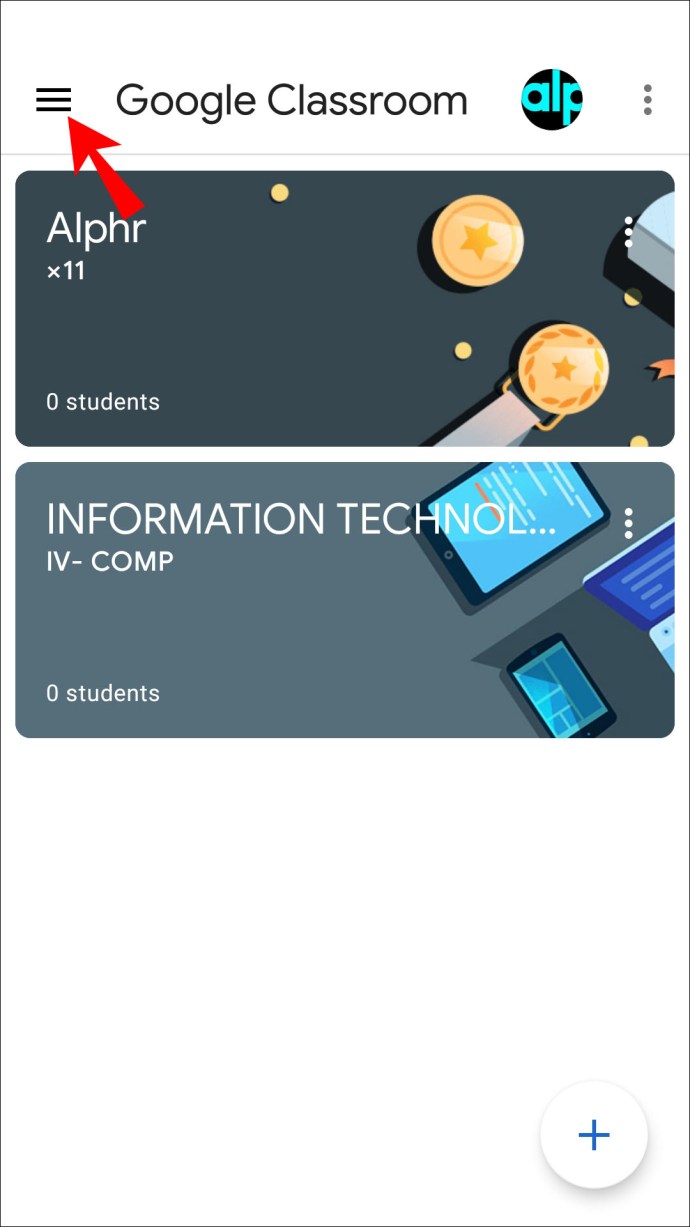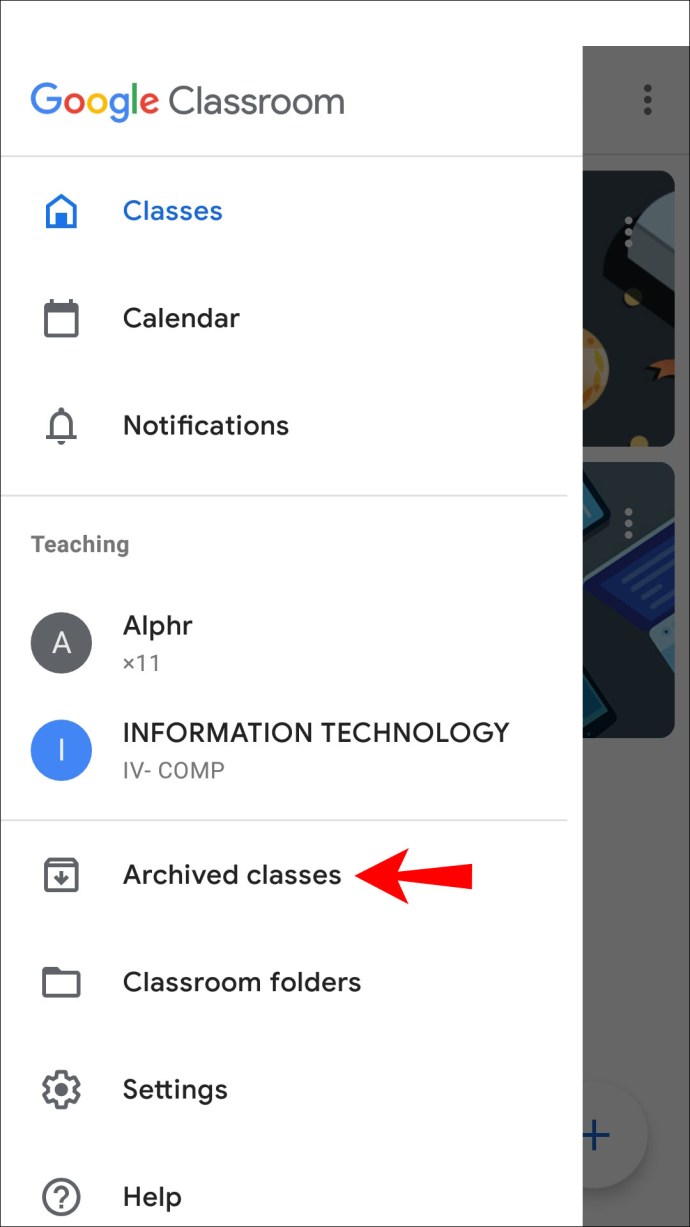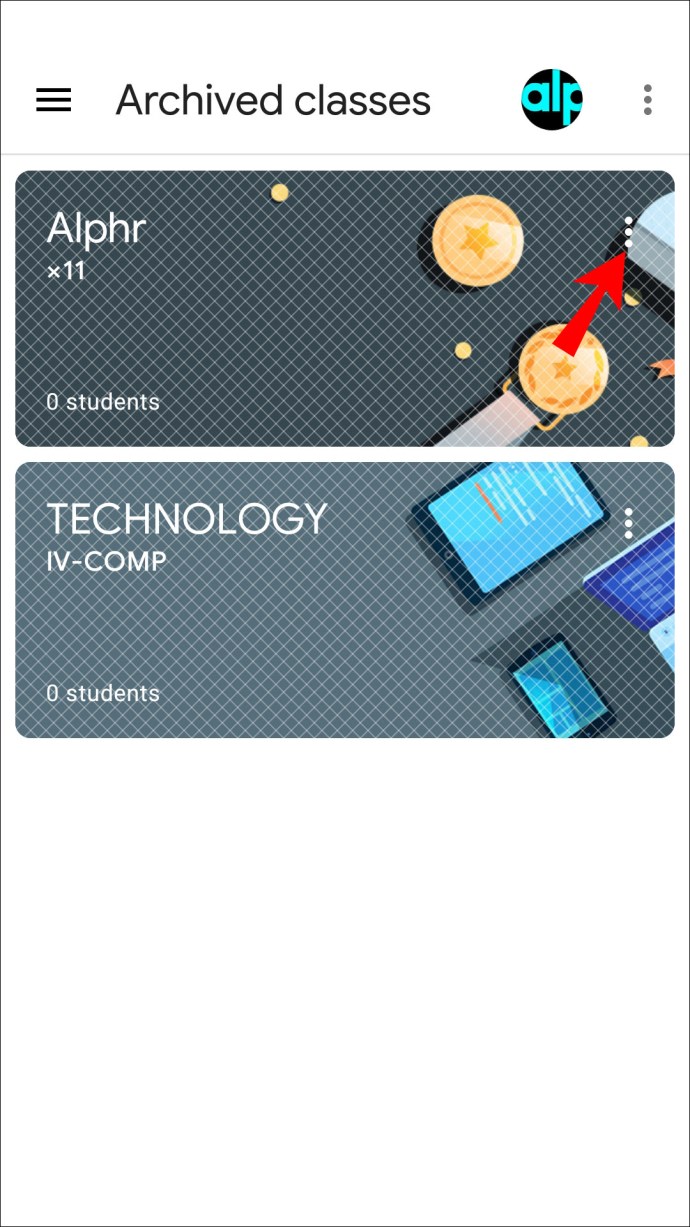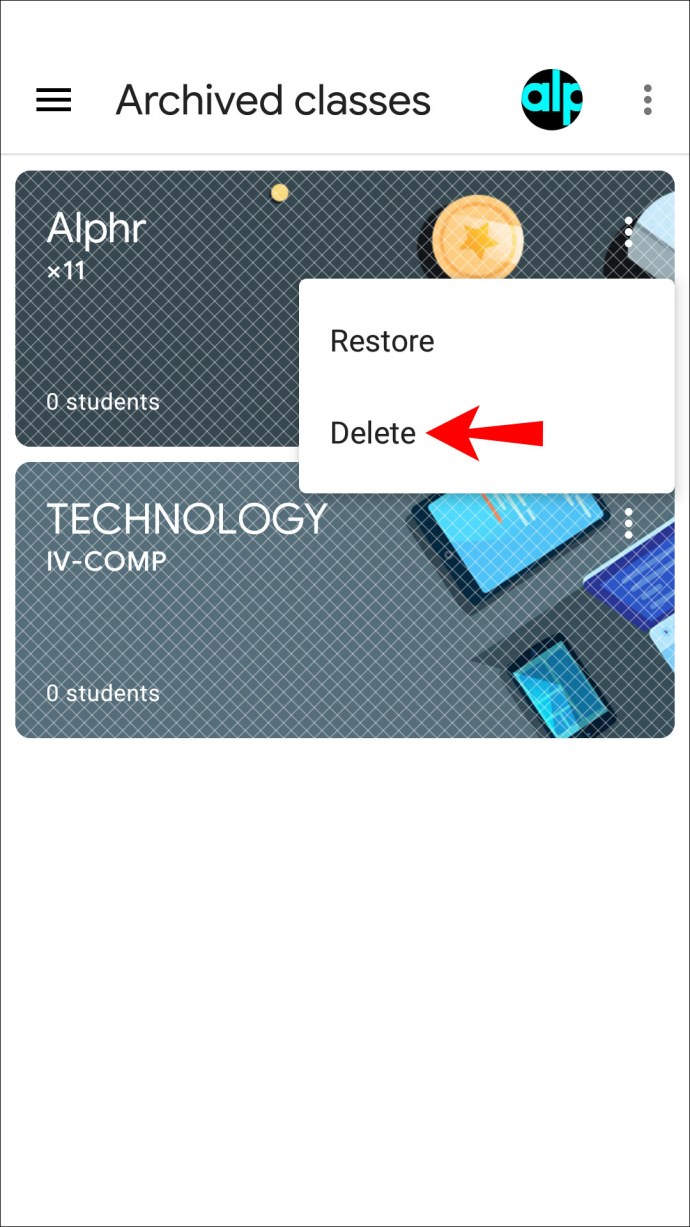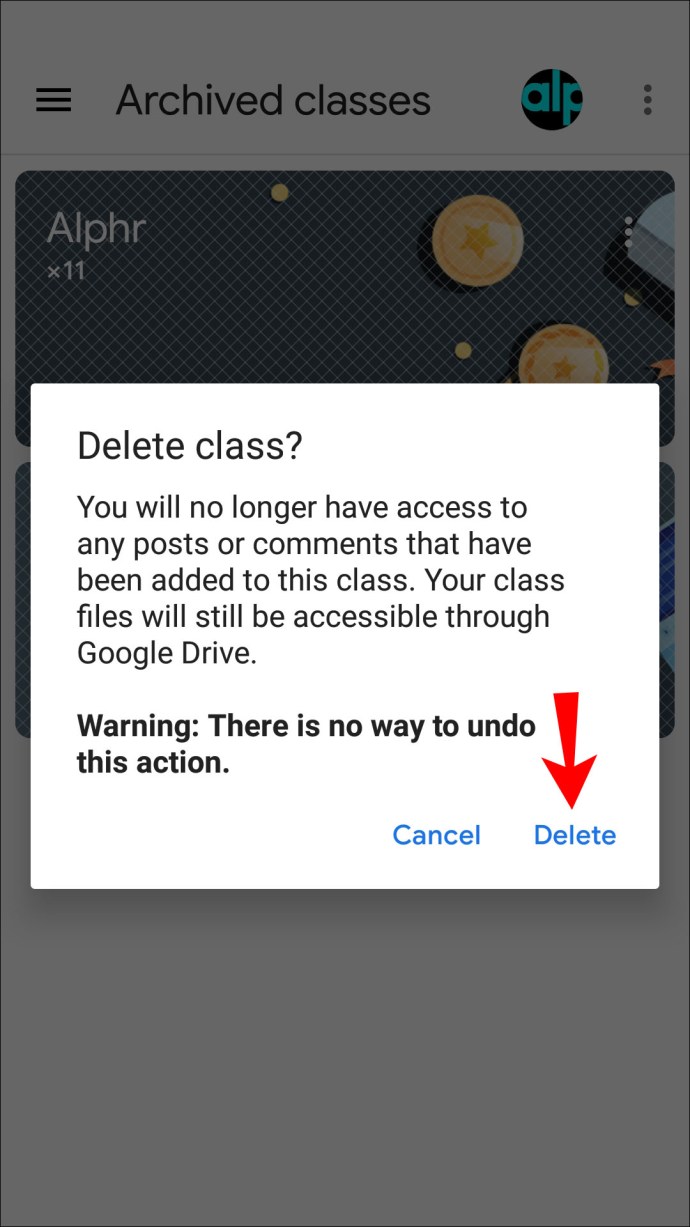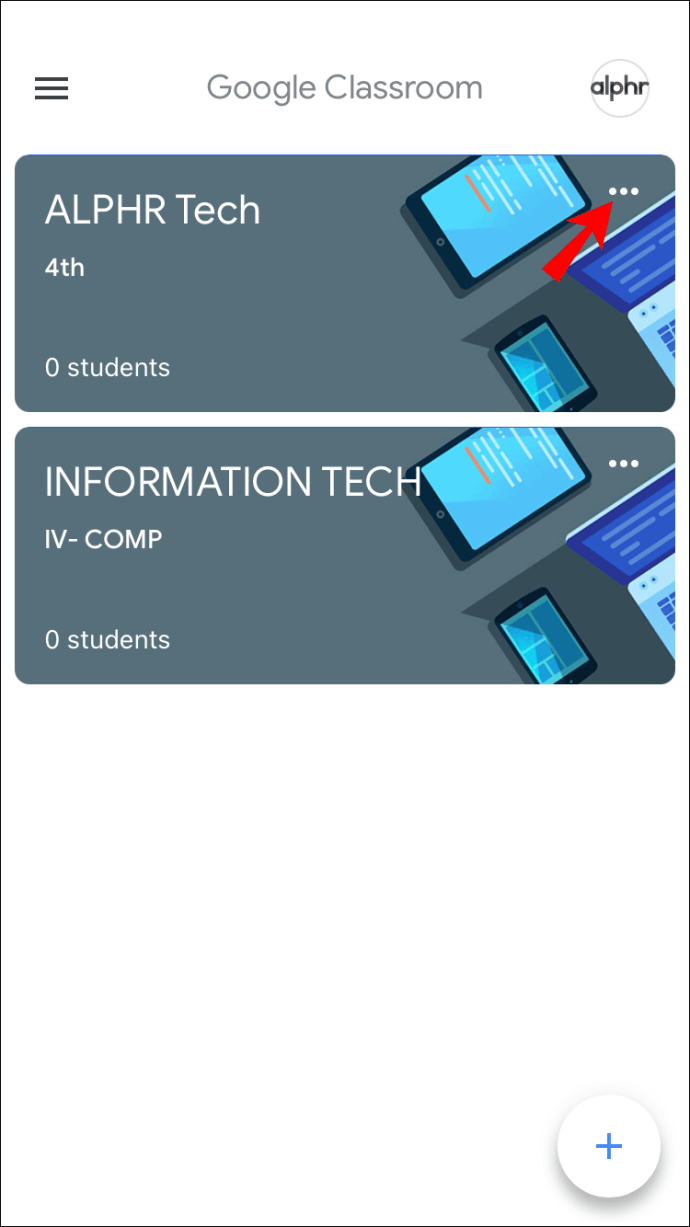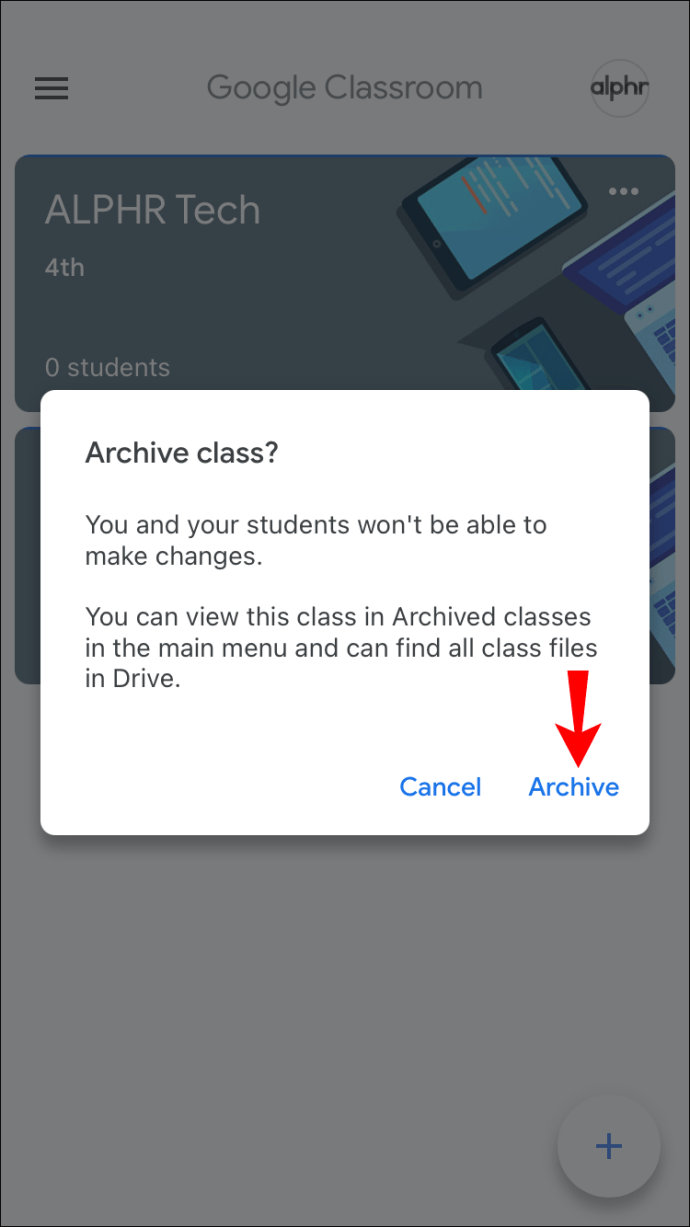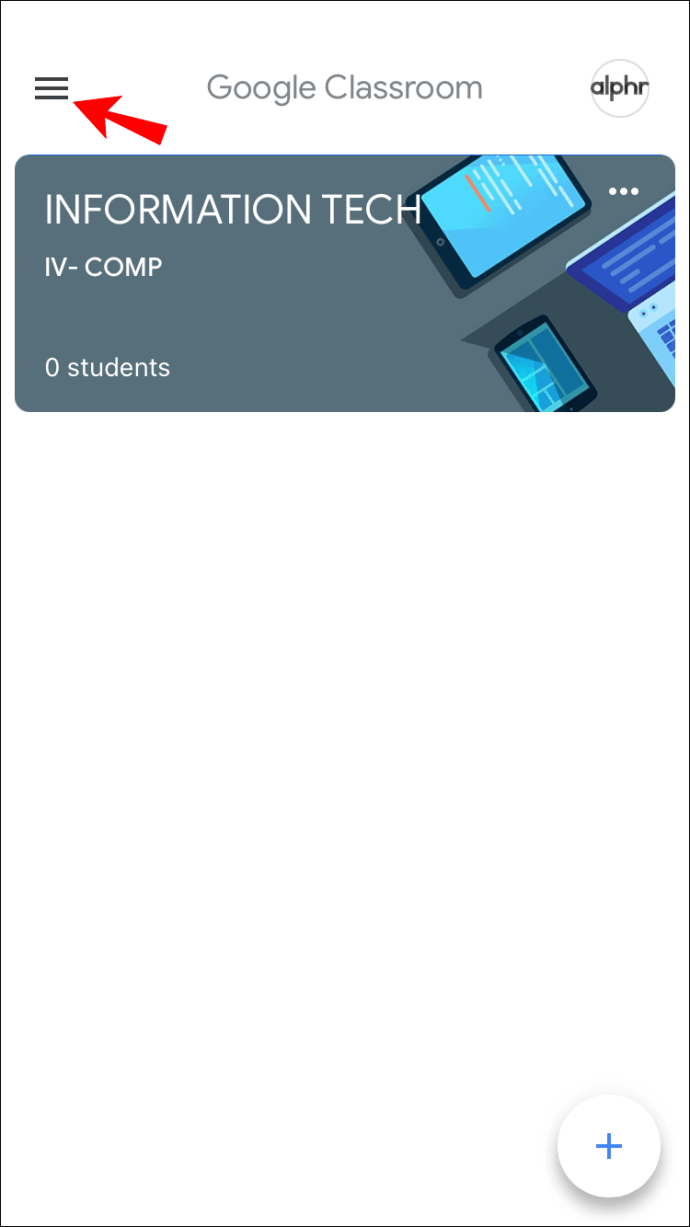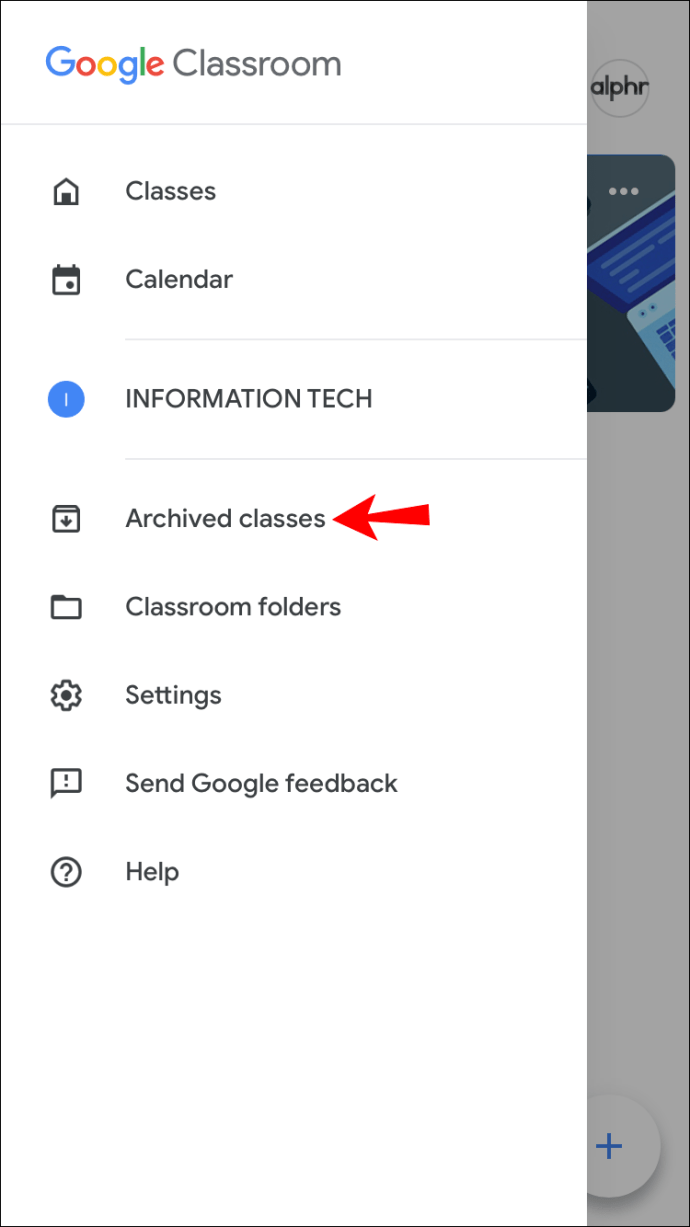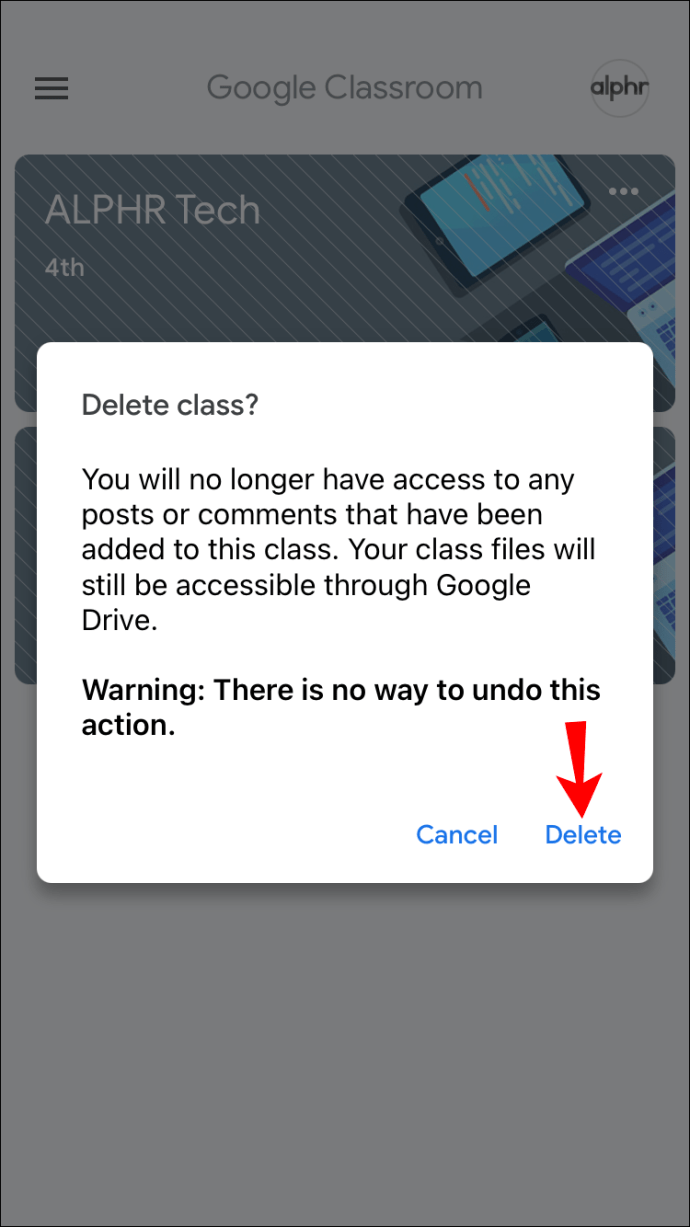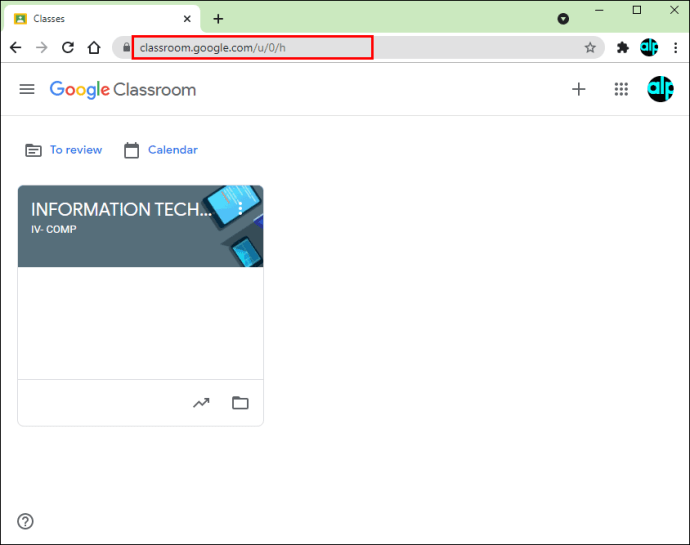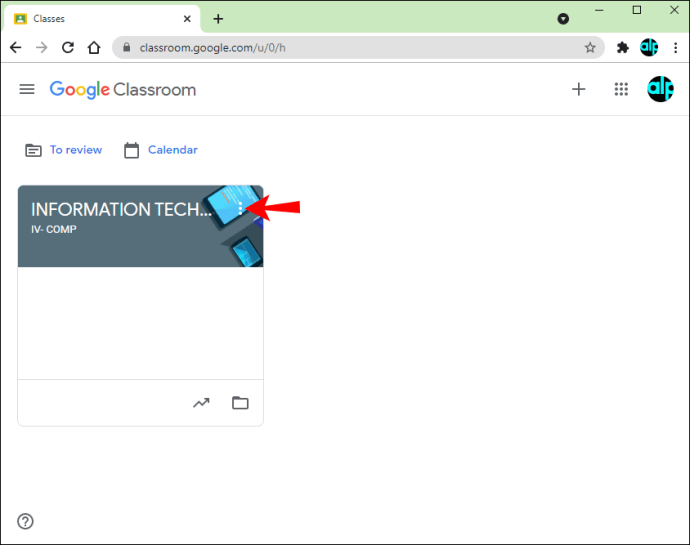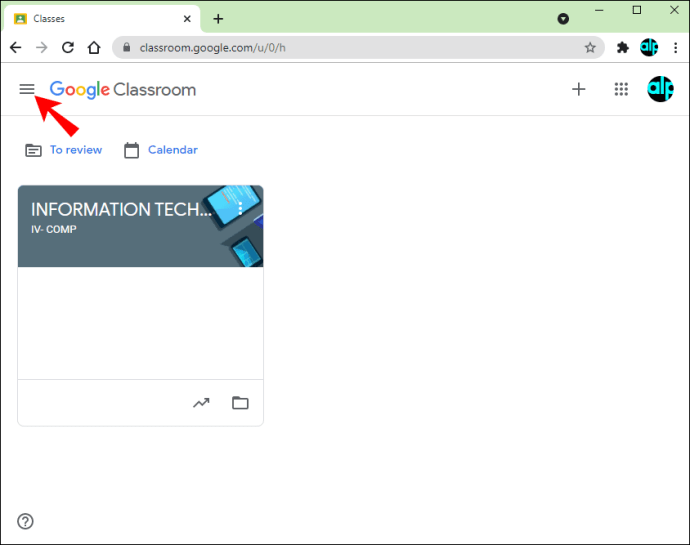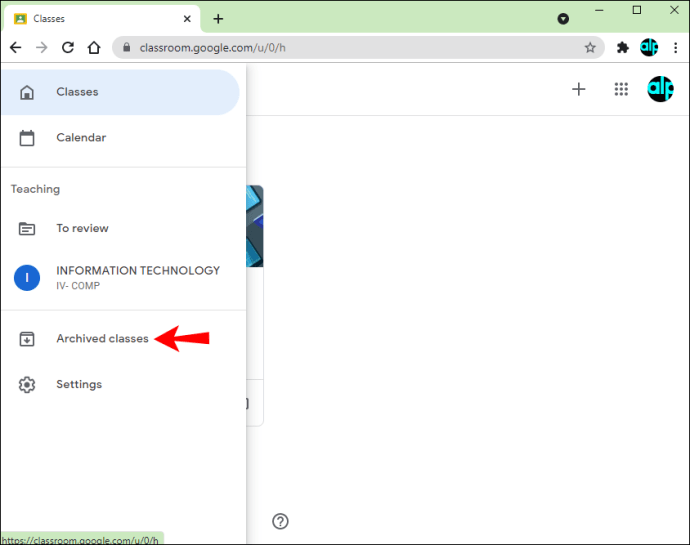Одржавање ваше Гоогле учионице организовано је од виталног значаја за лакшу навигацију и управљање разредом. Ако знате да више нећете користити разред, можете га трајно избрисати и ослободити простор у својој виртуелној учионици. Брисање предмета је могуће и на десктоп и на мобилној верзији Гоогле учионице, али пре него што дођете до њега, морате нешто да предузмете.
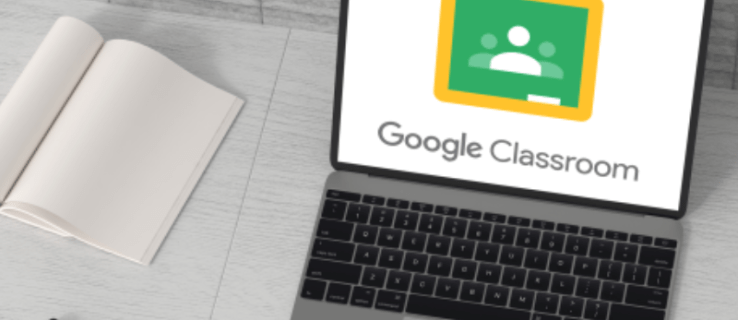
Ако желите да научите како да избришете предмет у Гоогле учионици, дошли сте на право место. Овај чланак ће говорити о томе како то учинити и објаснити које кораке треба да следите пре брисања.
Како избрисати разред у Гоогле учионици на Андроид апликацији
Ако сте корисник Андроид-а, биће вам драго да знате да је брисање предмета могуће у оквиру мобилне апликације. Ако сте у покрету и желите да реорганизујете виртуелну учионицу, то можете учинити преко Андроид уређаја. Али, пре него што избришете класу, потребно је да је архивирате.
Пратите доле наведене кораке да бисте избрисали разред Гоогле учионице у својој Андроид апликацији:
- Ако већ нисте, преузмите апликацију Гоогле учионица из Плаи продавнице и отворите је.

- Отворите учионицу, пронађите разред који желите да избришете и притисните три тачке на десној страни.
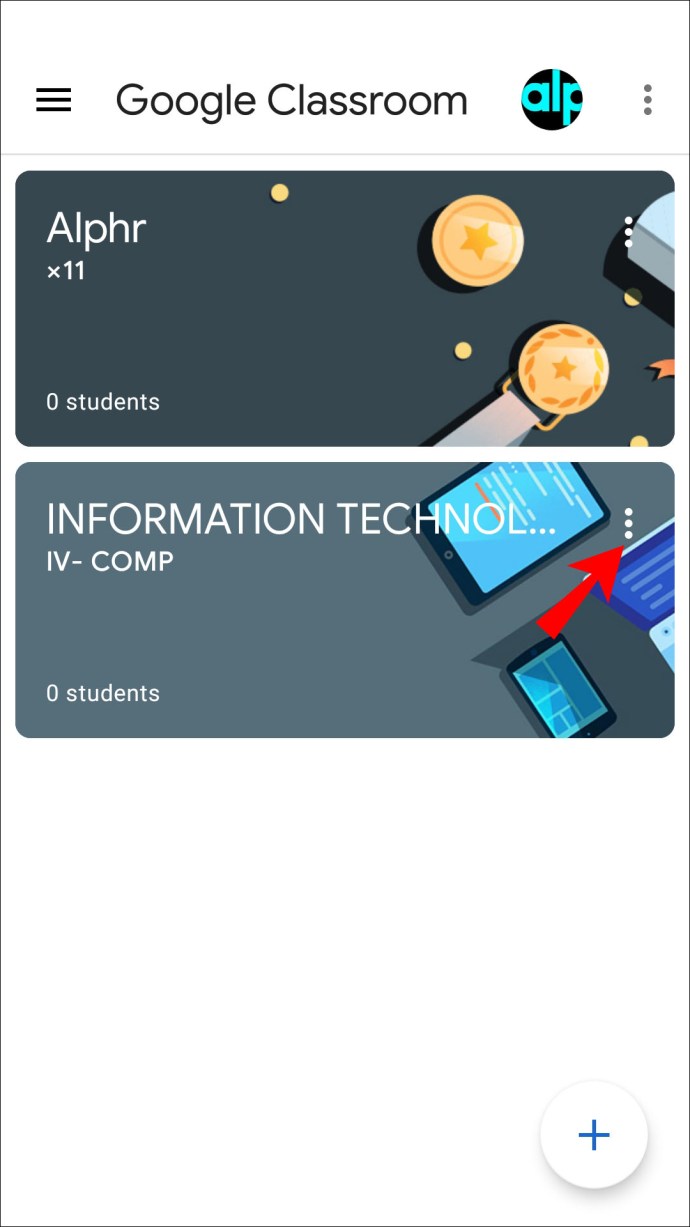
- Додирните „Архива“.
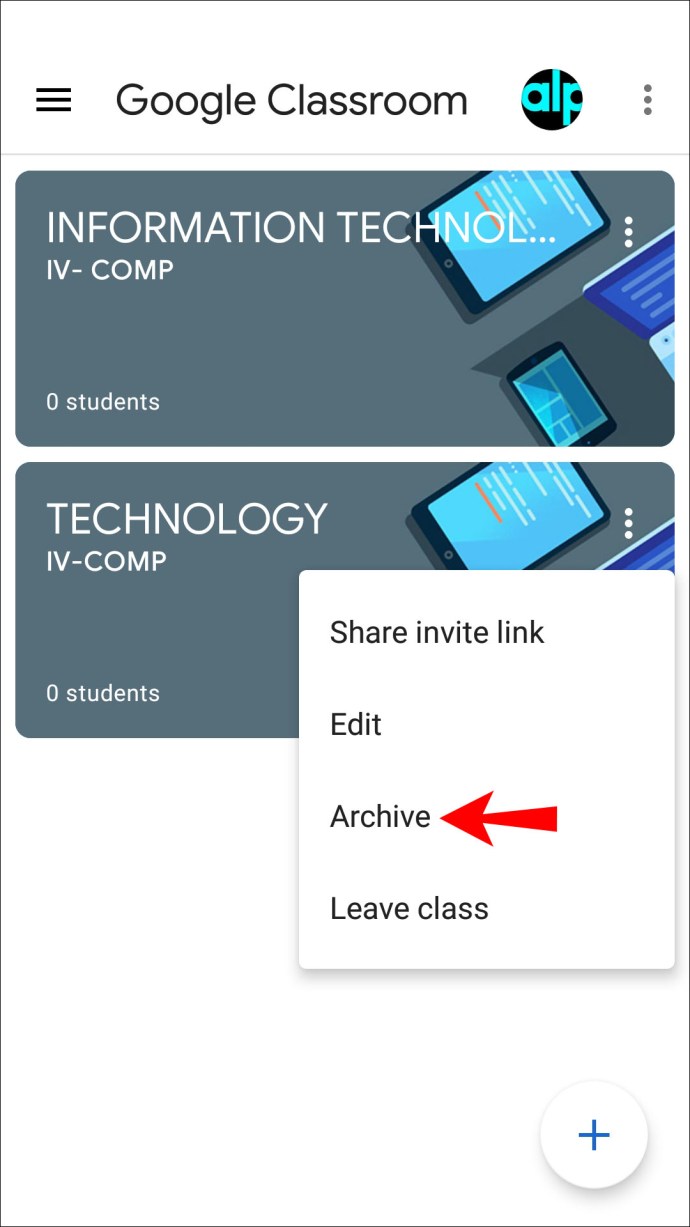
- Још једном изаберите „Архива“ да бисте потврдили.
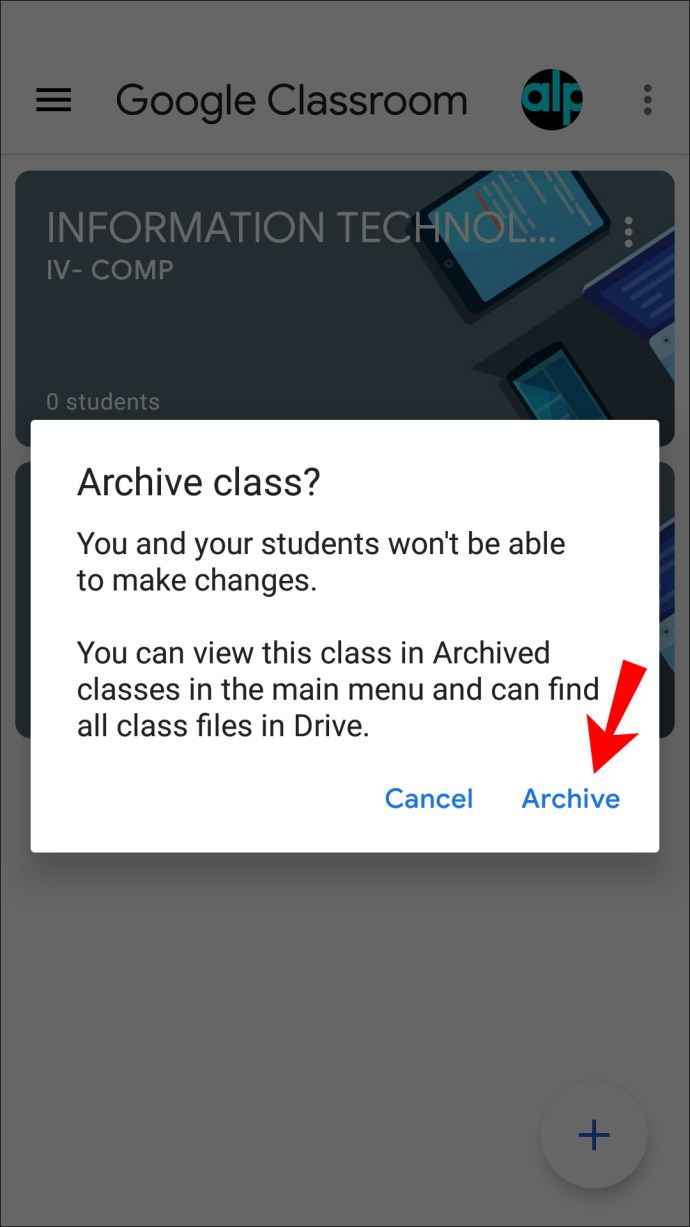
- Додирните три линије у горњем левом углу да бисте приступили менију.
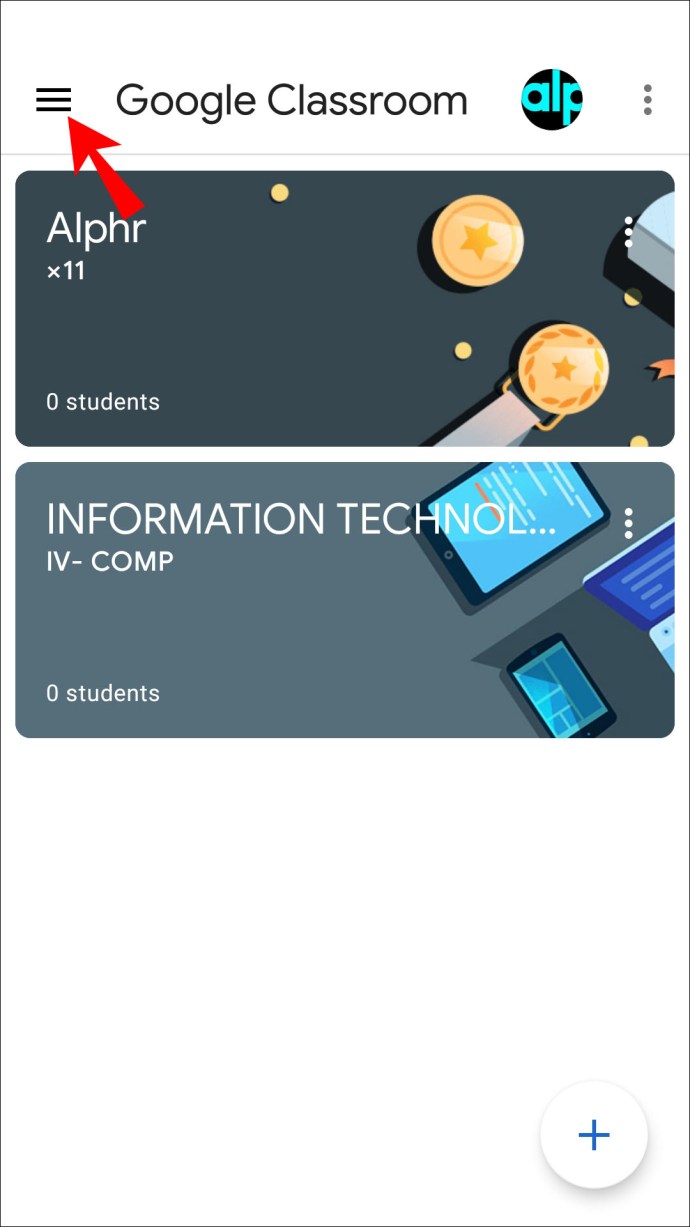
- Изаберите „Архивирани предмети“.
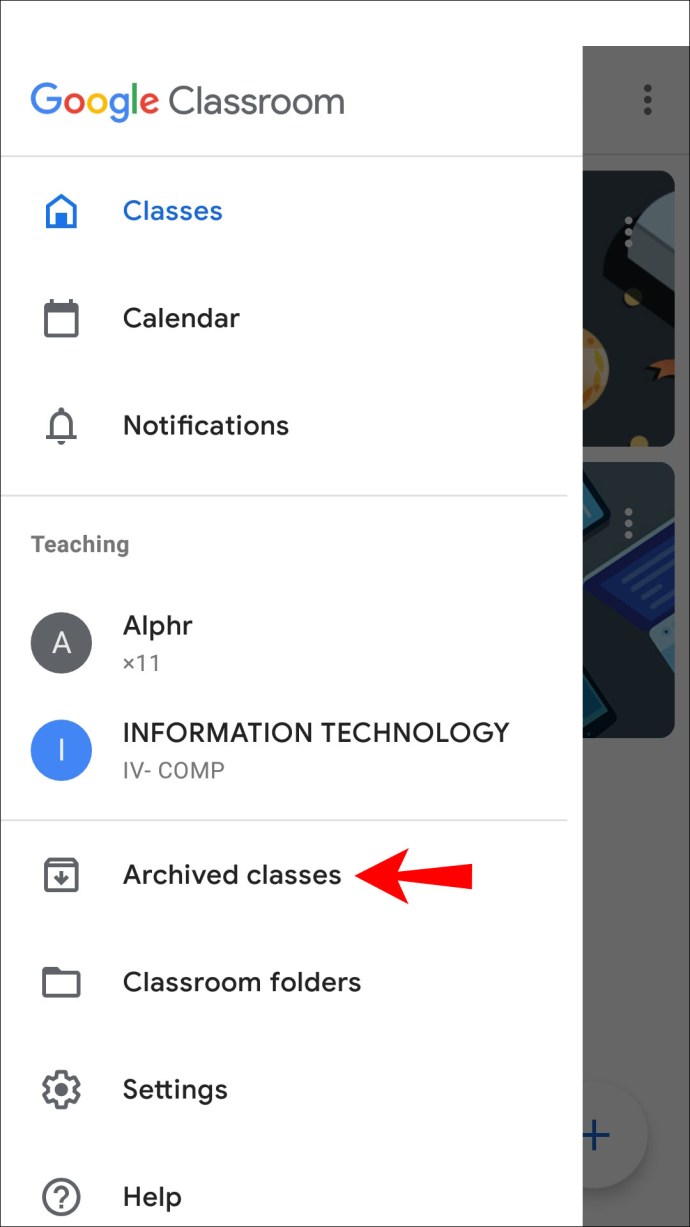
- Пронађите класу коју желите да избришете и притисните три тачке.
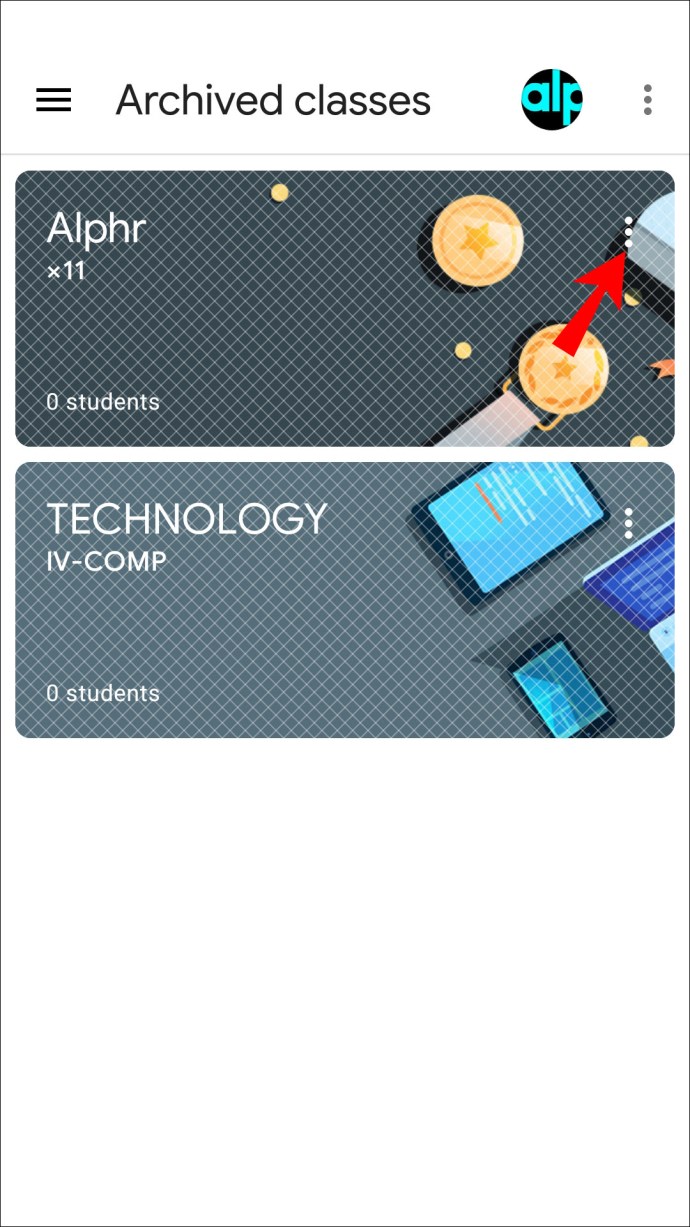
- Додирните „Избриши“.
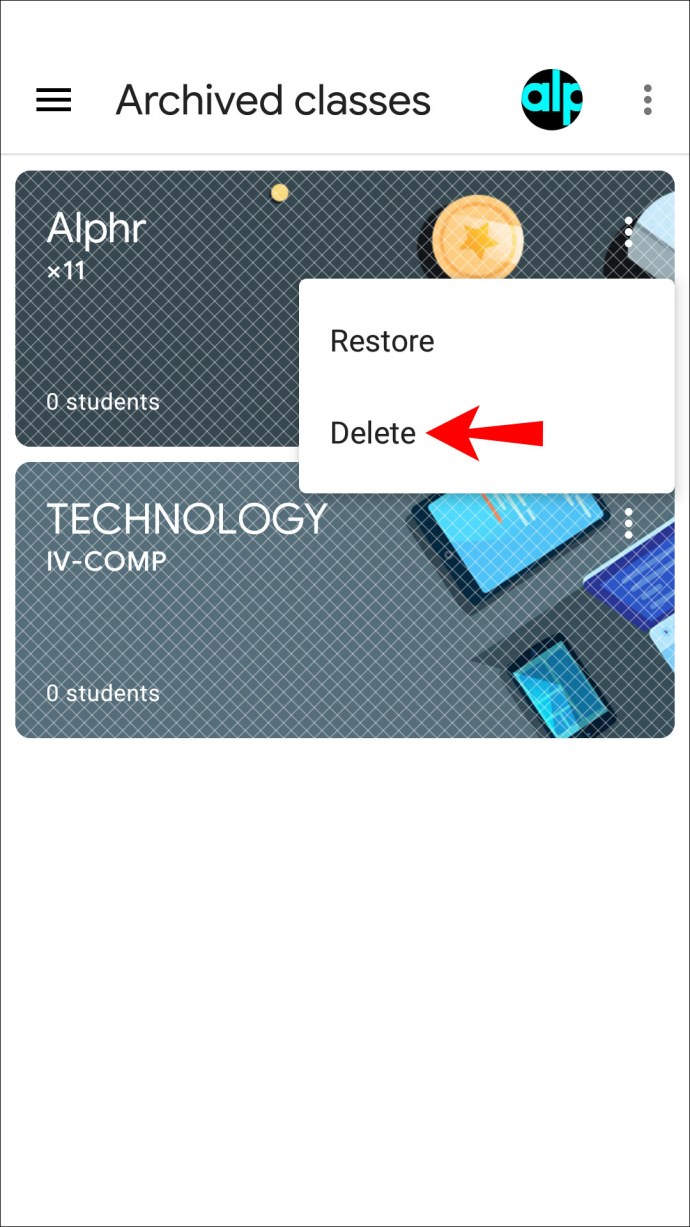
- Поново изаберите „Избриши“.
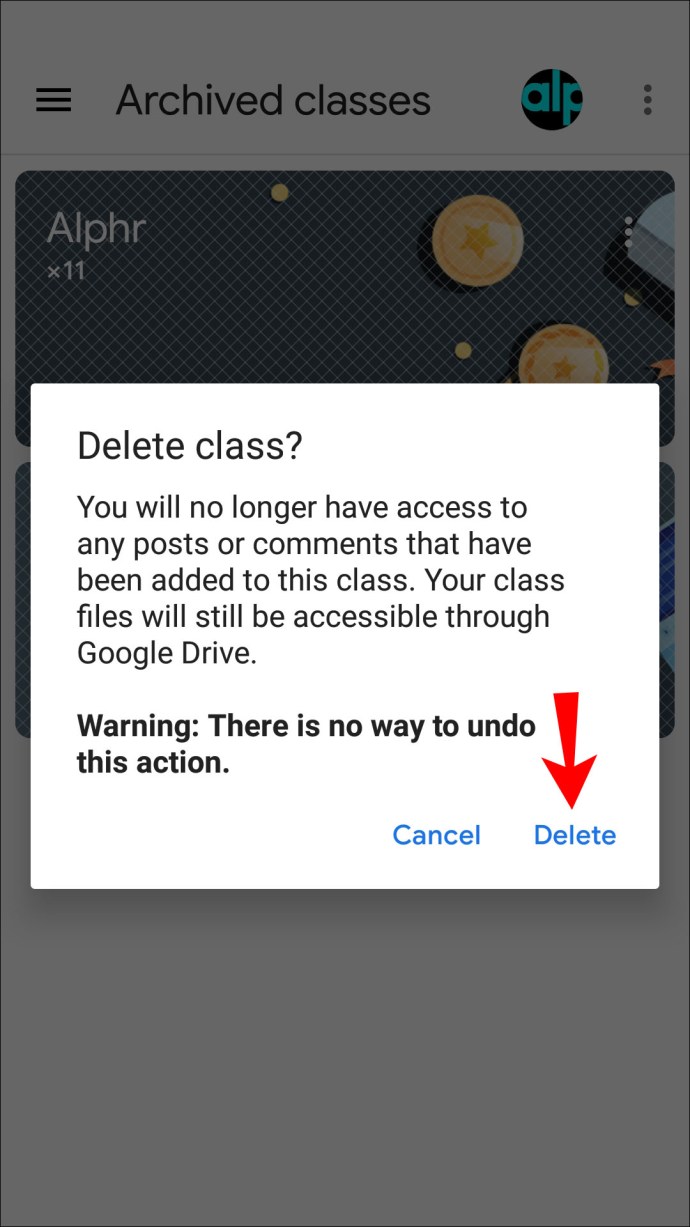
Имајте на уму да брисање разреда у Гоогле учионици није могуће опозвати. Једном када притиснете „Избриши“, нећете моћи да приступите ниједном посту или коментару у вези са том класом. Али, и даље ћете имати приступ датотекама класе у фасцикли Дриве.
Такође, имајте на уму да само наставници разредне наставе могу да избришу разред.
Како избрисати разред у Гоогле учионици на иПхоне апликацији
Корисници иПхоне-а могу да користе мобилну апликацију Гоогле учионица за управљање часовима. Иако вам се чини да је то теже учинити на телефону, Гоогле је урадио одличан посао у томе што је иПхоне апликацију учинио прилагођеном кориснику.
Пре него што избришете класу, мораћете да га архивирате. Ако то не урадите, опција за брисање разреда неће бити доступна. Ако га архивирате, премештате га у посебну фасциклу, а ваши ученици ће и даље моћи да му приступе и прегледају материјал за разред.
Пратите ова упутства да архивирате и избришете разред Гоогле учионице користећи свој иПхоне:
- Отворите апликацију Гоогле учионица. Ако га немате, преузмите га из Апп Сторе-а.

- Приступите учионици, пронађите разред који желите да избришете и додирните три тачке поред њега.
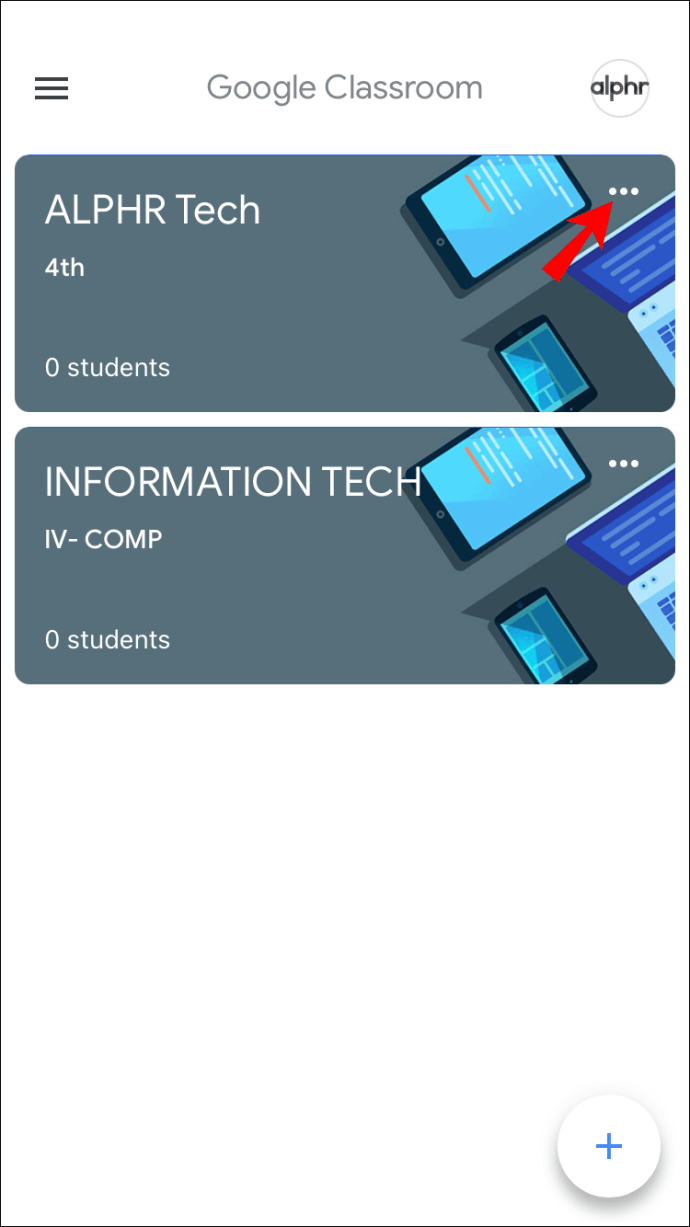
- Двапут додирните „Архива“. Час ће бити премештен у посебан фолдер.
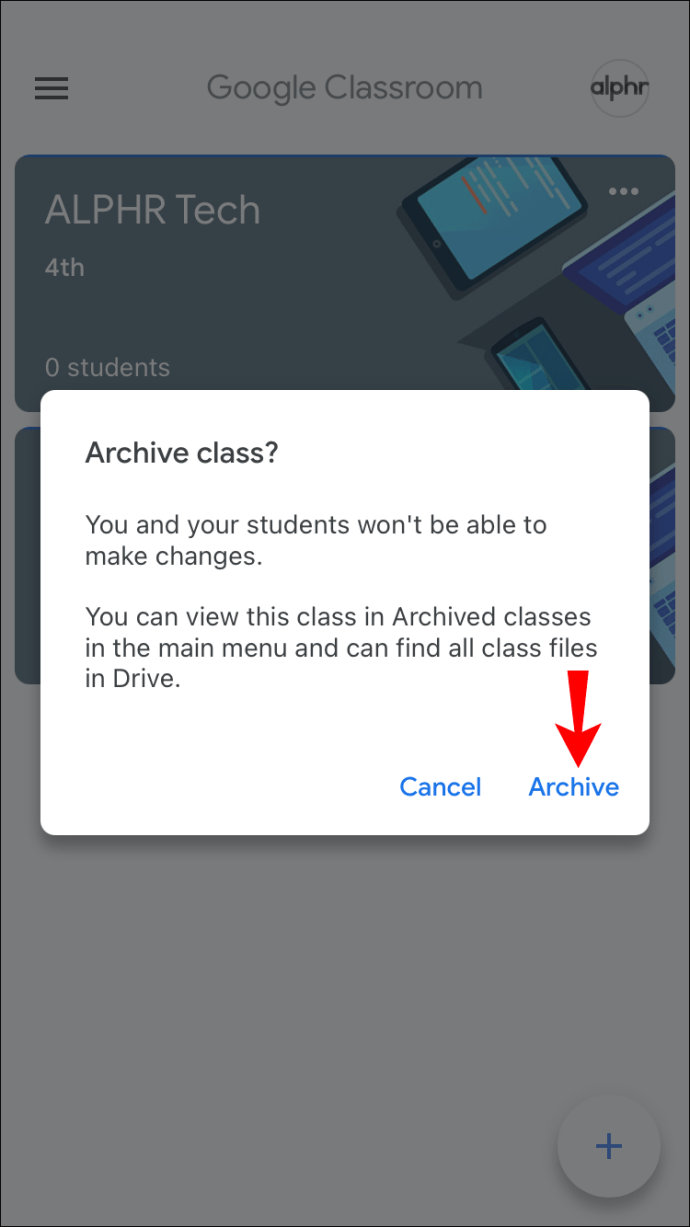
- Притисните три линије са леве стране да бисте отворили мени.
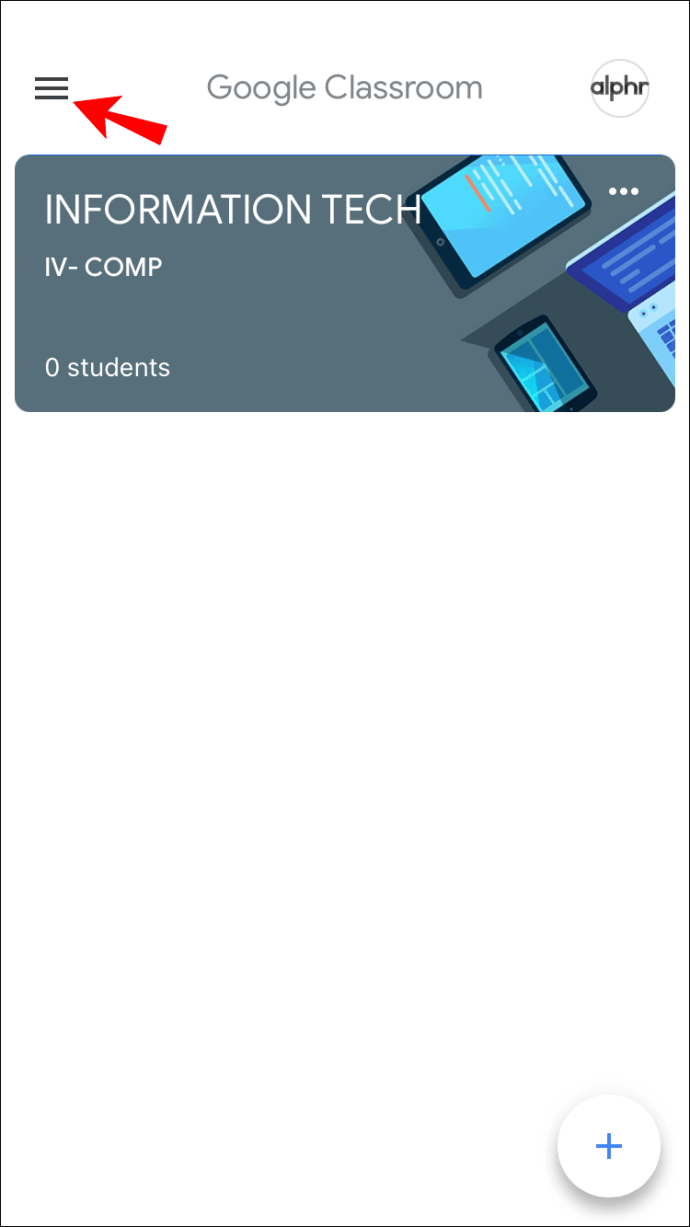
- Отворите „Архивирани предмети“.
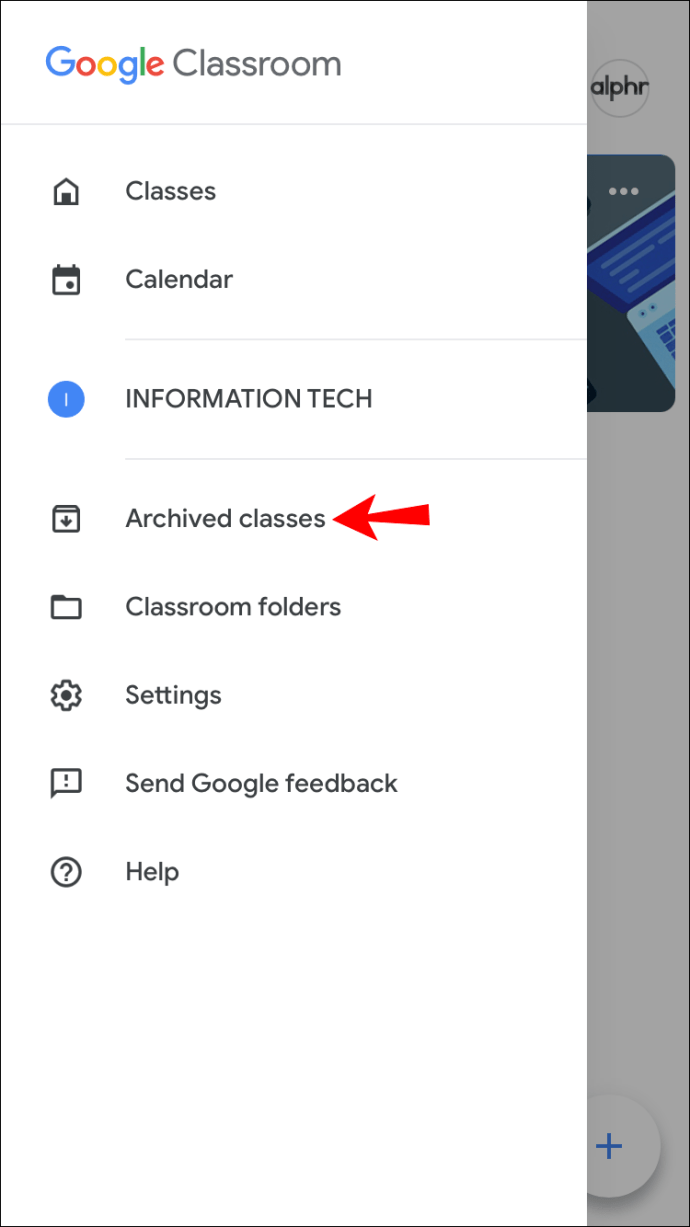
- Додирните три тачке поред разреда који желите да избришете.

- Двапут додирните „Избриши“ да бисте потврдили.
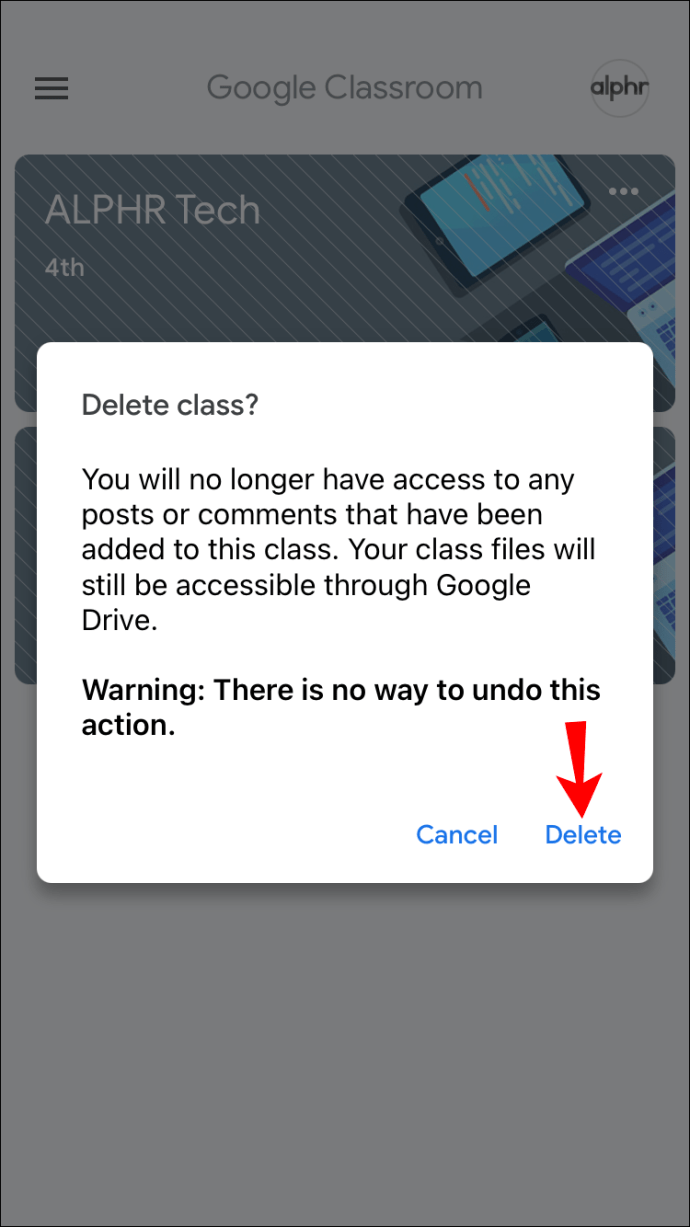
Када избришете предмет, ви и ваши ученици нећете моћи да приступите објавама или коментарима разреда, али и даље можете да приступите датотекама разреда у директоријуму Диска. Једном када избришете класу, нема начина да је вратите. Ако нисте сигурни да ли ће вам требати у будућности, најбоље је да га архивирате.
Како избрисати разред у Гоогле учионици на рачунару
Многи радије користе рачунар за управљање својом Гоогле учионицом због већег екрана и лакше навигације. Пре брисања потребно је да архивирате предметну класу. На тај начин га преместите у посебан фолдер из којег можете да га избришете.
Ево шта треба да урадите да бисте архивирали и избрисали разред у Гоогле учионици на рачунару:
- Отворите прегледач и идите у Гоогле учионицу.
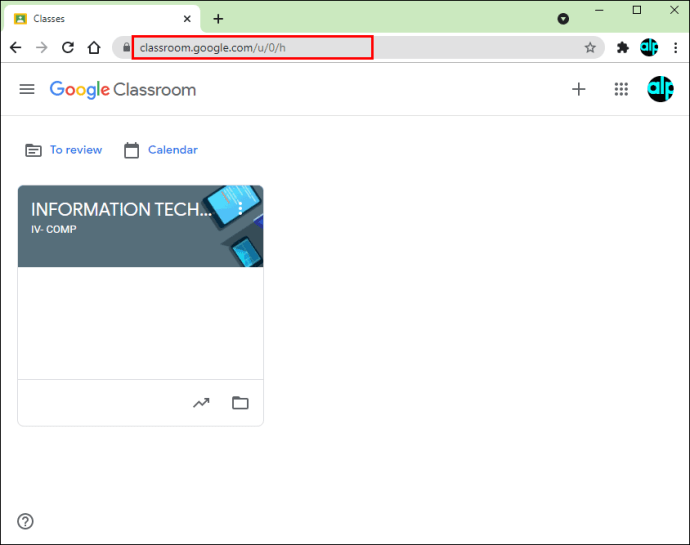
- Пронађите дотичну класу и притисните три тачке са десне стране.
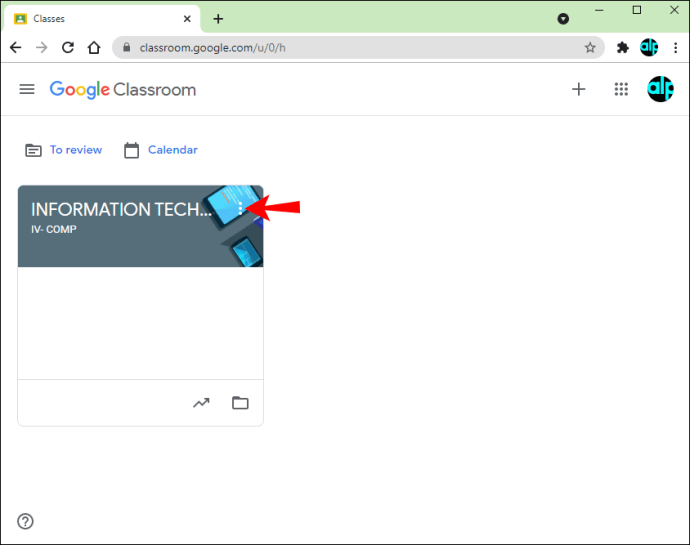
- Притисните „Архива“ двапут да потврдите. Класа ће сада бити премештена у посебан фолдер.

- Притисните три линије у горњем левом углу да бисте приступили менију.
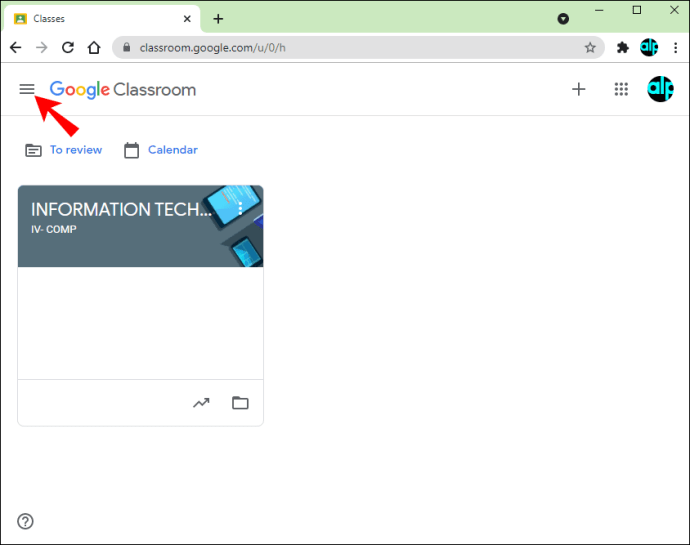
- Притисните „Архивирани часови“.
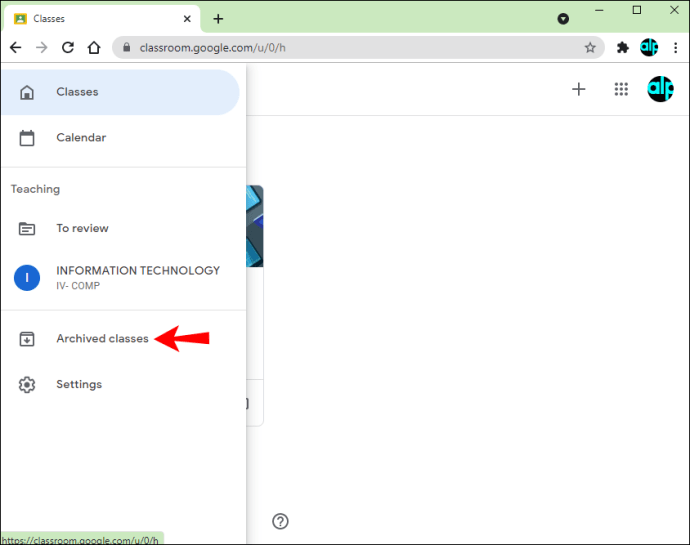
- Пронађите класу коју желите да избришете и притисните три тачке поред ње.

- Притисните "Делете" двапут да потврдите.

Једном када избришете класу, нема начина да то поништите. Иако нећете моћи да приступите објавама или коментарима разреда, и даље можете да видите све датотеке у фасцикли Диск. Имајте на уму да само наставници разредне наставе могу да избришу разред. Ко-наставници могу само да га архивирају, али неће имати опцију да га избришу.
Како избрисати разред у Гоогле учионици на иПад-у
Апликација Гоогле учионица је такође доступна на иПад уређајима. Ако га користите, видећете да је брисање разреда једноставно и лако. Слично другим платформама, прво ћете морати да архивирате класу, а затим да је избришете.
Пратите доле наведене кораке да бисте архивирали и избрисали разред у Гоогле учионици на иПад-у:
- Отворите апликацију Гоогле учионица. Ако га немате, идите у Апп Сторе и преузмите га.
- Приступите учионици и пронађите разред који желите да избришете.
- Притисните три тачке на десној страни.
- Двапут додирните „Архива“.
- Отворите мени додиром на три линије у горњем левом углу.
- Приступите „Архивираним часовима“.
- Пронађите класу коју желите да избришете и додирните три тачке поред ње.
- Двапут додирните „Избриши“ да бисте то потврдили.
Не постоји начин да се поништи брисање класе. Када га избришете, не можете приступити ниједном посту или коментару у вези са том класом, али можете да видите датотеке. Такође, можете да избришете разред само ако сте учитељ у основној школи.
Ако не видите фасциклу „Архивирани предмети“, највероватније зато што нисте архивирали ниједну. Не постоји начин да избришете класу без претходног архивирања.
Нека ваша Гоогле учионица буде организована
Гоогле учионица вам омогућава да управљате својим часовима, а једна од многих опција је брисање предмета који више не користите. Пре него што га избришете, прво морате да га архивирате. Брисање разреда је могуће на више платформи, али то можете да урадите само ако сте учитељ у основној школи.
Надамо се да је овај чланак пружио одговоре о томе како да избришете разред у Гоогле учионици и понудио више информација о овој популарној услузи.
Да ли волите да користите Гоогле учионицу? Која је ваша омиљена опција за управљање разредом? Реците нам у одељку за коментаре испод.