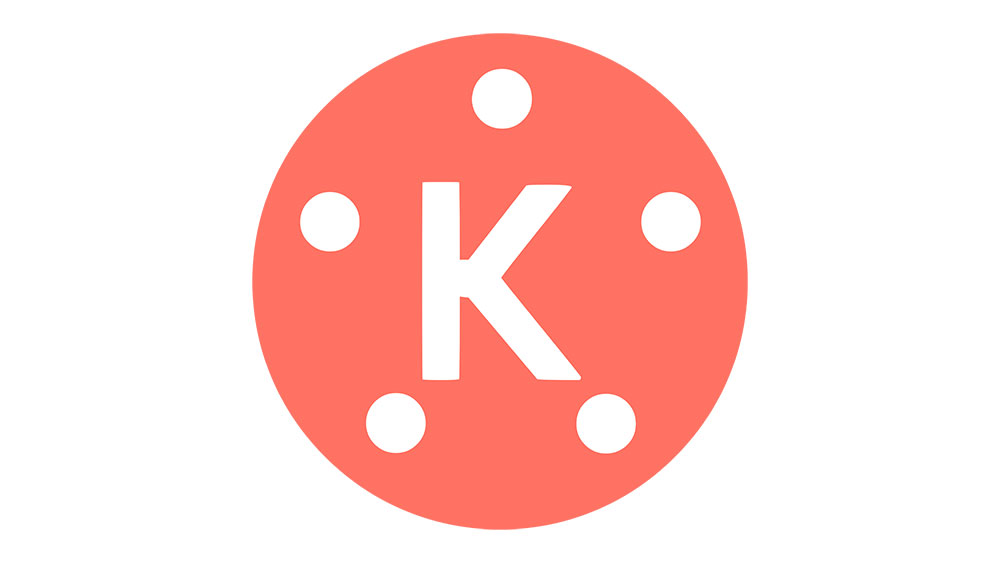Цхромебоок-ови су одлични уређаји за почетнике, са дуготрајним батеријама, добрим екранима и танким и лаганим дизајном који не оптерећују и ранац и новчаник. Гоогле-ов оперативни систем заснован на претраживачу може покрити многе ваше свакодневне потребе за прегледањем Фацебоок-а, гледањем Нетфлик-а или ИоуТубе-а, креирањем докумената и још много тога. Али шта је са вашом музичком колекцијом?

Пошто Гоогле-ов Цхромебоок нема подршку за иТунес, и даље можете да слушате своју Аппле библиотеку, али то ће захтевати решење. Упркос недостатку матичне иТунес апликације, Гоогле Плаи музика је једна од наших омиљених услуга на Цхроме ОС-у. Хајде да погледамо приступ вашој иТунес библиотеци на Цхроме ОС-у.
Гоогле Плаи Менаџер музике
Коришћење Гоогле-овог сопственог музичког плејера је далеко најбоља опција за сваког корисника Цхромебоок-а. Гоогле-ов музички сервис не добија прави део покривености у доба Спотифи-а или Аппле Мусиц-а – заиста, цео Гоогле-ов музички пакет је једна од наших омиљених платформи за музику на вебу, са бесплатним и плаћеним нивоима који покривају скоро сваки случај употребе могло се замислити.
Без обзира да ли желите да приступите већ постојећој библиотеци из облака, користите услугу стриминга налик на Спотифи, приступите ИоуТубе-у потпуно без огласа или слушате унапред направљене радио станице и плејлисте засноване на жанровима, деценијама и расположењима, сигурно ћете пронаћи нешто што волите у Гоогле Плаи музици.

Све док ваша колекција песама има мање од 50.000 песама, можете да користите Гоогле Плаи-ову функцију складиштења у облаку апсолутно бесплатно. Ваша библиотека се може аутоматски додати из иТунес-а, Виндовс Медиа Плаиер-а или једноставних фасцикли на вашем уређају, а своју колекцију можете слушати на било ком рачунару, телефону или таблету. Све бесплатно, без икаквих плаћених претплата или ограничења. Хајде да почнемо.
Прво, требаће вам приступ Мац-у или ПЦ-у на којем живи ваша иТунес библиотека. Ако немате приступ Мац или ПЦ рачунару, али имате приступ својој иТунес библиотеци на спољним медијима, можете да користите Цхроме за отпремање музике. Ако сва ваша музика живи на вашем телефону – без приступа рачунару – мораћете да пронађете начин да преузмете сву музику без приступа иТунес-у, решење које је, нажалост, лакше рећи него урадити.
За потребе овог водича, покрићемо како да користите и Виндовс или Мац рачунар, као и коришћење Цхроме-овог проширења Плаи Мусиц које може да обрађује ваше резервне копије.
Коришћење Мац или Виндовс рачунара
Преузмите Гоогле Плаи Менаџер музике
Пређите на страницу за отпремање Гоогле Плаи музике, где ће од вас бити затражено да преузмете апликацију Гоогле Мусиц Манагер. Потпуно је бесплатан, а инсталатер има само око један мегабајт.

Пријавите се на свој Гоогле налог
Притисните „Даље“ да бисте отворили страницу за пријављивање и пријавите се на свој Гоогле налог да бисте отворили целу апликацију.

„Отпремите песме на Гоогле Плаи“
Када се пријавите, изаберите „Отпреми песме на Гоогле Плаи“ на следећем екрану. Гоогле ће вас тада питати да ли се ваша музика већ чува на одређеној локацији.

Изаберите „иТунес“ и кликните на „Даље“
За већину корисника, можете изабрати иТунес из овог менија, где ће се чувати већина ваше музике.
Ако држите музику изван иТунес-а—рецимо, чувате свој садржај у Виндовс Медиа Плаиер-у или одабраној групи фасцикли—можете да изаберете и оне из ове опције.

Ако изаберете опцију која не садржи више од десет песама, Гоогле ће вас упозорити и питати да ли желите да изаберете нову локацију. За наше тестове, користили смо изабрану фасциклу да отпремимо веома специфичан албум у нашу колекцију.
Прегледајте број песама и кликните на „Даље“
Након што одаберете извор, Гоогле ће вам рећи број песама које се налазе у том одређеном фолдеру.

Одаберите аутоматско отпремање песама
Ако желите, можете затражити од Гоогле-а да аутоматски отпреми нову музику коју додате у своју фонотеку, тако да ако ваша библиотека временом расте или се шири, ваша нова музика је увек доступна у облаку за вас.

Коначно, Гоогле ће вам показати да ће ваш отпремач бити минимизиран на траци задатака (на Виндовс-у) или траци менија (на мацОС-у). Ако треба да приступите подешавањима или опцијама отпремаоца, то је право место.

Подешавања Менаџера музике
Када притиснете следећи, моћи ћете да видите музику за отпремање директно из отпремаоца. Ако имате велику библиотеку, имајте на уму да су брзине отпремања често далеко ниже од брзина преузимања на вашем ИСП-у.
Отпремање великог броја садржаја одједном такође може да успори и потпуно поједе ваш пропусни опсег, па имајући то на уму, хајде да погледамо подешавања Менаџера музике. Отворите екран Менаџера музике са траке задатака или траке менија у зависности од ваше платформе и хајде да заронимо у те картице.

Прва картица, Уплоад, прилично је једноставна. Можете да видите свој тренутни статус отпремања, додате или уклоните фасциклу из кеша за отпремање и на крају, означите или поништите опцију за аутоматско отпремање песама у изабране фасцикле.
Следеће, картица за преузимање. Гоогле Плаи музика олакшава држање музике у једном пакету. Све што отпремите у облак може се лако преузети назад на било који уређај по вашем избору бесплатно у било ком тренутку. Одређене песме се такође могу преузети, мада ћете то морати да урадите преко самог веб плејера.

Картица О нама нема ништа занимљиво осим неких кредита, заједно са условима коришћења услуге и везама за приватност. То је картица Напредно на коју желимо да обратимо велику пажњу.
Одавде можете да промените локацију своје музичке колекције између истих фасцикли и опција које смо горе поменули. Такође можете да означите или поништите избор опције за аутоматско покретање Менаџера музике када се рачунар покрене, а можете да омогућите или онемогућите аутоматске извештаје о паду који се шаљу Гоогле-у.
Али најважнија карактеристика овде покрива проблем са пропусним опсегом који смо поменули горе. Гоогле Плаи Менаџер музике вас подразумевано одржава на најбржем могућем нивоу за отпремање, али ако сте забринути због својих брзина или коришћења података, можете да промените брзине између 1 мб/с или чак ниже. Очигледно, постављање Менаџера музике на тако мале брзине значи да ће вам отпремање трајати знатно дуже, али ће вам помоћи да управљате интернет везом док сте усред отпремања.
Коришћење веб плејера Гоогле Плаи музике
Када ваша музика почне да се отпрема у клауд, можете да искористите ову прилику да истражите плејер Плаи музике, који је доступан тако што ћете кликнути овде или отићи на мусиц.гоогле.цом у свом прегледачу.
Цхроме ОС такође држи пречицу у покретачу апликација на вашем уређају, па слободно изаберите и то. Ваша отпремљена музика ће се појавити на картици „Недавне активности“ на врху екрана и можете да видите сву своју отпремљену музику тако што ћете кликнути на „Библиотека“ на левој страни да бисте видели свој садржај.

Ваша отпремљена музика би већ требало да садржи све метаподатке пренете директно из иТунес-а или ваших музичких фасцикли, али ако метаподаци нису правилно покупљени или откривени, можете лако да промените и уредите метаподатке своје библиотеке за појединачне песме и албуме.
И албуми и листе песама имају сопствено дугме менија са троструким тачкама које можете да додирнете да бисте отворили мени на свом уређају. Одавде потражите или „уреди информације о албуму“ или „уреди информације“, у зависности од избора.
Свака појединачна песма се може у потпуности уређивати у Цхроме-у, тако да нећете морати да користите уређај за управљање медијима да бисте променили песме или информације о албуму. И срећом, уређивач метаподатака у оквиру Гоогле Плаи музике је заиста солидан — можете променити називе песама, извођаче, имена композитора, нумере и бројеве дискова, прегледати битрате за појединачне песме, па чак и означити песме као експлицитне у својој библиотеци. Све је то заиста импресивно за веб апликацију којом може да управља.

Плаи музици се може приступити и на иОС и Андроид уређајима, што олакшава преузимање ваше библиотеке. И као што је раније поменуто, Плаи музика такође има гомилу другог уграђеног садржаја за слушање и играње. Ево кратког прегледа онога што се нуди на бесплатним у односу на плаћене нивое:
бесплатно
- Складиштење у облаку за до 50.000 песама (било које куповине музике или набављене преко Гоогле Плаи продавнице се не рачунају у овај број).
- Одређене плејлисте и радио станице за расположења, активности или ваше омиљене музичаре и уметнике. Ово је подржано огласима и даје вам само шест прескакања на сат.
- Подцаст подршка за хиљаде подцаста на било ком уређају.
- Репродукција на било ком иОС, Андроид или веб уређају.

Плаћено (9,99 УСД месечно)
- Приступ попут Спотифи-а за 40 милиона песама за стримовање, укључујући нова издања, без реклама или ограничења за прескакање.
- Неограничено коришћење персонализованих радио станица без реклама или ограничења за прескакање.
- Офлајн репродукција за тих 40 милиона стримованих песама.
- Искуство на ИоуТубе-у потпуно без огласа уз укључен ИоуТубе Ред без додатних трошкова.
На Андроид-у и Цхроме ОС-у, Гоогле Плаи музика је једна од најбољих претплатничких услуга за музику коју можете купити – комбинује слободу и флексибилност Спотифи-а са дигиталним ормарићем за вашу музику који можда још увек није доступан на сервисима за стриминг. ИоуТубе без огласа на рачунарима и мобилним уређајима само заслађује договор и мислимо да је апсолутно вредно погледати платформу ако можете да приуштите месечне трошкове.
Када направите резервну копију ваше музике у облаку, можете јој приступити на било ком свом уређају користећи интернет везу. То је сјајан и једноставан начин да своју иТунес библиотеку учините доступном на великом броју уређаја, чак и ако захтева мало додатног рада са отпремањем садржаја у облак. Ипак, ми смо велики обожаваоци услужног програма који нуди Плаи музика, чак и ако одлучите да не плаћате додатне функције.
Отпремање ваше музике у Цхроме
У реду, можда немате приступ Виндовс или Мац рачунару. И то је у реду – то само значи да треба да користимо Цхроме-ов одговарајући додатак уместо наменске апликације за управљање медијима за отпремање наше музичке колекције. Такође, имајте на уму да већина Цхромебоок-ова има само 16 или 32 ГБ складишног простора, тако да ћете желети преносиви чврсти диск или УСБ флеш диск да би ваша музика била укључена док се отпрема на ваш Цхромебоок. Уз то, ево нашег водича за отпремање музике на Цхромебоок уместо коришћења Мац или Виндовс рачунара.

Почните тако што ћете ићи у Цхроме веб продавницу овде и уверите се да сте преузели Гоогле Плаи музику за свој Цхромебоок. Када се овај додатак инсталира на ваш Цхромебоок, желите да пређете на Гоогле Плаи музику у прегледачу и отворите дугме менија у горњем левом углу екрана.
Пронађите икону „отпремање музике“ и додирните је. Одавде можете да превучете и отпустите све датотеке или фасцикле које садрже песме или можете да користите прегледач датотека да бисте изабрали са свог рачунара. Ваша музика ће аутоматски почети да се отпрема, иако нећете моћи да радите ниједну од напредних ствари које смо раније споменули у подешавањима Менаџера музике, укључујући ограничавање вашег пропусног опсега који се користи или омогућавање аутоматског отпремања за нову музику. Ипак, ово је најбржи начин за кориснике који користе само Цхромебоок да своју музику пренесу у облак.
Друге методе
Али шта ако не желите да мигрирате своју библиотеку на Гоогле Плаи музику. Иако Гоогле-ов алат може тихо да функционише у позадини, и даље може бити велика непријатност научити да користите нови алат само да бисте слушали музику на рачунару. Управо из тог разлога смо истражили све друге методе које се користе за слушање ваше иТунес библиотеке на вашем Цхромебоок-у. Ево наших налаза – иако ћемо поновити, решење за закључавање у облаку Гоогле Плаи музике је и даље наш фаворит. Хајде да погледамо.
Коришћење Цхроме удаљене радне површине
Ово није савршено решење – у ствари, добро ће функционисати само ако сте на истој мрежи као ваш десктоп или лаптоп који садржи вашу иТунес библиотеку. Али ако једноставно покушавате да стримујете сопствену библиотеку преко интернет везе и можете да направите довољно стабилну везу да бисте користили Цхроме Ремоте Десктоп, Гоогле-ова апликација за стримовање на мрежи може да прикаже ваш Виндовс или Мац рачунар директно на Цхроме ОС-у помоћу пар кликова мишем.
Цхроме удаљена радна површина је стандардна за Цхроме ОС, а када се пријавите са својим Гоогле налогом, моћи ћете да синхронизујете своје рачунаре заједно за аутоматску употребу. То је заиста корисна алатка, мада ћете желети да се уверите да сте на истој мрежи да бисте спречили кашњење.
Инсталирање Цроутона и ВИНЕ-а на ваш Цхромебоок
Цроутон је наш омиљени начин да инсталирамо Линук дистрибуцију на ваш Цхромебоок, што олакшава покретање свих врста апликација које нису Цхроме ОС, укључујући иТунес. То није савршено решење – Цроутон има све врсте малих проблема са повременим пропустима у стабилности, проблемима са драјверима и захтевом за прилично напредним разумевањем како функционишу Линук и командна линија.

Али не дозволите да вас то уплаши. Ако се осећате нервозно због инсталирања Линук-а, немојте бити – објавили смо фантастичан водич о томе како да покренете Линук на свом Цхромебоок-у, и иако то ни на који начин није савршено решење, то је такође једини начин да правилно покренете иТунес на свом лаптопу.
Када инсталирате Цроутон и покренете га, пожелећете да користите програм који се зове ВИНЕ за вашу новобрендирану Линук машину. Ако никада нисте чули за ВИНЕ (првобитно познат као Виндовс емулатор, сада познат као дословно „Вино није емулатор“ – да, штребери су одлични у именовању ствари), вероватно нисте сами. ВИНЕ је програм који се користи за покретање и покретање софтвера дизајнираног за Виндовс на платформама базираним на Уник-у као што су мацОС и Линук, и иако може бити невероватно користан за одређене апликације, такође је помало компликован, погрешан и технички у својој сржи.
Идите на ВИНЕ веб локацију и преузмите апликацију за своју Линук дистрибуцију. Брза Гоогле претрага ће вам рећи да ли је вашој верзији Линук-а потребан додатни софтвер, као што је „ПлаионЛинук“. Шта год да вам треба, узмите и инсталирајте са њихових одговарајућих веб локација. Када покренете ВИНЕ, биће вам потребна иТунес .еке датотека за покретање унутар ВИНЕ-а. Инсталирајте програм као и на било којој другој Виндовс платформи и требало би да буде у функцији. Познато је да иТунес мало греши када се покреће преко ВИНЕ-а, тако да ћете можда морати да испробате гомилу различитих верзија иТунес-а да бисте исправно радили на вашем Цхромебоок-у.
И очигледно је да је све ово—инсталирање Цроутона, ВИНЕ-а и сво различито решавање проблема које иде уз оба ова—је мало много када узмете у обзир једноставност отпремања ваше иТунес библиотеке преко Гоогле Плаи музике.