Један од начина за брз пренос датотека између различитих уређаја је Блуетоотх. Знати како то да урадите може бити посебно корисно ако не можете да пронађете УСБ кабл или ако немате интернет везу. Блуетоотх пренос такође може бити згодан за велике датотеке које се не уклапају у прилоге е-поште.
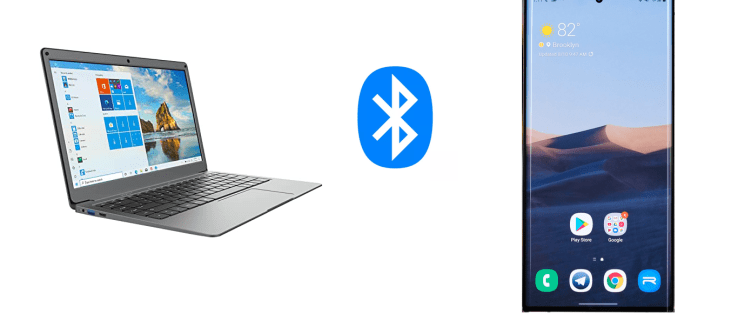
У овом водичу ћемо говорити о томе како да пренесете датотеке помоћу Блуетоотх-а са Андроид уређаја на Виндовс и обрнуто. Такође ћемо одговорити на нека уобичајена питања у вези са Блуетоотх преносом датотека, укључујући типове датотека које можете пренети овим методом.
Да бисте пренели датотеке између рачунара и мобилног телефона, прво морате да укључите Блуетоотх на оба уређаја. Следећи корак је да упарите свој Виндовс и Андроид уређај. На крају, пратите упутства на екрану да бисте послали датотеке са једног уређаја на други.
Како да укључите Блуетоотх у Виндовс-у и Андроид-у
Први корак преноса датотека преко Блуетоотх-а на било који тип уређаја је да омогућите ову функцију. Ево како се то ради на Андроид-у:
- Пронађите подешавања на екрану.

- Додирните „Повезивање уређаја“ на листи опција.
- Наставите на „Блуетоотх“.

- Пребаците прекидач да бисте укључили Блуетоотх.

То је све. Да бисте то урадили још брже, додирните горњу ивицу екрана и превуците надоле. Једноставно додирните икону „Блуетоотх“. На неким Андроид уређајима постоји тајмер који омогућава да Блуетоотх телефона буде видљив ограничено време. Када се истекне, мораћете поново да укључите Блуетоотх прекидач у подешавањима.
Сада је време да укључите Блуетоотх на Виндовс 10. Пратите доле наведене кораке да бисте сазнали како се то ради:
- Кликните на дугме Старт у доњем левом углу екрана.

- Наставите до иконе Подешавања на левој бочној траци.

- Изаберите „Уређаји“ из менија.

- Идите на „Блуетоотх и други уређаји“.

- Укључите прекидач „Искључено“ да бисте укључили Блуетоотх.

Како упарити Виндовс и Андроид уређај преко Блуетоотх-а
Када омогућите Блуетоотх, време је да упарите два уређаја. То можете да урадите користећи било који уређај, али хајде да почнемо са вашим мобилним уређајем. Када је Блуетоотх укључен, ваш Виндовс рачунар би требало да буде видљив на Блуетоотх листи вашег Андроид-а.
Ево шта следеће треба да урадите:
- Идите на Подешавања на свом Андроид-у.

- Идите на „Повезивање уређаја“, а затим на „Блуетоотх“.

- Додирните свој Виндовс уређај на листи доступних веза.

- Добићете обавештење на свом рачунару. Бићете упитани да ли желите да упарите свој уређај са телефоном. Такође ћете видети пин који би требало да буде видљив на оба уређаја.
- Кликните на „Да“ у искачућем прозору на рачунару (под претпоставком да је пин идентичан).


- Додирните „Упари“ на свом телефону.

- Кликните на „Затвори“ на рачунару.

Добићете ново обавештење на рачунару. Обавестиће вас да су два уређаја успешно упарена.
Како пренети датотеке преко Блуетоотх-а
Последњи корак је пренос датотека са једног уређаја на други. У међувремену, држите два уређаја што је могуће ближе један другом. Да бисте пренели датотеке са свог Виндовс 10 уређаја на Андроид уређај, следите доле наведене кораке:
- Идите на Подешавања у менију Старт на рачунару.

- Идите на „Уређаји“, а затим на „Блуетоотх и други уређаји“.

- Идите доле док не видите „Сродна подешавања“.

- Кликните на „Шаљи или примај датотеке преко Блуетоотх-а“.

- Изаберите „Пошаљи датотеке“ у искачућем прозору.

- У одељку „Изаберите где желите да пошаљете датотеке“ пронађите свој Андроид уређај.

- Идите на „Даље“.

- Унесите тачан назив датотеке или кликните на дугме „Прегледај“ да бисте је пронашли.

- Изаберите датотеку коју желите да пренесете и идите на „Отвори“.

- Изаберите „Даље“.

- Када се датотека пошаље, изаберите „Заврши“.

- Додирните „Прихвати“ на свом телефону да потврдите.

Пренос датотеке је завршен, али сада морате да пронађете нову датотеку на свом уређају. Датотека се обично преноси у фасциклу „Блуетоотх“ на вашем Андроид уређају. Други начин да пронађете пренету датотеку је одлазак на „Блуетоотх“ у подешавањима вашег уређаја. Идите на „Датотеке примљене преко Блуетоотх-а“ да бисте пронашли пренету датотеку.
Постоји још један начин за слање датотека са Виндовс-а на Андроид. Пратите доле наведене кораке да бисте сазнали како:
- Пронађите датотеку коју желите да пренесете.
- Кликните десним тастером миша на њега.

- Идите на „Пошаљи на“ и на „Блуетоотх уређај“.

- Ово ће отворити прозор „Блуетоотх пренос датотека“. Изаберите свој уређај.

- Идите на „Даље“.

- Изаберите „Заврши“.

Сада, да видимо како бисте то урадили обрнуто. Да бисте пренели датотеке са Андроид уређаја на Виндовс, следите доле наведене кораке:
- Идите на Подешавања на рачунару.

- Идите на „Уређаји“.

- Изаберите „Блуетоотх и други уређаји“.

- Померите се надоле до „Сродна подешавања“.

- Изаберите опцију „Шаљи или примај датотеке преко Блуетоотх-а“.

- Идите на „Примите датотеке“.

Видећете картицу „Чекање на везу“. Узмите телефон да завршите пренос.

- Пронађите датотеку коју желите да пренесете на свој Андроид уређај и изаберите је.
- Додирните икону „Дели“ у доњем левом углу екрана.

- Изаберите „Блуетоотх“.

- Додирните Блуетоотх име вашег прозора.

- Кликните на „Заврши“ на рачунару.

Моћи ћете да видите тачан назив датотеке, као и где ће бити ускладиштена на вашем рачунару. Да бисте променили локацију датотеке, кликните на дугме „Прегледај“ и изаберите другу фасциклу.
Ако не можете да пронађете датотеку или ако датотека није успешно пренета, то може бити због проблема са везом. Уверите се да су два уређаја упарена. Такође, уверите се да је Блуетоотх и даље укључен на оба уређаја. Ако се чини да је све у реду, покушајте поново.
Додатна често постављана питања
Које врсте датотека могу да пренесем преко Блуетоотх-а?
Преко Блуетоотх-а можете пренети скоро било коју врсту датотеке, све док оба уређаја могу да је препознају. На пример, можете да делите слике, видео записе, мп3 датотеке, документе, ПДФ датотеке, чак и апликације.
Имајте на уму да што је датотека већа, то ће вам требати више времена. На пример, мање датотеке које имају 10 МБ могу бити примљене за неколико секунди. С друге стране, за пренос већих датотека од 10 ГБ биће потребно око седам до осам минута.
Да бисте убрзали пренос, уверите се да су два уређаја близу један другом. Поред тога, два уређаја би требало да буду једина повезана. Ако постоје неки други повезани уређаји, привремено их онемогућите током процеса преноса. Други начин да се обезбеди максимална брзина је да искључите све апликације које могу да раде у позадини.
Зашто користити Блуетоотх пренос уместо методе као што је УСБ?
Иако можете да преносите своје датотеке путем УСБ кабла или онлајн платформе, Блуетоотх пренос може бити практичнији. Иако то можда није најбржи начин да то урадите, за то вам нису потребне никакве апликације, интернет веза, кабл или посебан хардвер.
Неке датотеке су превелике за слање путем е-поште, а преноси преко складишта у облаку захтевају јаку интернет везу. Такође ћете морати да преузмете све датотеке на своје уређаје, што ће вам несумњиво одузети више времена.
Пренос преко Блуетоотх-а такође омогућава лак приступ. Можете да контролишете где ће ваше датотеке бити ускладиштене пре него што буду сачуване, избацујући потребу за премештањем датотека са једне локације на другу.
Користите Блуетоотх функцију у своју корист
Преношење датотека преко Блуетоотх-а је релативно једноставно када се савладате. Ову методу можете користити за пренос готово било које врсте датотеке са једног уређаја на други. Иако може потрајати више времена од других метода преноса датотека, коришћење Блуетоотх-а се дугорочно исплати.
Да ли сте икада пренели датотеку између Виндовс-а и Андроид уређаја користећи Блуетоотх? Да ли сте користили исте методе о којима се говори у овом чланку? Обавестите нас у одељку за коментаре испод.










































