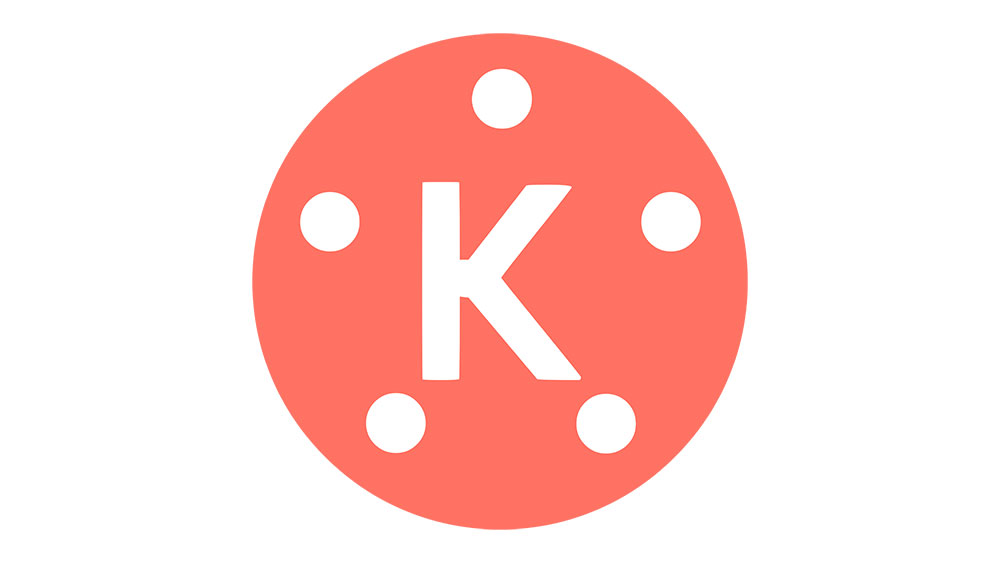Напредак у технологији камере на телефонима чини тако једноставним снимање фотографије са својим пријатељем, сликање ручка и један снимак овог прелепог заласка сунца.

И само тако, ваша иЦлоуд складиште је пуна.
Према Атлантику, популарном америчком часопису, данас снимамо више фотографија на свака два минута него што је било укупно пре 150 година. Дакле, није ни чудо што вам је понестало меморијског простора за чување слика.
Ако сте почели да разматрате друге опције за чување колекције фотографија уместо да плаћате иЦлоуд, ево једне идеје.
Можда ће вам се више допасти Гоогле-ова услуга.
Наставите да читате наш чланак да бисте сазнали како да пренесете своје фотографије са иЦлоуд-а у Гоогле фотографије.
Пренесите своје фотографије са иЦлоуд-а у Гоогле фотографије
Наравно, желећете да задржите неке фотографије на свом иПхоне-у. Ипак, ако стално узимате нове, то се може претворити у непријатност. Да бисте избегли ситуацију у којој желите да снимите фотографију, али вам је понестало простора, истражите предности Гоогле слика.
Ово складиште на мрежи функционише слично као иЦлоуд и можете му приступити са великог броја уређаја. Нисте ограничени на Аппле, што је одлична вест за кориснике иОС-а који желе да виде шта је још доступно на тржишту.
Ако желите да пређете са коришћења иЦлоуд-а на Гоогле фотографије, ево шта треба да урадите. Али дозволите да вас упозоримо пре него што почнете – у зависности од броја фотографија које преносите, овај процес може потрајати доста времена.
Следите ова упутства:
- Ако већ немате апликацију Гоогле фотографије на свом уређају, време је да је преузмете. Ако планирате да пренесете фотографије помоћу стоног рачунара, преузмите апликацију Бацкуп анд Синц са Гоогле-а.

- Уверите се да сте повезани на јак Ви-Фи сигнал.

- Преузмите своју библиотеку фотографија са иЦлоуд-а на изабрани уређај.

- Отворите апликацију коју користите за синхронизацију фотографија (Гоогле фотографије или Резервне копије и синхронизација) и дајте јој дозволу да приступи вашим сликама.

- Одаберите како желите да се слике отпремају у Гоогле фотографије: у оригиналном или високом квалитету. (Не претјерујте са висококвалитетним фотографијама јер би вам могло понестати простора раније него што мислите)

- Пошто овај процес може да потраје, уверите се да је опција „Користи мобилне податке када нема Ви-Фи“ искључена. Ако га случајно оставите укљученим, можете завршити са огромним телефонским рачуном.

- Додирните или кликните на „Потврди“ да бисте започели пренос.

- Апликација треба да остане отворена на вашем уређају док се отпремање не заврши. Неки корисници су пријавили да им је био потребан цео дан да отпреме око 1к фотографија, па се уверите да не морате да користите уређај у међувремену.

- Можете да пратите свој напредак на екрану, било да користите мобилни телефон или рачунар.
- Када се отпремање заврши, уверите се да су све ваше фотографије успешно пренете. (Отворите свој иЦлоуд и померите се надоле да бисте видели укупан број слика. Затим проверите апликацију Гоогле фотографије да бисте видели да ли се бројеви поклапају.)
- Када завршите, искључите иЦлоуд на својим уређајима.
Сада можете да избришете своје фотографије са иЦлоуд-а. Не уклањајте целу библиотеку одједном – прво тестирајте апликацију. Избришите једну слику, а ако то не утиче на вашу новостворену галерију Гоогле фотографија, можете да избришете остале.
Имајте на уму да када уклоните слике из своје иЦлоуд библиотеке, моћи ћете да их пронађете у фасцикли Недавно избрисано за следећи месец.
Како пренети све иЦлоуд фотографије у Гоогле фотографије
Кораци описани у претходном одељку се прате да бисте пренели целу библиотеку са иЦлоуд-а на Гоогле фотографије. Пратећи ова упутства, преместићете све фотографије на Гоогле-ову услугу.
Међутим, ако желите да пренесете само неке изабране фотографије са иЦлоуд-а у Гоогле фотографије, немојте преузимати целу библиотеку на уређај који користите да бисте довршили пренос. Изаберите жељене слике и само их преузмите, а затим их преместите у Гоогле фотографије.
Како пренети фотографије са иЦлоуд-а на Гоогле фотографије на Мац-у
Пренос се мало разликује у зависности од тога да ли користите Мац рачунар или мобилни уређај. Ево шта треба да урадите ако користите Мац:
- Отворите веб прегледач и пријавите се на свој Аппле ИД налог.

- Изаберите слике које желите да пренесете (или изаберите целу библиотеку) и кликните на Преузми.

- Када су ваше слике сачуване на рачунару, идите на главну страницу Гоогле фотографија користећи веб прегледач и користите своје Гоогле акредитиве да бисте се пријавили.

- Идите у горњи десни угао и кликните на Отпреми.

- У падајућем менију изаберите Рачунар.

- Изаберите фасциклу коју сте креирали када сте преузели фотографије са иЦлоуд-а.

Постоји и други начин да то урадите користећи десктоп апликације доступне на вашем Мац-у:
- Отворите апликацију Фотографије на свом Мац-у.
- Изаберите Фотографије, а затим Подешавања из менија.
- Изаберите опцију Преузми оригинале на овај Мац.
- Сада када сте преузели жељене фотографије, можете преузети апликацију Гоогле Бацкуп анд Синц.
- Користите своје Гоогле акредитиве да бисте се пријавили у ову апликацију.
- На питање шта желите да синхронизујете, изаберите библиотеку фотографија.
- Идите до дна и означите поље поред Отпремање фотографија и видео записа у Гоогле фотографије.
- Кликните на Нект.
- Кликните на плаво дугме Старт у доњем десном углу да започнете пренос.
Постојала су различита мишљења о томе да ли можете да синхронизујете фотографије са иЦлоуд-а са Гоогле фотографијама без претходног преузимања на уређај. Можете покушати да прескочите преузимање и пратите кораке у наставку.
- Преузмите апликацију Гоогле Бацкуп анд Синц на свој Мац и инсталирајте је. Не преузимајте фотографије на рачунар – пређите да бисте се пријавили у апликацију.
- Пријавите се и изаберите фасциклу коју желите да синхронизујете када се то од вас затражи. Ваше фотографије би требало да буду подешене тако да се подразумевано синхронизују, тако да можда нећете морати ништа да мењате.
Након тога, следите претходно описане кораке да бисте довршили пренос. Немојте брисати ниједну фотографију док се не уверите да је пренос био успешан.
Како пренети фотографије са иЦлоуд-а на Гоогле фотографије на иПхоне-у
Ако желите да пренесете своје фотографије са иЦлоуд-а у Гоогле фотографије користећи свој иПхоне, урадите следеће:
- Отворите апликацију Подешавања на свом иПхоне-у и изаберите своје име на врху.

- Идите на иЦлоуд, а затим изаберите Фотографије са новог екрана.

- Опција иЦлоуд Пхотос треба да буде омогућена. Ако није, пребаците прекидач да постане зелено. То значи да је синхронизација иЦлоуд фотографија укључена.

- Сада отворите Апп Сторе и преузмите Гоогле фотографије на свој телефон. Имајте на уму да за то можете да користите и свој иПад или иПод Тоуцх.

- Пријавите се на свој Гоогле налог и додирните „Подешавања“ у менију са леве стране, којем можете приступити тако што ћете изабрати икону менија у горњем левом углу.

- Изаберите „Резервна копија и синхронизација“.

- Пребаците прекидач поред „Резервна копија и синхронизација“ да бисте га укључили.

- Прилагодите подешавања која се односе на ваше слике, као што је величина отпремања.

- Када се отпремање заврши, проверите да ли су све ваше фотографије исправно синхронизоване.
Не заборавите да искључите иЦлоуд синхронизацију након што пренесете фотографије. На овај начин ћете спречити да ваш телефон прави непотребне дупликате.
Додатна често постављана питања
Да ли су Гоогле фотографије заиста бесплатне?
У новембру 2020. Гоогле је најавио промене у начину рада Гоогле фотографија. Услуга ће остати бесплатна, али само ако на налогу немате више од 15 ГБ података. Ово ограничење укључује Гоогле диск и Гмаил пошто су све апликације повезане.
Ако желите да надоградите свој налог и добијете више простора за складиштење фотографија и других докумената, мораћете да платите. Промена је заказана за јун 2021, тако да се слике које отпремите пре овог датума неће рачунати.
Међутим, Гоогле процењује да ћете моћи да чувате фотографије и слике три године пре него што достигнете ово ограничење. И вреди напоменути да ако останете неактивни дуже од две године, Гоогле може да избрише ваш налог – укључујући ваше податке.
Која је разлика између иЦлоуд фотографија и Гоогле фотографија?
иЦлоуд Пхотос је изворна услуга за Аппле уређаје. Доступан је за мацОС рачунаре и иОС мобилне уређаје, као што су иПад и иПхоне. Ако користите Аппле-ове мобилне уређаје, фотографије које снимите камером ће се аутоматски чувати у иЦлоуд складишту. Исто важи и за фотографије које објављујете у апликацијама друштвених медија и свим апликацијама трећих страна које користите за уређивање фотографија.
Према неким корисницима, иЦлоуд нуди боље управљање фотографијама на десктоп уређајима у поређењу са Гоогле фотографијама. Можда ће вам се допасти и чињеница да ће уређена фотографија бити доступна на било ком уређају који користите, а не само на оном на ком сте је уређивали.
С друге стране, Гоогле фотографије је услуга повезана са вашим Гоогле налогом. Стога му можете приступити са било ког уређаја, не само са иОС-а или мацОС-а. Услуге су прилично сличне у погледу опција које имате. Ипак, можда ћете више волети Гоогле фотографије јер вам омогућава да делите библиотеку са другим људима. Не постоји апликација за радну површину која би могла да олакша управљање вашим складиштем, али нова цена је не чини мање прикладним избором од иЦлоуд-а.
Како преузимате више фотографија са иЦлоуд-а?
Преузимање више фотографија са иЦлоуд-а је једноставан процес. Пратите било које од упутстава која смо описали у претходним одељцима. Видећете да можете или да преузмете целу библиотеку фотографија и да је сачувате на рачунару или мобилном уређају, или да изаберете одређене фотографије и преузмете само оне.
Како да преместим фотографије са иПхоне-а на Гоогле фотографије?
Ако желите да преместите своје слике са иПхоне-а на Гоогле фотографије, пратите кораке у наставку.
• Покрените Гоогле фотографије на свом иПхоне-у.
• Додирните Подешавања и изаберите прекидач поред опције Резервна копија и синхронизација. Требало би да буде омогућено.
Слике са вашег иПхоне-а ће сада бити премештене у складиште Гоогле фотографија.
Да ли су ми потребне иЦлоуд фотографије ако имам Гоогле фотографије?
Не, не знаш. Једна од ових услуга ће бити довољна – на вама је да одаберете која од њих има више користи за вас.
Ако вам се свиђају Аппле-ове изворне услуге, можете задржати и своју иЦлоуд складиште. Ваше фотографије ће аутоматски бити тамо сачуване и касније можете да их пренесете у Гоогле слике.
Шта ће ми недостајати у вези са иЦлоуд фотографијама?
Ако углавном користите иОС и мацОС уређаје, можда ћете радије користити услуге које долазе од Аппле-а. Иако су Гоогле фотографије добро интегрисана апликација, ретко постоји боља опција од уграђене услуге која је дизајнирана посебно за уређај који користите.
Можда вам недостаје чињеница да иЦлоуд има мало бољи кориснички интерфејс на десктоп рачунарима. Такође, много је лакше ослободити простор за складиштење користећи иЦлоуд. Када избришете фотографију, она се потпуно уклања са вашег уређаја јер иЦлоуд нуди само синхронизацију ваших слика.
Пронађите свој идеалан избор за складиштење
И иЦлоуд и Гоогле фотографије имају своје предности и недостатке. Пошто више не можемо да уживамо у неограниченом меморијском простору на Гоогле фотографијама, можда бисте желели да преиспитате своју одлуку да пренесете своје датотеке са иЦлоуд-а. На вама је - процените своје потребе, упоредите услуге и изаберите оно што вам више одговара.
Да ли имате велику библиотеку фотографија? Шта мислите, која услуга ће вам боље одговарати? Поделите своје мисли у одељку за коментаре испод.