Може бити тешко послати видео пријатељу када је превелик за све стандардне друштвене платформе и услуге е-поште. Ако не желите да се бавите отпремањем/преузимањем у облаку, апликације које мењају величину видео записа су ваша следећа најбоља опција. Ево како да промените величину видео записа на различитим оперативним системима и апликацијама.
Опција 1: Видео тањи
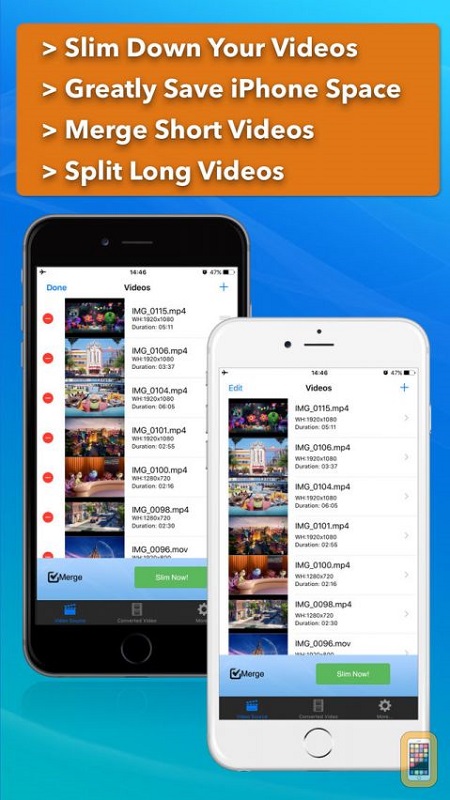
Корисници иПхоне-а имају на располагању широк спектар алата за видео манипулацију. Видео Слиммер је посвећен промени величине видео записа и има интуитиван интерфејс.
- Ако немате апликацију Видео Слиммер, преузмите је и инсталирајте је из Апп Сторе-а.
- Када се инсталација заврши, покрените је на свом иПхоне-у.
- Додирните икону „+“ у горњем десном углу екрана.
- Претражите Цамера Ролл за видео запис коме желите да промените величину. Додирните га.
- Додирните икону зупчаника у доњем десном углу екрана.
- Изаберите картицу „Подешавања“.
- Када се отвори мени видео подешавања, видећете листу доступних видео резолуција.
- Изаберите жељену резолуцију за конверзију видео записа.
- Након тога, додирните дугме „Слим Нов“.
Опција 2: Видео компресор

Корисницима Андроид-а, попут корисника иПхоне-а и иПад-а, доступно је много апликација за манипулацију видео-снимцима. Један од најлакших начина да промените величину видео записа је да користите Видео Цомпрессор од МобилеИдеа Студио.
- Преузмите и инсталирајте апликацију са Гоогле Плаи-а.
- Када се преузимање заврши, покрените апликацију.
- На главном екрану ћете имати опцију да изаберете неки од видео снимака камере или да изаберете датотеку из фасцикле. Потражите видео који желите да промените и додирните га.
- Затим ћете видети листу доступних опција. Изаберите „Компресуј видео“. Алтернативно, можете изабрати да га исечете и компримујете.
- Изаберите степен компресије са листе. Такође можете означити поље „Избриши аудио“ ако желите да искључите видео.
- Сачекајте да се процес компресије заврши. Нови видео ће почети аутоматски да се репродукује када се процес компресије заврши.
Опција 3: ВЛЦ Медиа Плаиер
Корисници стоних и лаптоп рачунара могу да промене величину својих видео записа помоћу ВЛЦ Медиа Плаиер-а од Видеолан-а. Ако немате апликацију, можете је преузети са видеолан.орг. Доступне су верзије за Виндовс, Мац ОС и Линук.
Промена величине видео записа помоћу ВЛЦ Медиа Плаиер-а траје неколико минута, али вам даје скоро неограничене могућности.
- Покрените ВЛЦ Медиа Плаиер.
- Кликните на картицу „Медији“ у главном менију.
- Кликните на опцију „Отвори уређај за снимање“.
- Кликните на картицу „Датотека“.
- Кликните на дугме „+ Додај“ и потражите видео.
- Када додате видео на листу, кликните на стрелицу поред дугмета „Пусти“.
- Изаберите опцију „Претвори“.

- Кликните на икону „Уреди изабрани профил“.
- Када се отвори ново окно, именујте датотеку или се неће сачувати.
- Затим кликните на картицу „Видео кодек“.
- Означите поље „Видео“.
- Кликните на картицу „Резолуција“.
- Изаберите нове вредности у пољима „Ширина величине оквира“ и „Висина“.
- Кликните на „Сачувај“ или „Креирај“, у зависности од верзије плејера.
- Затим кликните на дугме „Прегледај“ у окну за конверзију и изаберите одредишни фолдер за ваш нови видео.
- Кликните на дугме „Старт“.
- ВЛЦ Медиа Плаиер ће затим конвертовати ваш видео у складу са подешавањима која сте изабрали.
Изворни видео ће остати нетакнут након што се конверзија заврши. Пустите нови видео са промењеном величином да бисте проверили да ли су слика и звук у реду.
Опција 4: ЕЗГИФ
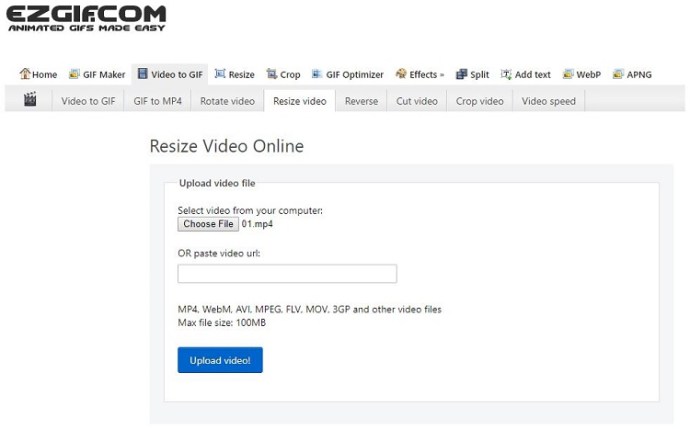
Ако користите десктоп или лаптоп рачунар и желите да брзо и једноставно промените величину видеа, покушајте са ЕЗГИФ-ом. Овај алат је доступан на мрежи, тако да не морате ништа да инсталирате, а подржава различите формате датотека.
- Отворите претраживач и идите на езгиф.цом.
- Кликните на картицу „Видео у ГИФ“ у главном менију.
- Изаберите „Промени величину“.
- Потражите видео запис коме желите да промените величину и кликните двапут на њега.
- Унесите жељену висину у колону „Нова висина“.
- Унесите жељену ширину у колону „Нова ширина“.
- Кликните на дугме „Сачувај“ да бисте извезли видео са промењеном величином.
Осим промене величине, исечете видео ако желите да уштедите још више простора. Имајте на уму да ЕЗГИФ подржава датотеке величине до 35 МБ.
За крај, није важно да ли користите иОС, Андроид, Мац ОС, Линук или Виндовс. Можете лако да промените величину видео записа помоћу једне од апликација у овом чланку. Апликације за промену величине видеа су одличне када желите да пошаљете снимак пријатељу, а такође вам помажу да уштедите простор на свом уређају.










