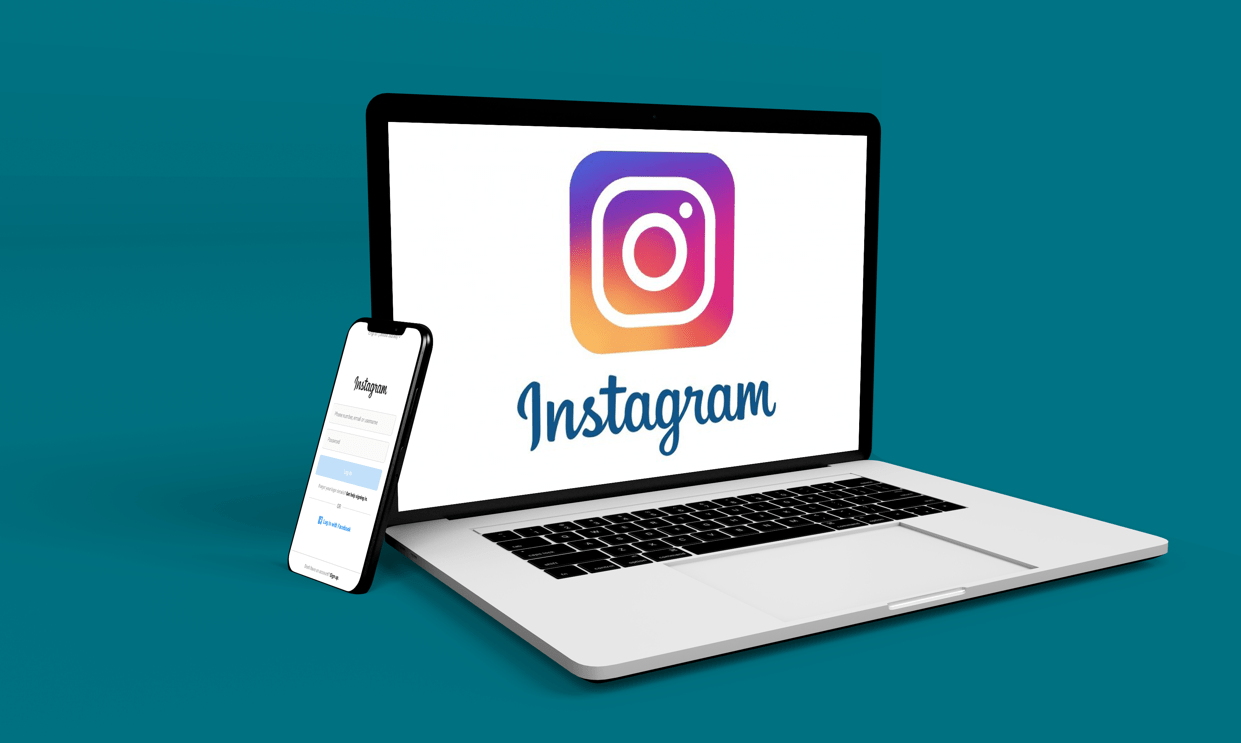Нумерација страница није нешто резервисано само за књиге и часописе. Такође можете нумерисати странице пословног предлога, истраживачког рада, па чак и свог домаћег задатка. За сваки документ који има више од неколико страница, олакшава праћење свега.
Такође олакшава довођење свих страница у ред након штампања, ако се некако помешају. И у том погледу, Гоогле документи немају компликован систем нумерисања страница, као што ћете сазнати.
Како додати бројеве страница у Гоогле документе на Виндовс-у, Мац-у или Цхромебоок-у
Рад са Гоогле документима је релативно једноставан. Већина правила и алата за форматирање се налазе на главној траци са алаткама. Ево шта треба да урадите да додате бројеве страница својим документима.
- Отворите датотеку у Гоогле документима.

- Кликните на дугме Формат на траци са алаткама.

- Изаберите опцију Бројеви страница, одмах испод опције Заглавља и подножја.

- Изаберите да позиционирате број странице као заглавље или подножје.

- Изаберите да ли желите да започнете нумерисање од прве странице. Унесите почетни број (подразумевано је број 1).

- Кликните на Примени.
Ова подешавања се преносе на формат штампања. Ако желите да промените положај бројева страница, потребно је да приступите менију заглавља и подножја.
- Кликните на дугме Формат.

- Изаберите Заглавља и подножја.

- Уредите маргине да бисте направили мање или више раздвајања. Такође можете одабрати одређени изглед за различите непарне и парне странице или само другу прву страницу.

- Кликните на Примени.
Имајте на уму да ове промене утичу не само на бројеве страница већ и на други текст или уметничка дела која додајете у заглавља и подножја. Међутим, уметничко дело и текст можете да се крећете. За бројеве страница, бројеве можете поравнати само са четири опције у менију траке са алаткама:
- Лево
- Центар
- Јел тако
- Поравнајте (ово је исто као и коришћење левог поравнања)
Како додати бројеве страница у Гоогле документе на Андроид уређају
Коришћење Гоогле докумената на Андроид уређајима понекад може бити незгодно. Ипак, нумерисање страница вашег документа је прилично једноставно. Ево најкраћег пута којим можете ићи да то урадите.
- Отворите било који документ у Гоогле документима на паметном телефону или таблету.

- Додирните дугме Уреди (икона оловке).

- Додирните дугме Уметни (икона плус).

- Додирните опцију Број странице (обично последња опција на листи).

- Изаберите један од четири изгледа и позиције за нумерисање документа.

Имајте на уму да Андроид верзија уређивача текста заснованог на облаку нуди мање опција прилагођавања. Али, омогућиће вам да почнете да нумеришете од друге странице ако желите. И то је више него довољно за креирање докумената професионалног изгледа, спремних за дељење или штампање.
Како додати бројеве страница у Гоогле документе на иПхоне-у
иПхоне верзија Гоогле докумената је скоро идентична Андроид верзији. Већина дугмади има исте ознаке, а путање за навигацију су сличне, ако не и исте. Дакле, ево како можете додати бројеве страница са иПхоне-а.
- Отворите документ у Гоогле документима.

- Додирните дугме Уреди.

- Додирните Број странице.

- Изаберите формат који се слаже са вашом визијом документа (почните нумерисати од прве или друге странице).

Можете да направите иста прилагођавања заглавља и подножја на иПхоне-у као и на Андроид уређају.
Додатна често постављана питања
Како да аутоматски нумеришем све странице у Гоогле табелама?
Ако желите да одштампате веома дугачку табелу, нумерисање страница може бити добра идеја. Помаже вам да пратите ствари и да све ваше странице буду у реду. Најлакши начин да то урадите је у менију Штампање након што завршите са уређивањем табеле.
Кликните на дугме менија Штампање. Проширите мени Заглавља и подножја са десне стране екрана. Означите поље поред опције Бројеви страница. Опција ће аутоматски ставити бројеве на сваку страницу, у зависности од тога колико вам је потребно. Да бисте одштампали целу радну свеску, само бисте изабрали ту опцију у горњем десном углу где пише „Одштампај“.
Из истог менија можете додати и тренутни датум и време, као и назив листа или наслов. То би требало да помогне да се додатно прилагоди формат табеле и да буде јасно ко је направио и када.
Како да започнем бројеве страница на страници 2 у Гоогле табелама?
Подразумевано, то не можете да урадите у Гоогле табелама. Апликација није тако напредна као Екцел и недостају јој многе функције погодности када је у питању форматирање.
Ако изаберете да нумеришете своје странице у Гоогле табелама у менију Штампање, програм их све нумерише од прве до последње. Чак и ако користите мени Уреди прилагођена поља, то неће помоћи.
Мени вам омогућава да прилагодите форматирање заглавља и подножја. Међутим, ако уклоните број странице одатле, сва нумерација страница нестаје. Ваша једина опција је да одштампате прву страницу табеле одвојено, без нумерисања у подножју.
Након тога, можете користити опцију аутоматског нумерисања да одштампате целу табелу. Када машина одштампа све, можете заменити прве странице. Али запамтите да чак и ако то урадите, ваше нумерисање почиње од 2 уместо од 1.
Последње мисли
Гоогле документи су одличан уређивач текста који можете да користите на готово сваком уређају. То захтева да имате активну интернет везу, али је такође поједностављена верзија комерцијалног и корпоративног стандарда Мицрософт Ворд-а. Многи преферирају Гоогле документе за брзо уређивање, примену правила форматирања или штампање документа.
Сада када знате како да додате бројеве страница у Гоогле документе и како да урадите исто у Гоогле табеле (иако су ове друге много ограниченије у форматирању), које су неке од функција за које мислите да недостају Гоогле документима? Да ли бисте више волели практичну контролу позиционирања заглавља и подножја на паметним телефонима?
Да ли бисте желели да имате више опција приликом додавања бројева страница? Да ли желите да видите функцију прескакања страница у Гоогле табелама? Обавестите нас у одељку за коментаре испод како мислите да Гоогле документи раде до сада.