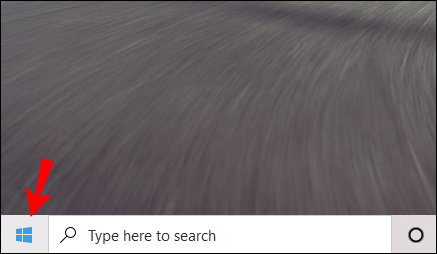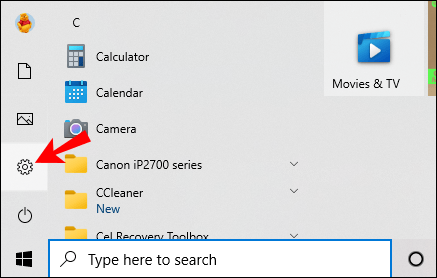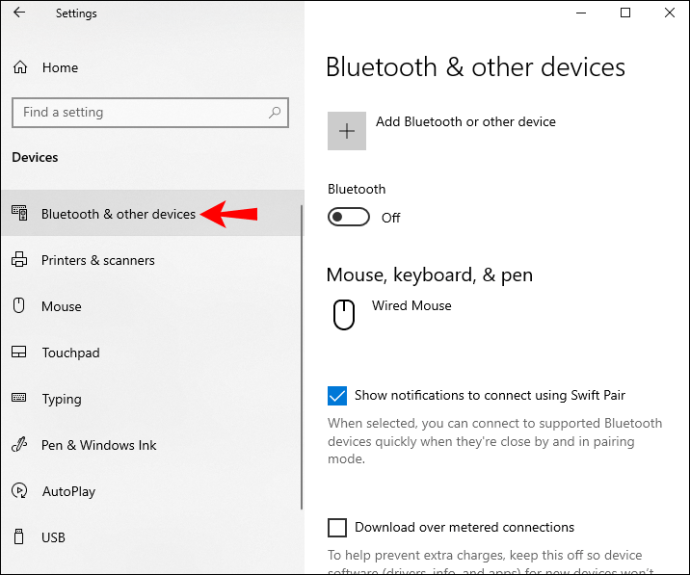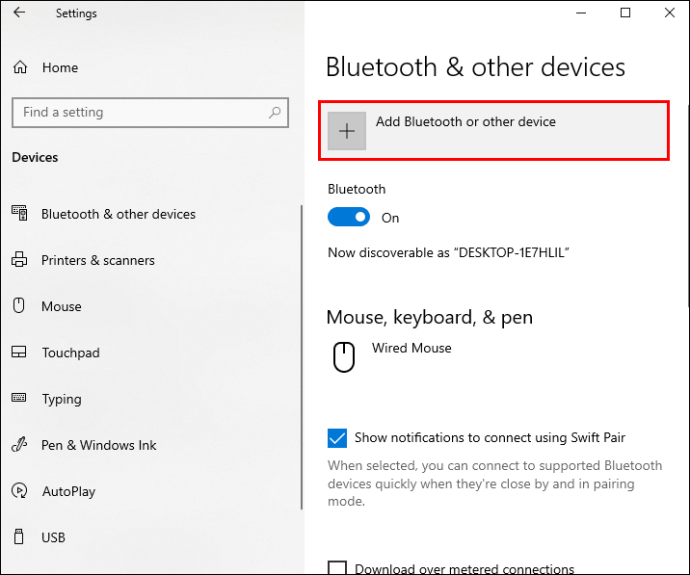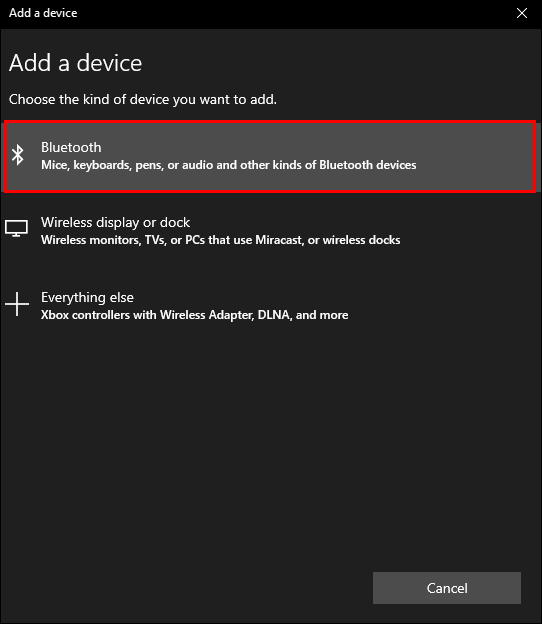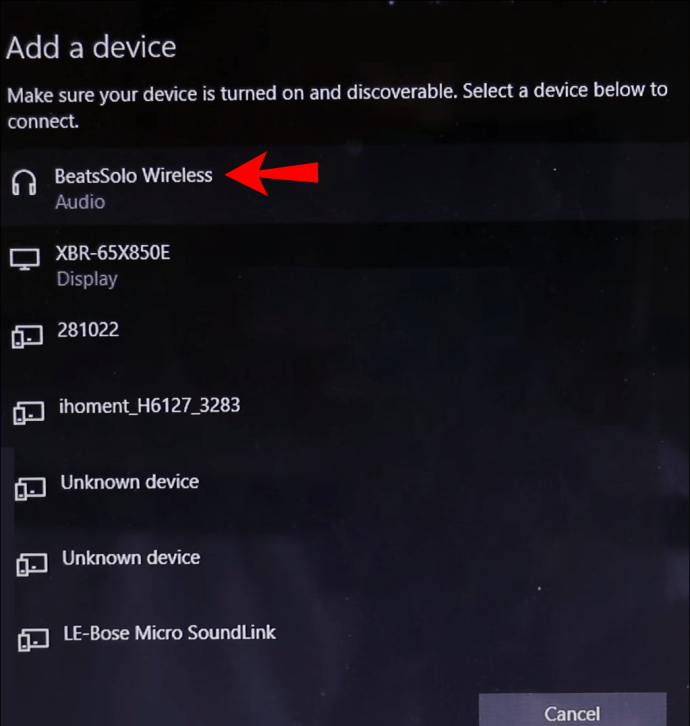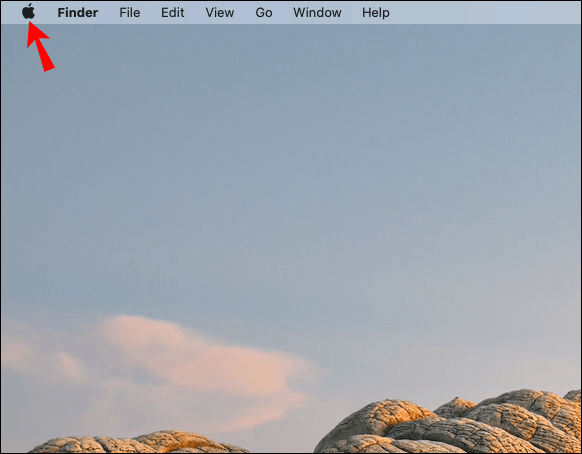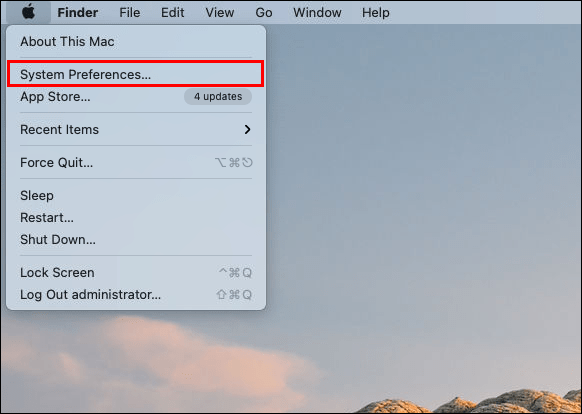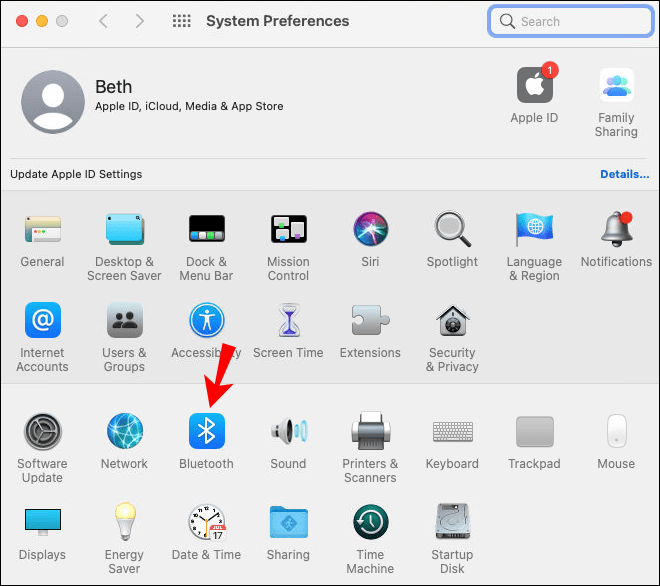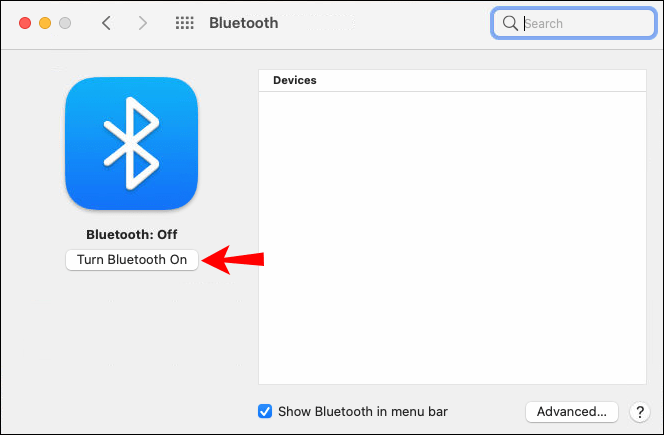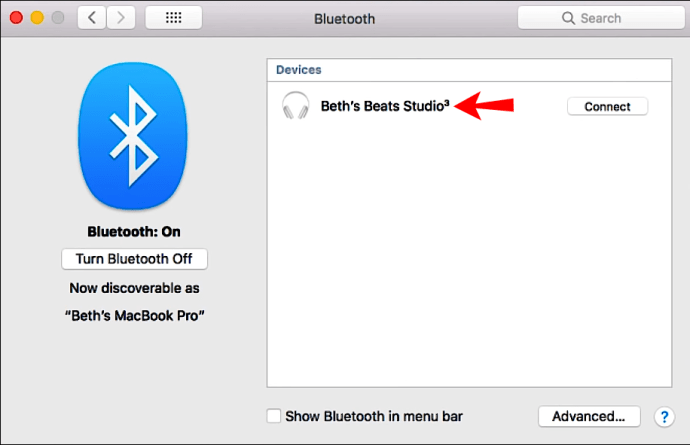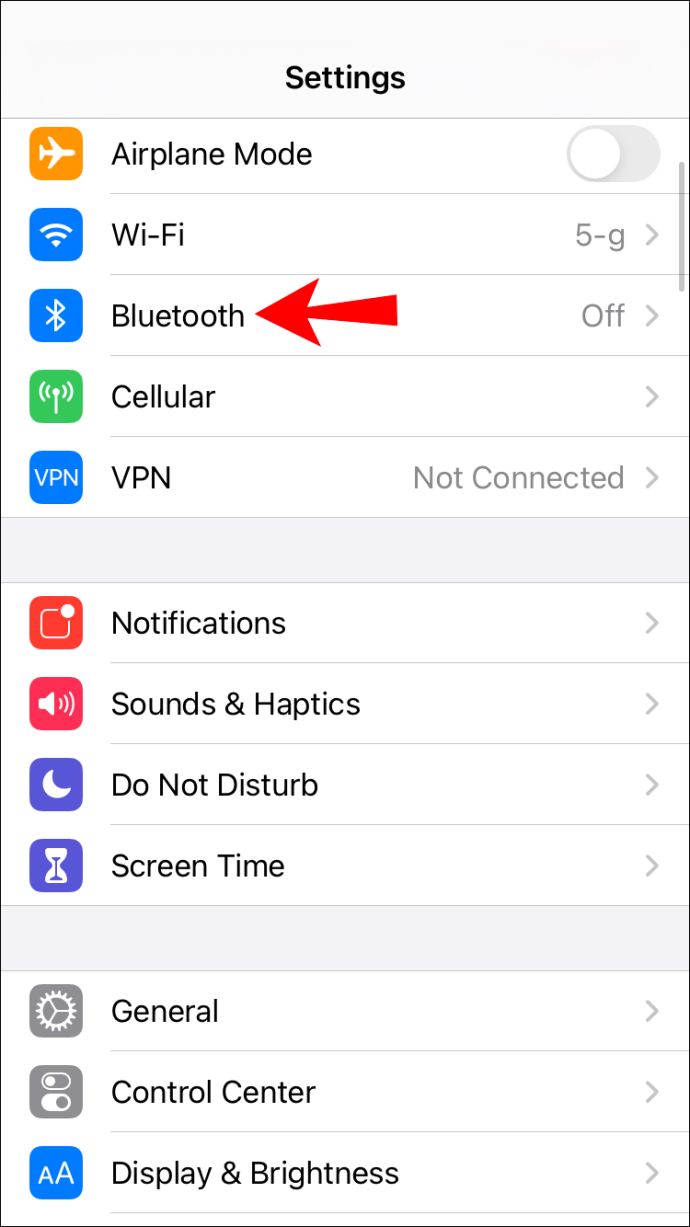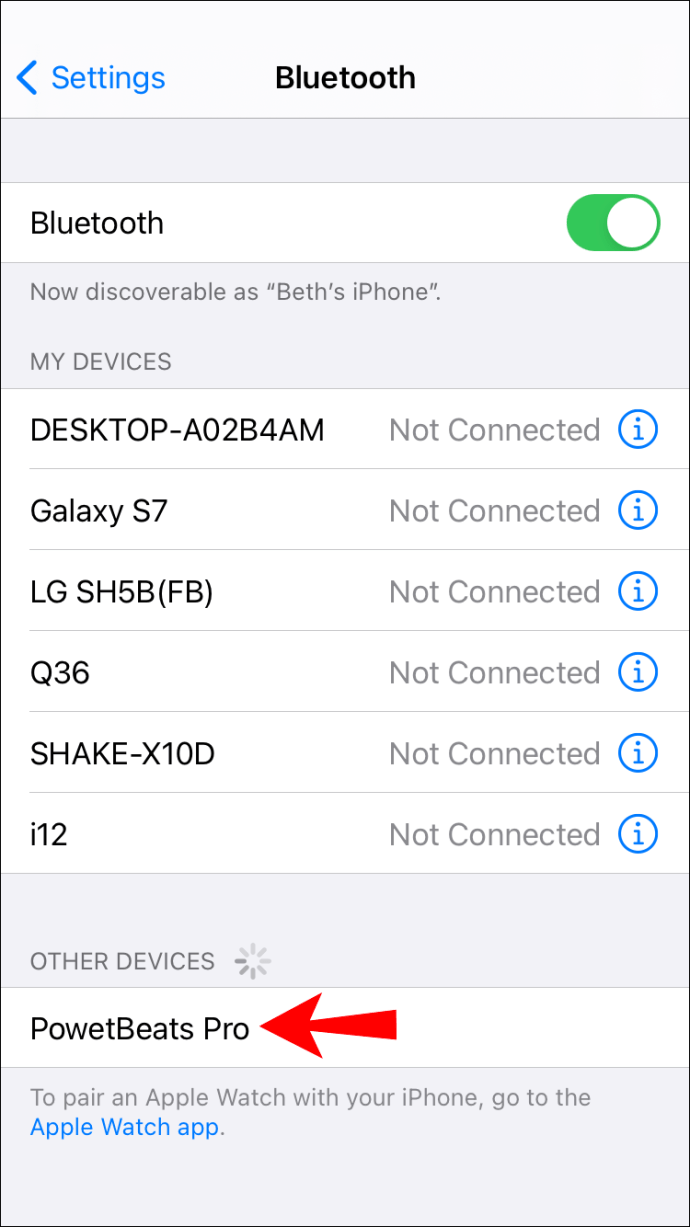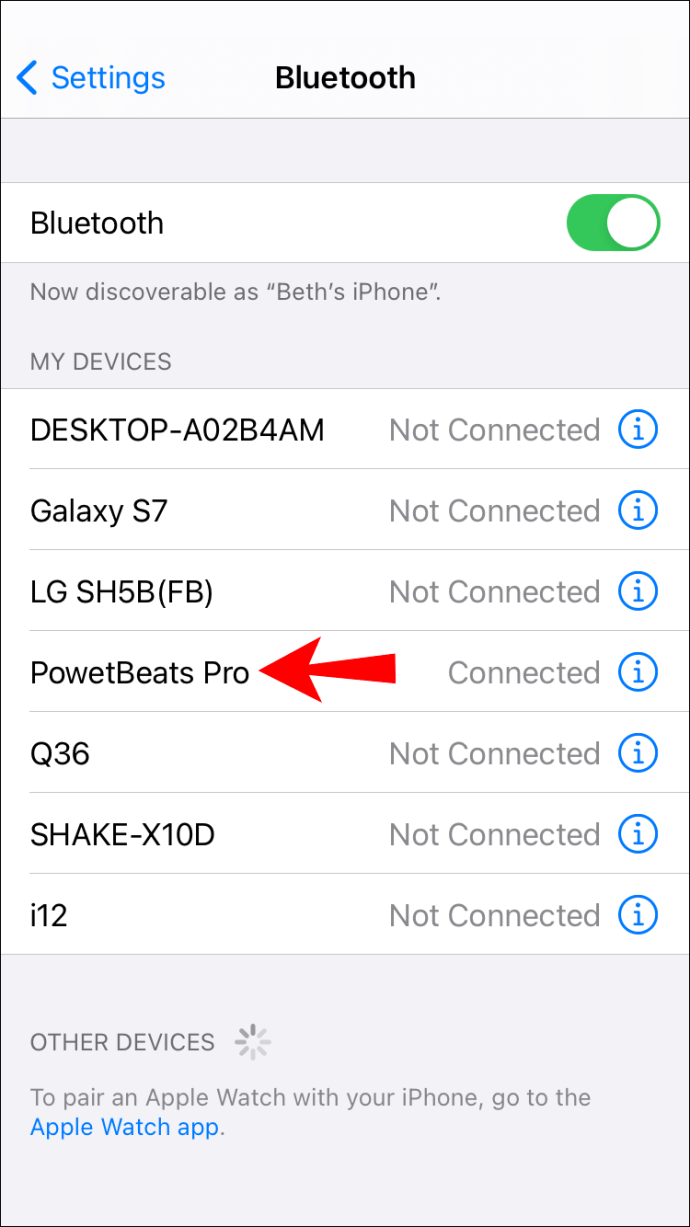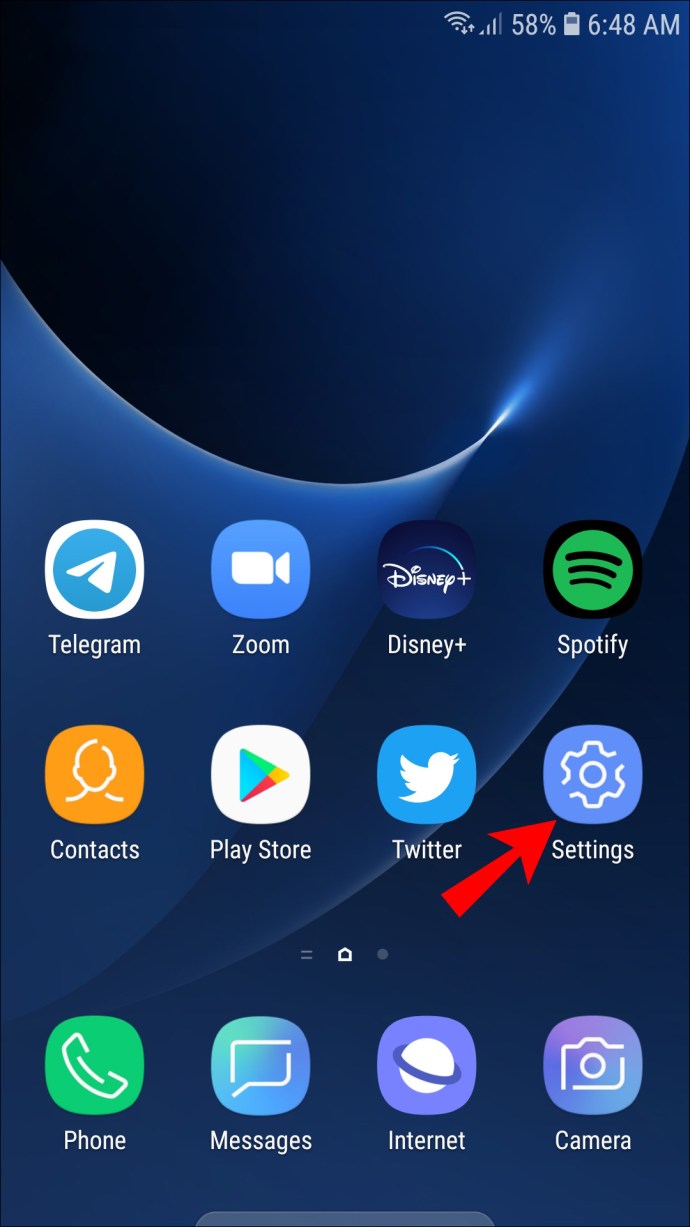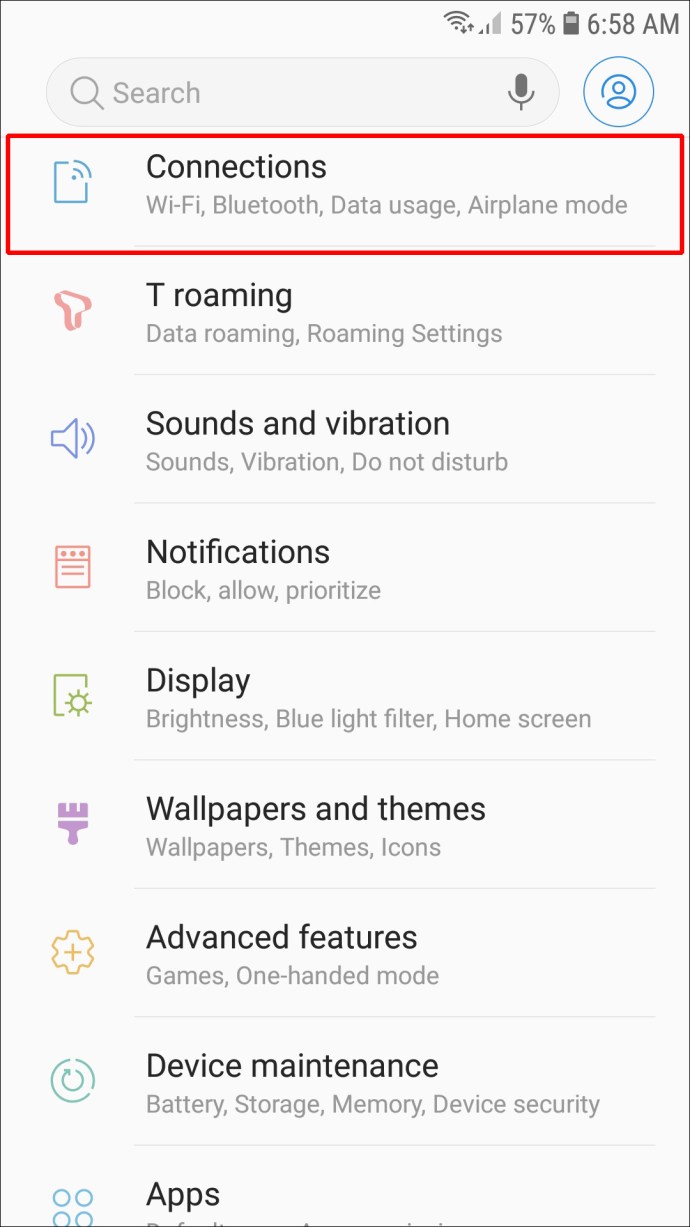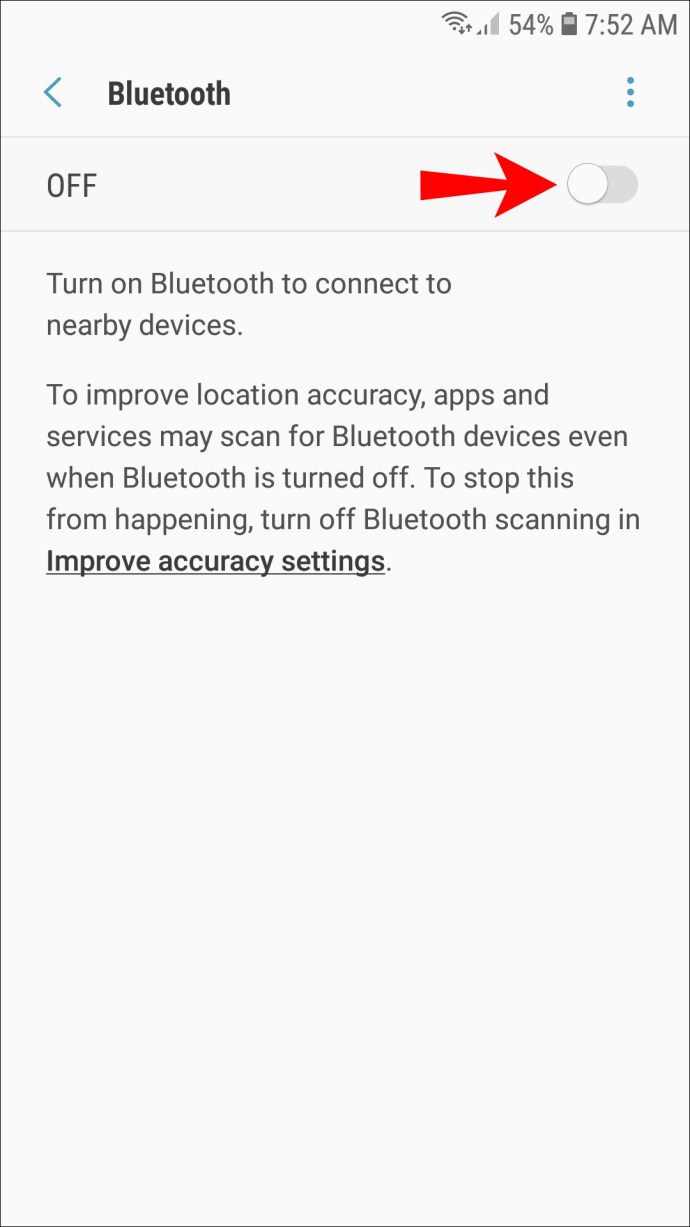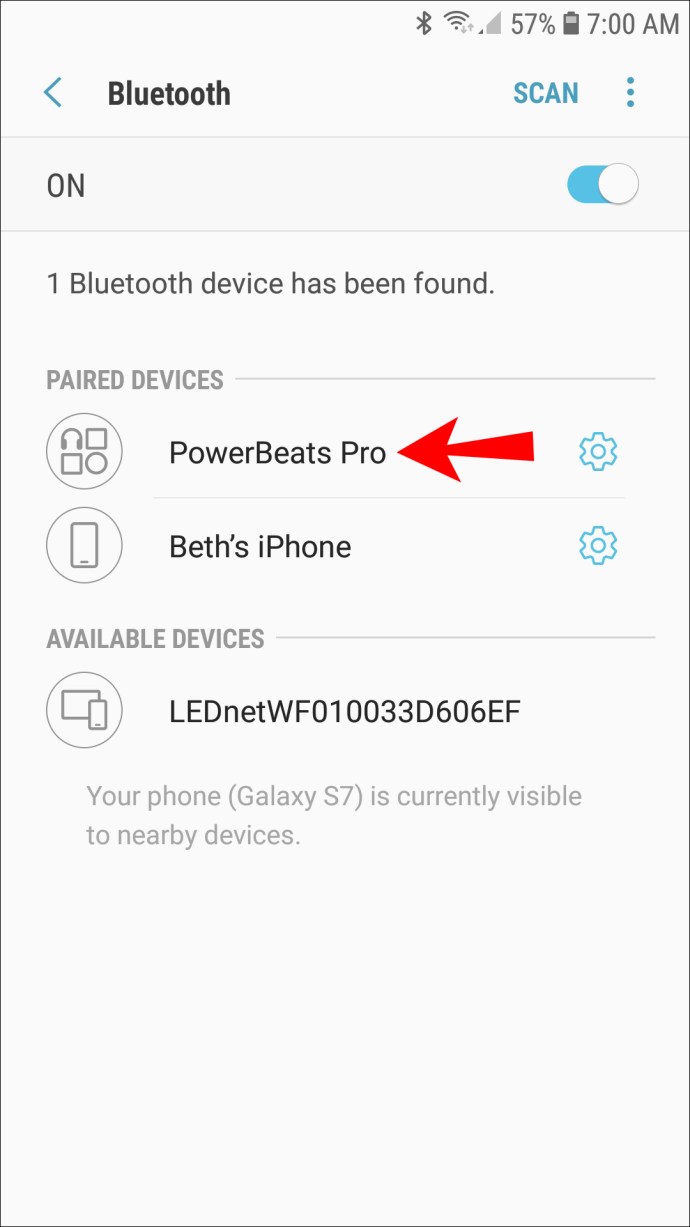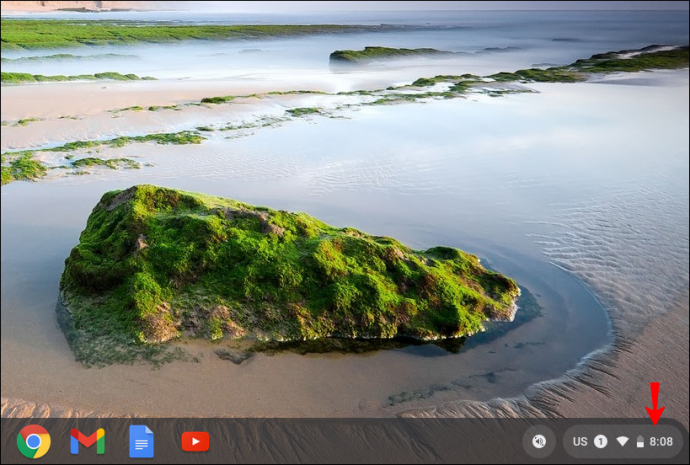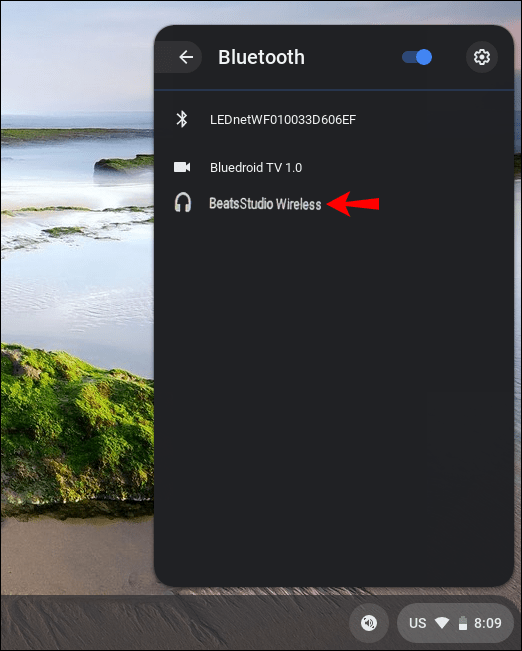Беатс Вирелесс серија чини замршене жице за слушалице прошлошћу. Ако желите да упарите свој Беатс Вирелесс са уређајем, то је једноставан процес који се може обавити у неколико брзих корака. Штавише, можете их повезати са било којим уређајем који има уграђену Блуетоотх функцију.

У овом чланку ћемо вам показати како да повежете свој Беатс Вирелесс са различитим уређајима. Такође ћемо покрити шта треба да урадите ако постоје проблеми са везом.
Како повезати Беатс Вирелесс са Виндовс рачунаром
Процес упаривања вашег уређаја са слушалицама Беатс Вирелесс састоји се од три дела. Прво морате укључити слушалице. Следећи корак је да проверите да ли сте укључили Блуетоотх функцију на свом уређају. Трећи и последњи корак је повезивање два уређаја.
Ову методу можете користити за различите верзије Беатс Вирелесс слушалица – Беатс Кс, Беатс Студио, Беатс Соло и Повербеатс. Само се уверите да су ваше Беатс слушалице напуњене пре него што их упарите са другим уређајем. То можете да урадите тако што ћете их прикључити на рачунар помоћу УСБ кабла или их пунити на уобичајен начин, баш као што бисте то урадили са својим телефоном.
Без обзира које верзије Беатс-а имате, можете их укључити притиском и држањем дугмета за напајање на десној слушалици неколико секунди. Знаћете да сте их успешно укључили када ЛЕД светла почну да трепћу. У овом тренутку би требало да буде бело светло, што значи да је ваш Беатс Вирелесс спреман за Блуетоотх везу.
Имајте на уму да ваш Беатс Вирелесс може препознати и бити повезан са само једним уређајем истовремено.
Да бисте повезали свој Беатс Вирелесс са Виндовс рачунаром, следите доле наведене кораке:
- Укључите свој Беатс Вирелесс.

- Идите на мени Старт у доњем левом углу екрана у оперативном систему Виндовс.
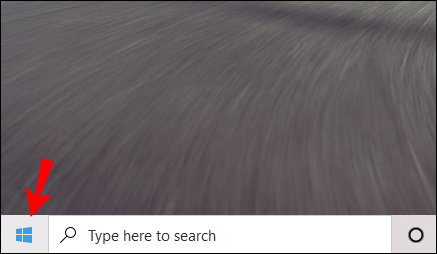
- Кликните на икону Подешавања на левој бочној траци. Налази се тачно изнад дугмета за напајање.
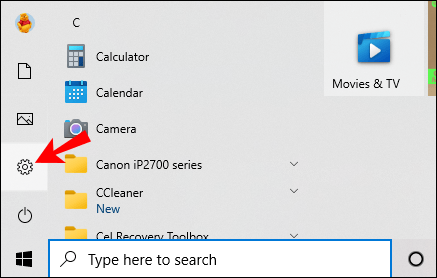
- Идите на „Уређаји“, а затим на „Блуетоотх и други уређаји“.
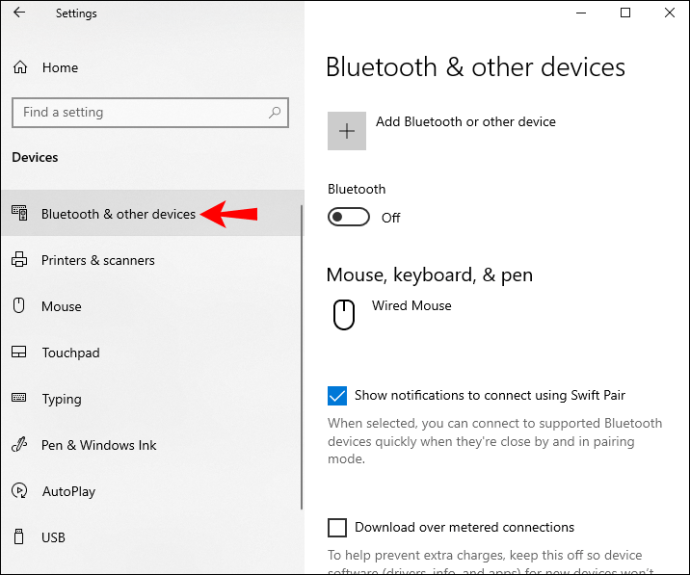
- Пребаците Блуетоотх прекидач да бисте га укључили.

- Изаберите дугме „Додај Блуетоотх или други уређај“.
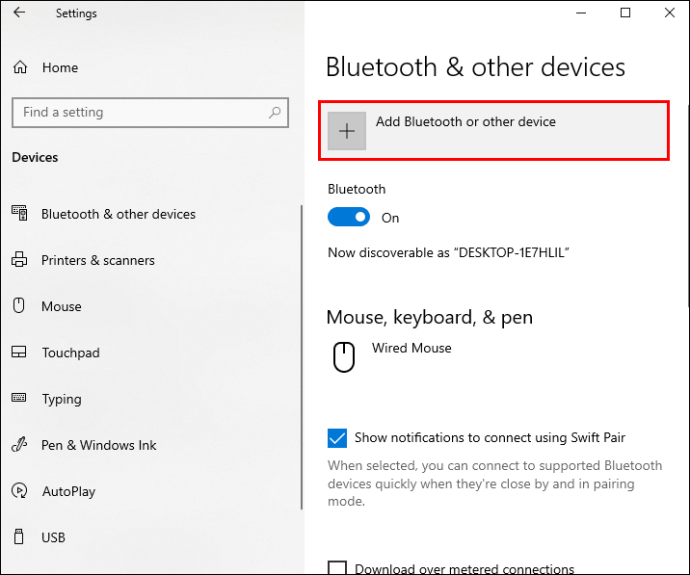
- Кликните на опцију „Блуетоотх“. Ваш Виндовс ће сада почети да тражи друге уређаје.
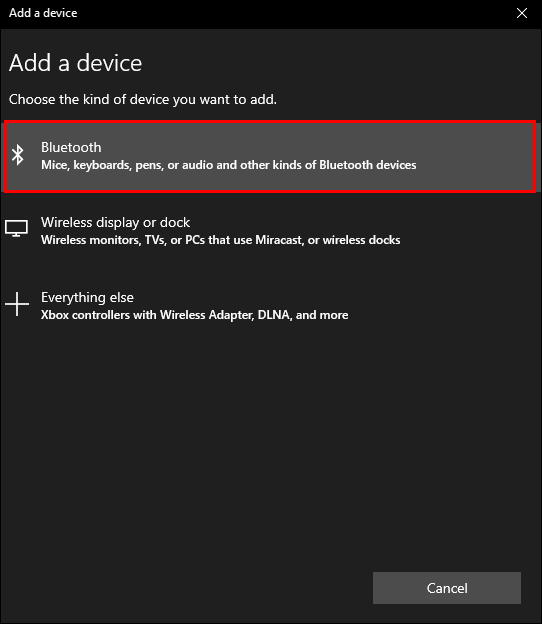
- Пронађите свој Беатс Вирелесс на листи уређаја.
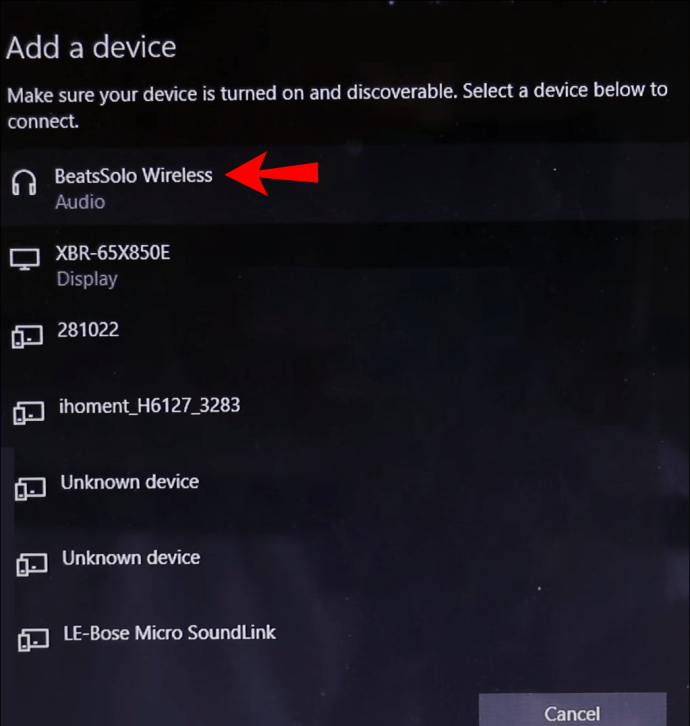
Видећете обавештење „Ваш уређај је спреман за рад“ када се два уређаја повежу. Сада можете да слушате музику, гледате филм или играте видео игрице на Виндовс-у, док примате звук на слушалицама Беатс Вирелесс.
Како повезати Беатс Вирелесс са Мац рачунаром
Процес повезивања ваших Беатс Вирелесс слушалица на Мац је релативно једноставан. Пратите доле наведене кораке да бисте сазнали како се то ради:
- Притисните и држите дугме за напајање на свом Беатс Вирелесс-у док се индикаторска лампица не угаси.

- Идите до Аппле менија на вашем Мац-у.
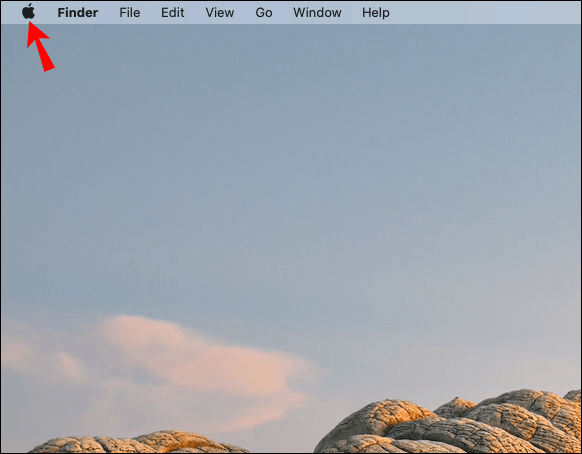
- Изаберите картицу „Системске поставке“.
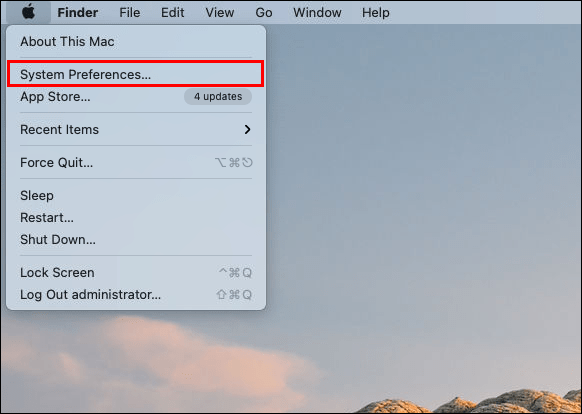
- Пронађите „Блуетоотх“ на листи опција.
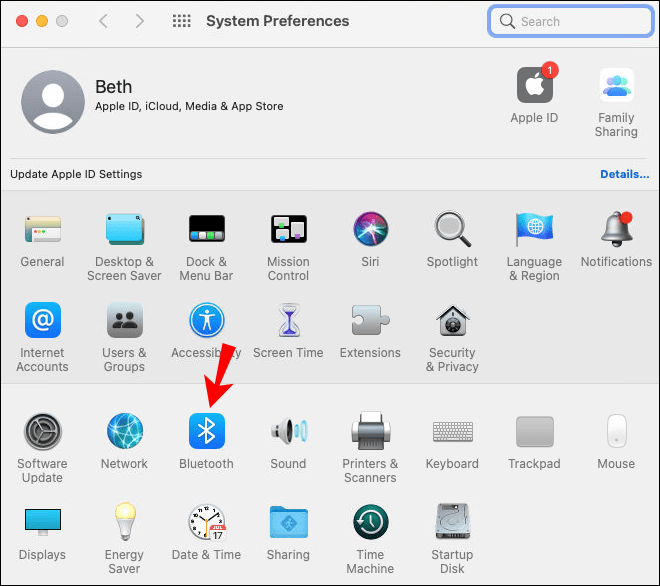
- Укључите Блуетоотх функцију.
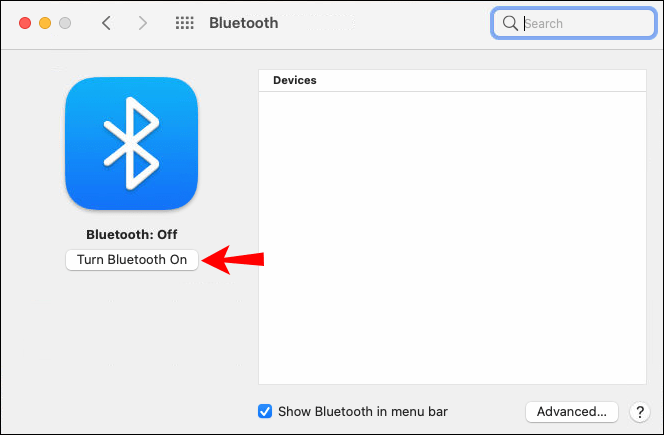
- У одељку „Уређаји“ пронађите свој Беатс Вирелесс.
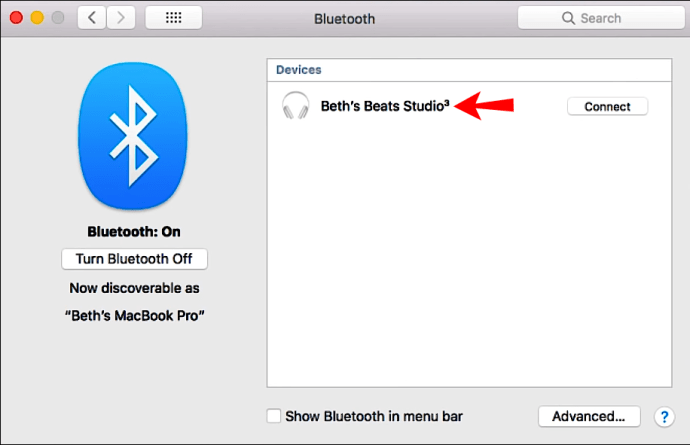
- Изаберите „Упари“.
Може потрајати неколико секунди да се два уређаја упаре. Добра вест је да следећи пут када будете желели да користите свој Беатс Вирелесс са својим Мац рачунаром, нећете морати поново да пролазите кроз овај процес. Уместо тога, ваше Беатс Вирелесс слушалице ће се аутоматски поново повезати на ваш Мац када ова два уређаја буду у домету.
Међутим, ако су слушалице Беатс Вирелесс у међувремену повезане са другим уређајем, мораћете да поновите овај процес да бисте их поново упарили са својим Мац рачунаром. Ова функција се односи на друге уређаје, не само на ваш Мац.
Како повезати Беатс Вирелесс са иПхоне-ом
Можете да повежете своје бежичне слушалице са иПхоне-ом за неколико секунди. Ево шта треба да урадите да бисте упарили свој Беатс Вирелесс са својим иПхоне-ом:
- Укључите слушалице притиском и држањем дугмета за напајање неколико секунди.

- Идите на „Подешавања“ на вашем иПхоне-у.

- Идите на „Блуетоотх“.
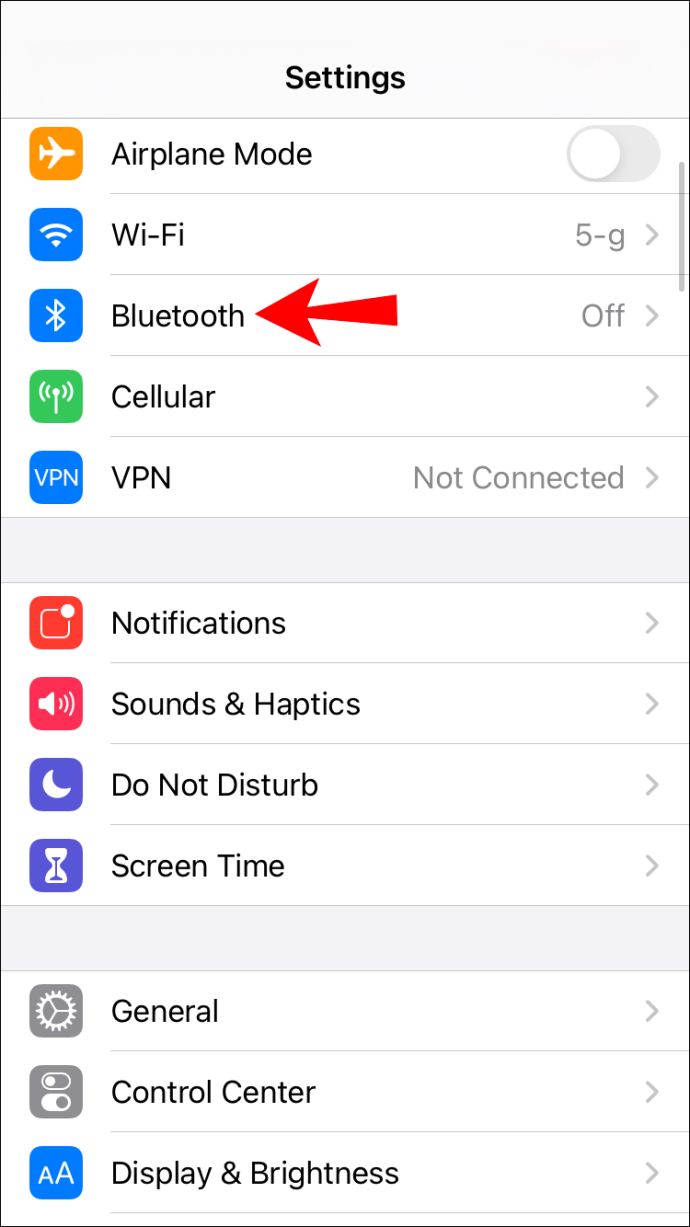
- Пребаците прекидач да бисте укључили Блуетоотх на вашем иПхоне-у.

- У одељку „Моји уређаји“ пронађите свој Беатс Вирелесс на листи уређаја.
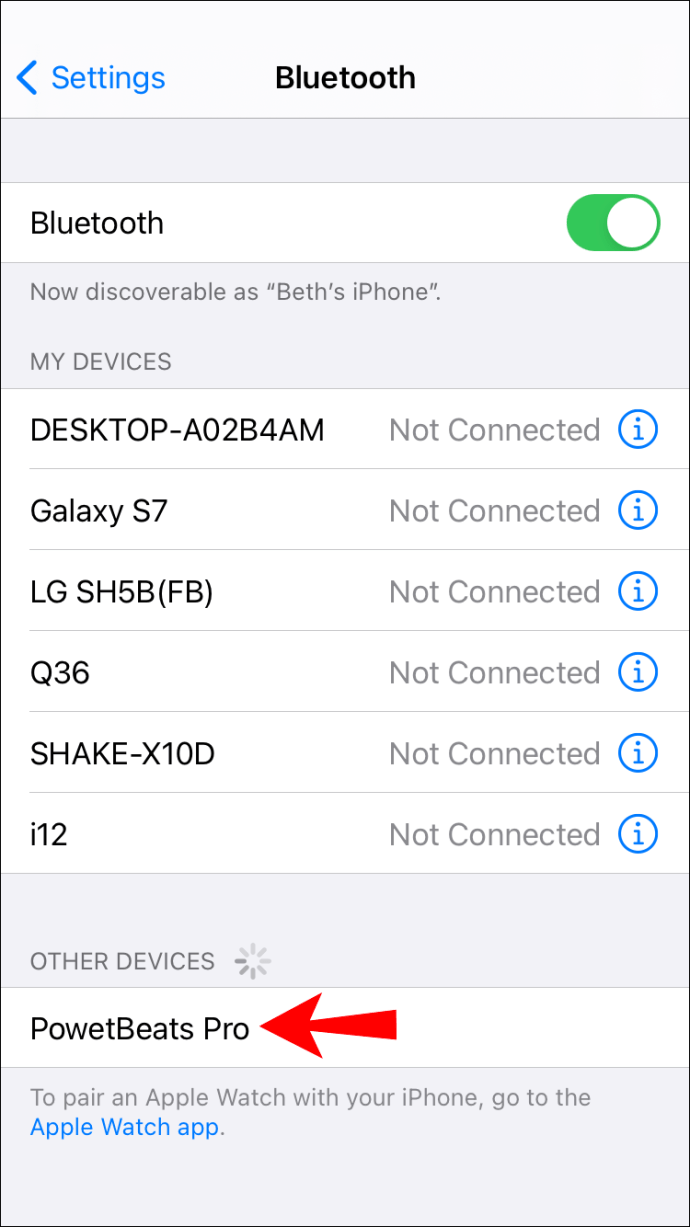
- Повежите два уређаја.
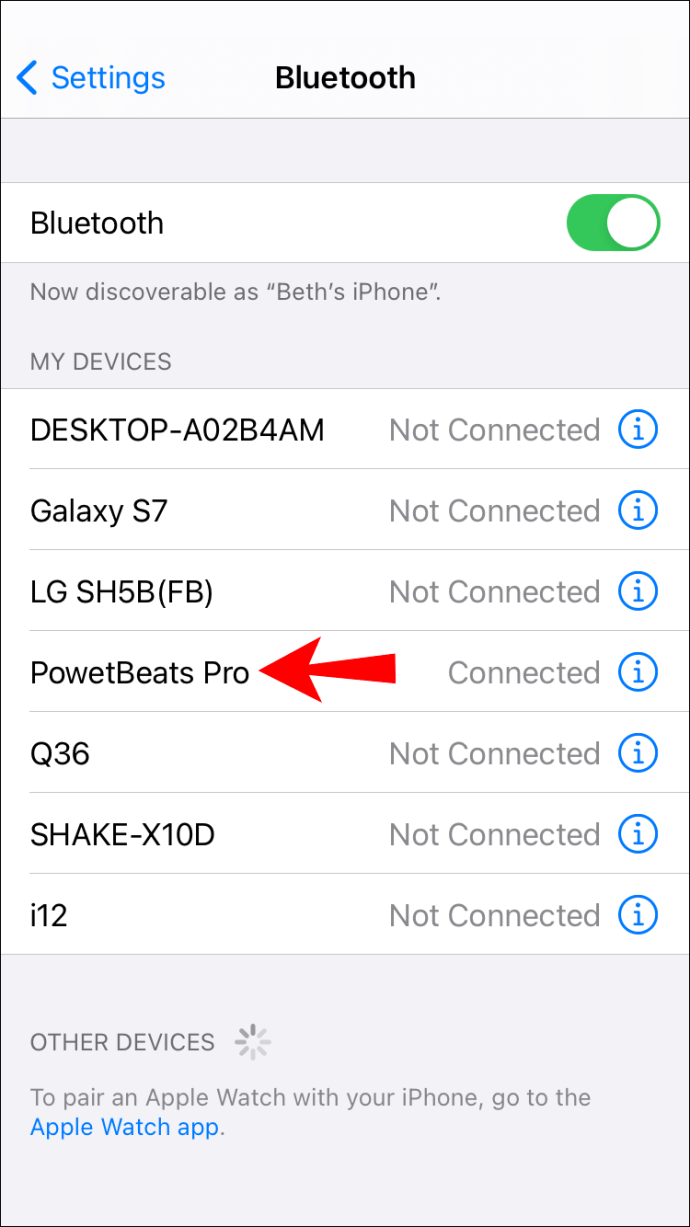
Када су ваш иПхоне и Беатс Вирелесс упарени, видећете поруку „Повезано“ на десној страни. Можете одмах почети да их користите.
Други начин да брзо укључите Блуетоотх на иПхоне-у је превлачењем од дна до врха екрана. Једноставно додирните Блуетоотх икону која се налази поред иконе Ви-Фи и Блуетоотх вашег уређаја ће се укључити.
Коришћење Беатс Вирелесс-а је још практичније када их повежете са својим телефоном, пошто их можете понети где год желите. Само се уверите да је ваш иПхоне у домету. Међутим, ако имате најновији Беатс Соло 3 модел, растојање између два уређаја може бити око 300 стопа.
Како повезати Беатс Вирелесс са Андроид уређајем
Урадити ово са Андроид уређајем није компликованије. Да бисте упарили свој Беатс Вирелесс са својим Андроид уређајем, следите доле наведене кораке:
- Укључите свој Беатс Вирелесс.

- Идите на „Подешавања“ на свом Андроид уређају.
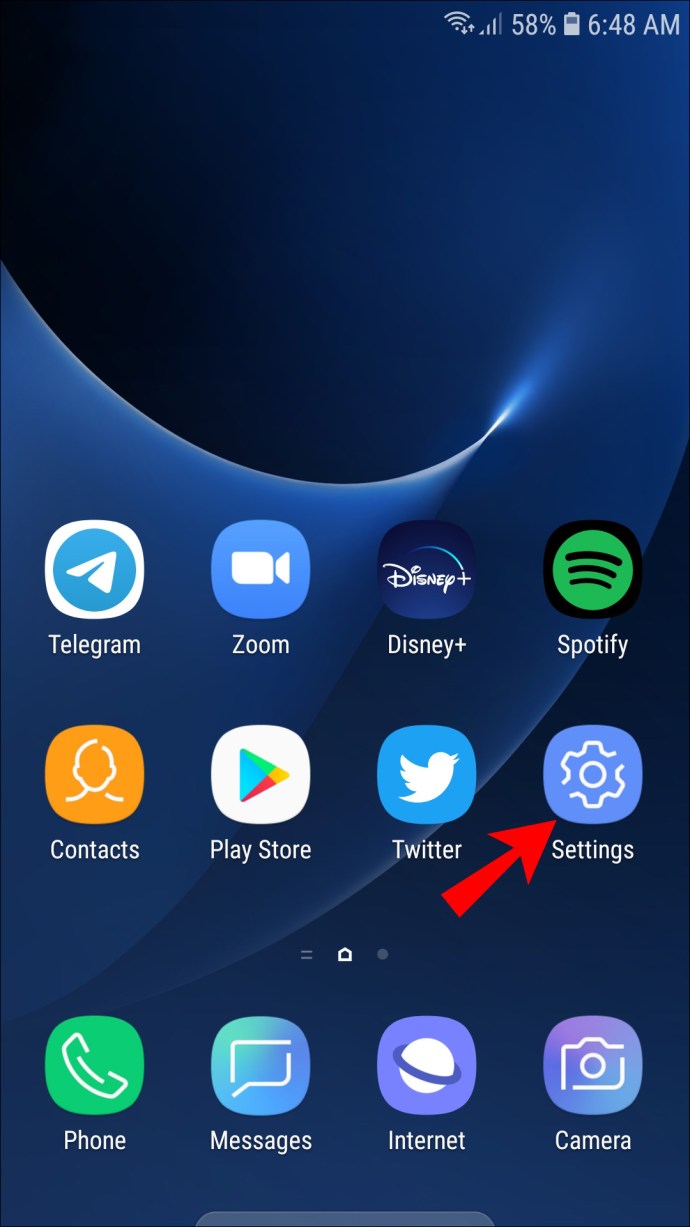
- Пронађите „Повезивање уређаја“ у менију.
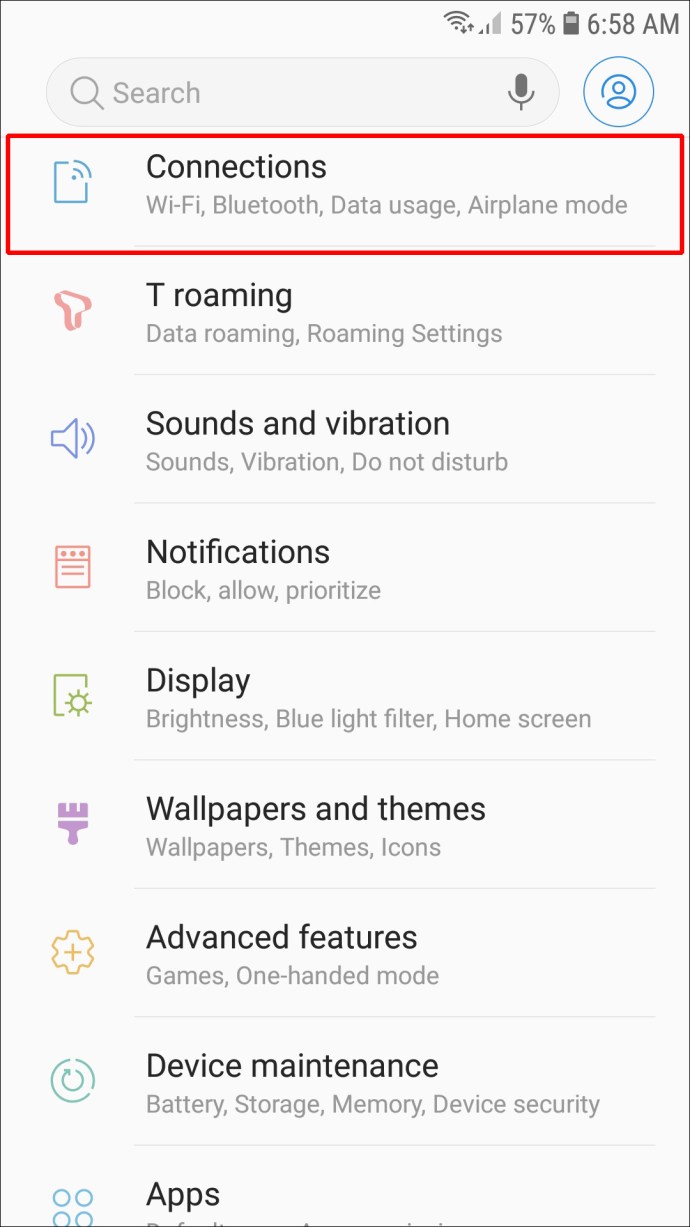
- Изаберите „Блуетоотх“.

- Пребаците прекидач да бисте га укључили.
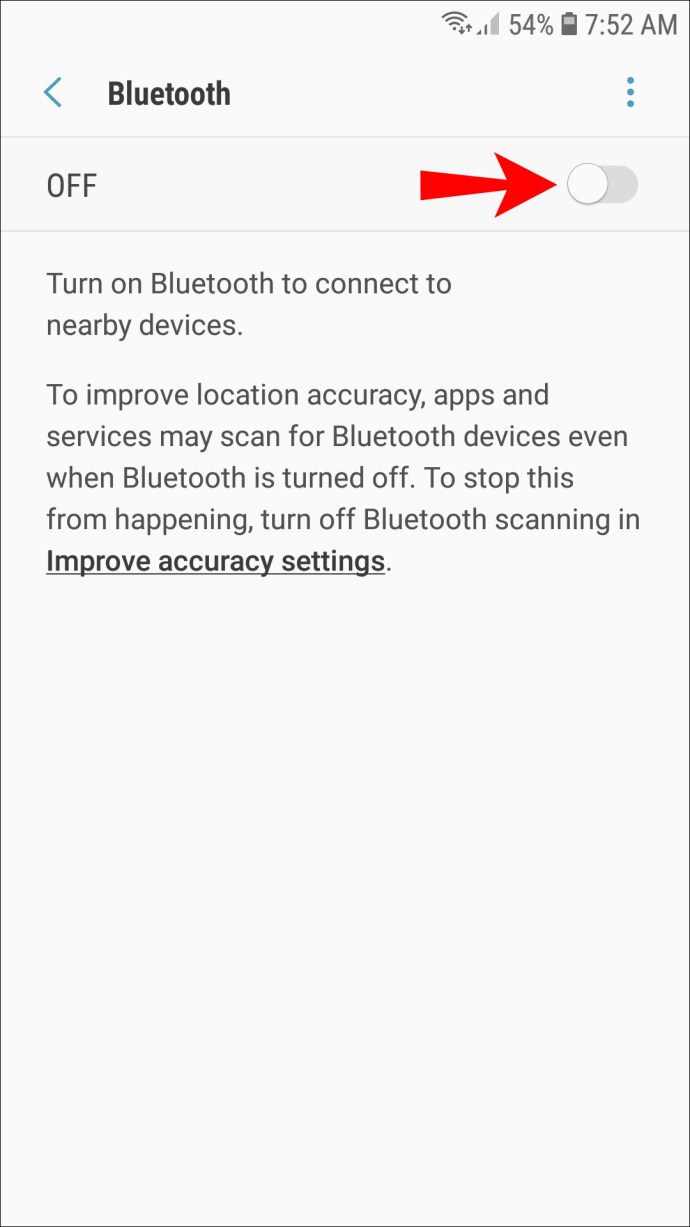
- Идите на опцију „Упари нови уређај“.
- Пронађите свој Беатс Вирелесс на листи уређаја.
- Изаберите опцију „Упари“.
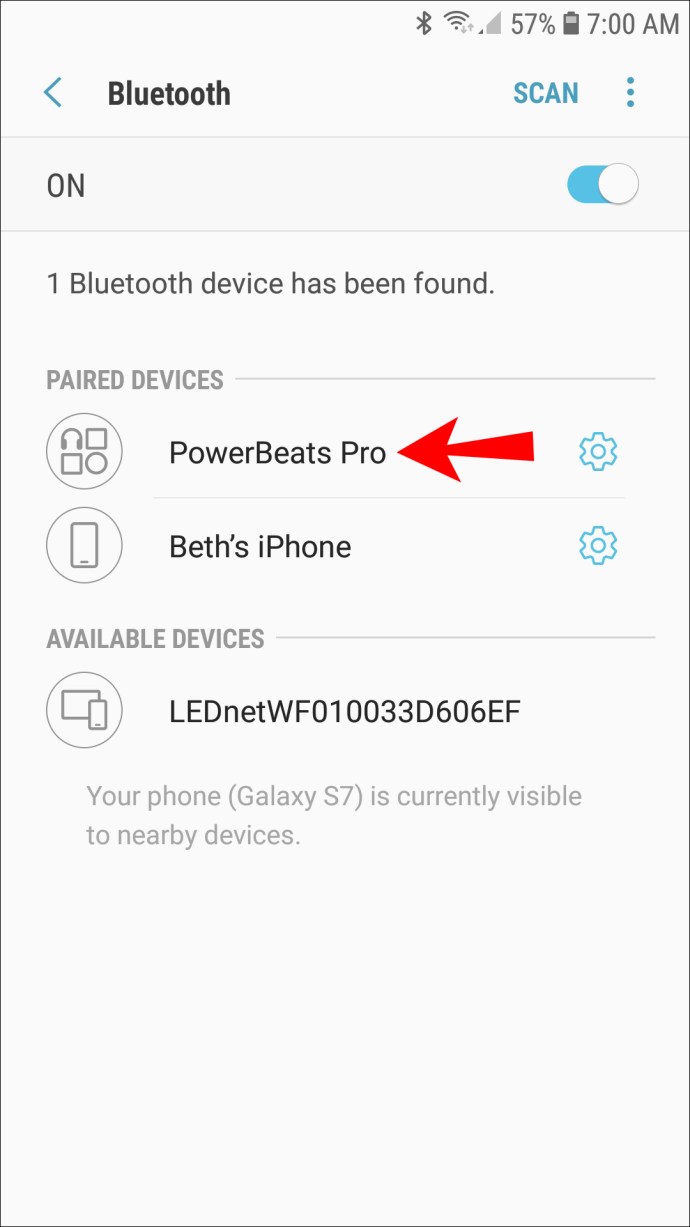
Други начин да брзо укључите Блуетоотх на свом Андроид-у је превлачењем надоле од центра екрана. Ово ће отворити фиоку апликација, одакле можете да омогућите Блуетоотх.
Када желите да искључите ова два уређаја, само искључите Беатс Вирелесс. Следећи пут када их укључите, они ће запамтити своју последњу Блуетоотх везу и аутоматски ће се поново повезати са тим уређајем када буду у домету.
Како повезати Беатс Вирелесс са Цхромебоок-ом
Већина верзија Цхромебоок-а има Блуетоотх функцију, али најбоље је да проверите. Ако имате икону Блуетоотх у менију Цхромебоок-а, моћи ћете да је упарите са својим Беатс Вирелесс-ом. Ево шта треба да урадите:
- Притисните и држите дугме за напајање на свом Беатс Вирелесс-у док лампица не почне да трепери.

- На свом Цхромебоок-у идите на „Табелу за брза подешавања“ у доњем десном углу екрана.
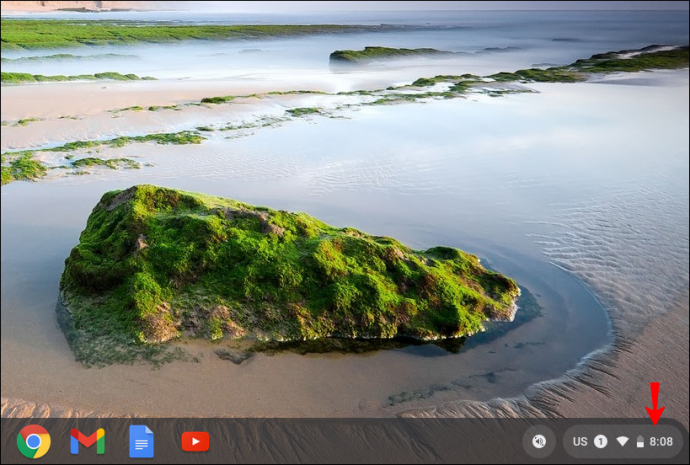
- Кликните на икону „Блуетоотх“ да бисте је укључили. Ваш Цхромебоок ће аутоматски почети да тражи уређаје у близини.

- Пронађите свој Беатс Вирелесс на листи уређаја.
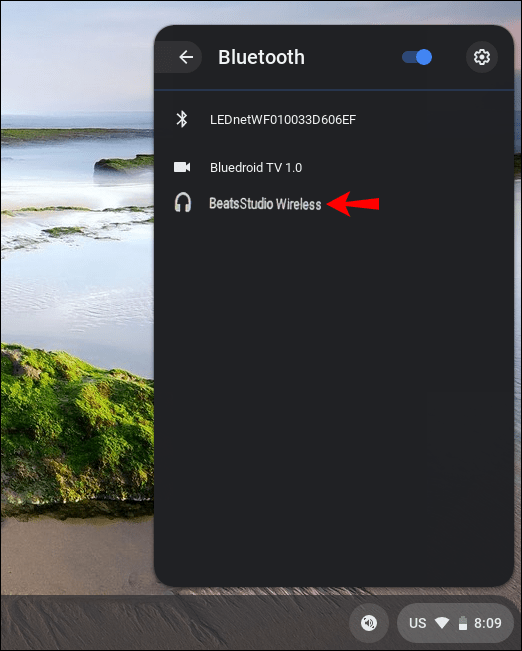
- Изаберите „Повежи се“.
- Пратите сва додатна упутства.
То је све. Када се два уређаја повежу, бићете обавештени да је безбедно користити слушалице. Сада можете да користите свој Беатс Вирелесс да слушате све што пуштате на Цхромебоок-у.
Додатна често постављана питања
Шта да радим ако се мој уређај не повеже на Беатс Вирелесс?
Могуће је да дође до проблема са Блуетоотх везом. То обично значи да ваш рачунар, лаптоп или мобилни телефон не могу да препознају ваше Беатс слушалице. Такође је могуће да не можете поново да повежете два уређаја, иако су радили добро када су први пут били упарени.
Знаћете да је то случај када слушалице почну да трепћу црвено светло које споро трепери. Ево неколико ствари које можете покушати да решите овај проблем:
• Искључите Блуетоотх на свим уређајима са којима су ваше слушалице биле повезане у прошлости. Као што је раније поменуто, ваш Беатс Вирелесс може бити повезан само са једним уређајем истовремено. Ако има превише уређаја у близини, ваше слушалице су можда већ повезане са другим уређајем.
• Проверите да ли има ажурирања система на вашем уређају. Ако ваш уређај нема ажуриран систем, то може изазвати проблеме са Блуетоотх везом.
• Искључите слушалице. Када их укључите, држите дугме за напајање дуже време.
• Проверите да ли ваше Беатс Вирелесс слушалице треба да се пуне. Ако је батерија празна, можда ћете имати проблема са везом.
• Поново покрените уређај.
• Уверите се да је ваш Блуетоотх драјвер омогућен на вашем уређају. У оперативном систему Виндовс идите на „Управљач уређајима“, а затим омогућите свој уређај у одељку „Контролери звука, видеа и игара“.
• Ажурирајте свој Блуетоотх драјвер.
• Проверите подешавања звука на вашем иПхоне-у, иПад-у или Мац-у.
• Уверите се да су два уређаја на дохват руке.
Побољшајте своје искуство слушања уз Беатс Вирелесс
Беатс Вирелесс се може упарити са било којим уређајем који има Блуетоотх функцију. Када упарите Беатс слушалице са својим уређајем, можете да их користите за слушање музике, гледање филмова, праћење онлајн предавања, играње видео игрица и многе друге ствари. Сада можете уживати у високом квалитету звука, а да притом не морате да се петљате у жице.
Да ли сте икада повезали свој Беатс Вирелесс са другим уређајем? Да ли сте пратили исте кораке из овог водича? Обавестите нас у одељку за коментаре испод.