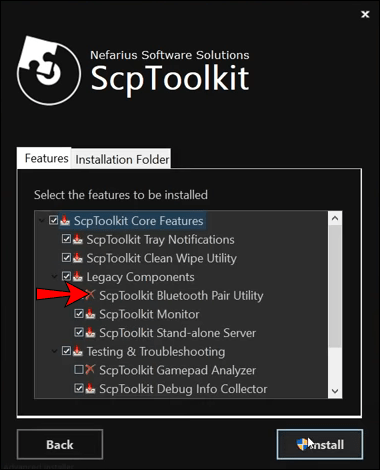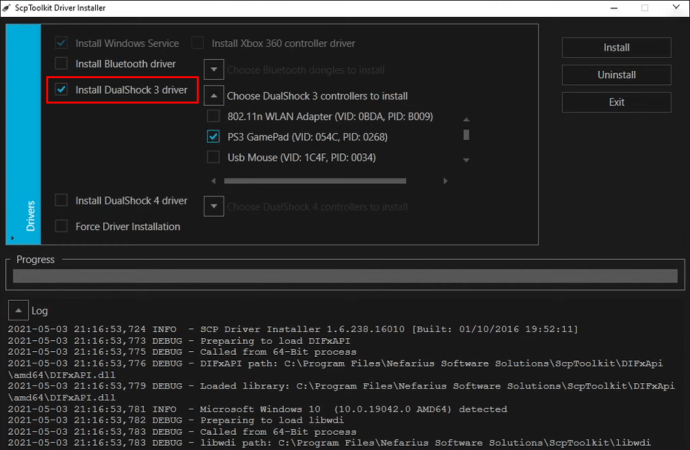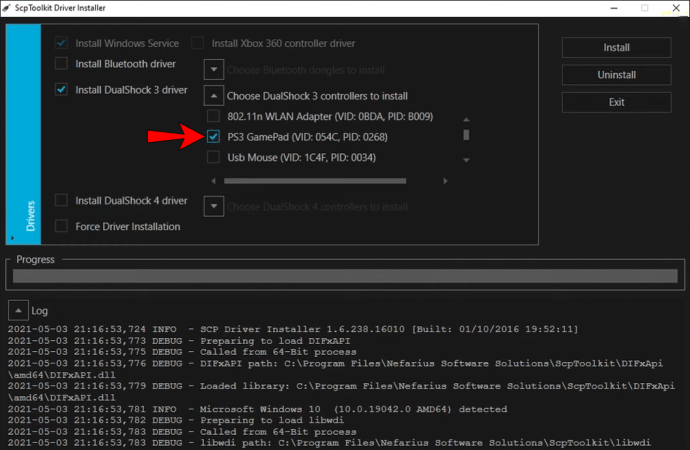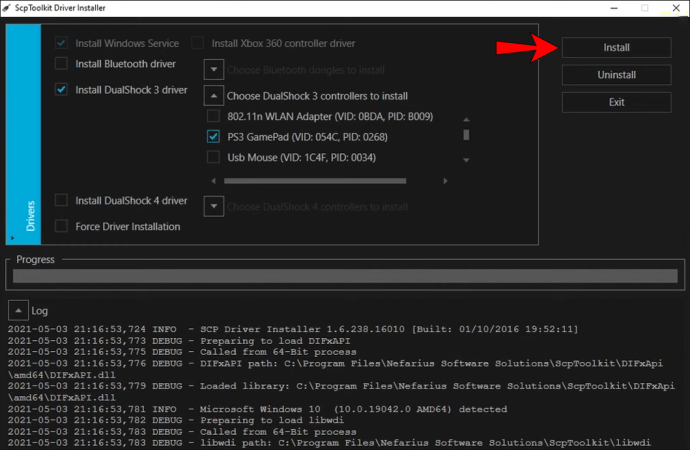Да ли сте се запитали да ли бисте могли да повежете контролере са рачунарима или телефонима? Биће вам драго да чујете да је одговор одлучно да. Све док имате праве методе повезивања, можете повезати ПС3 контролер са својим уређајима.

Ако сте радознали и желите да научите како да повежете ПС3 контролер са рачунаром или телефоном, имате среће. Овде можете пронаћи многе методе за обе платформе и њихове различите верзије. Такође ћемо одговорити на нека од ваших горућих питања.
Како повезати ПС3 контролер са рачунаром
Постоје два начина на која можете припремити свој рачунар да прихвати ПС3 контролер. Требаће вам Блуетоотх или жичана веза, али жица је и даље увек неопходна.
Обе методе ће захтевати да преузмете СцпТоолкит.
Преузимање СцпТоолкит-а
Пре него што будете могли да користите ПС3 контролер на рачунару, мораћете да преузмете следећи софтвер:
- Мицрософт Висуал Ц++ 2010 пакет за редистрибуцију
- Мицрософт Висуал Ц++ 2013 пакет за редистрибуцију
- Мицрософт .НЕТ Фрамеворк верзија 4.5
- Време извођења Мицрософт ДирецтКс крајњег корисника
- управљачки програм за Ксбок 360 (само за Виндовс 7, други нису потребни)
- СцпТоолкит
Прво, морате да инсталирате прва четири пакета ако већ нисте. Затим ћете почети да инсталирате СцпТоолкит.
Ово су кораци за инсталирање СцпТоолкит-а:
- Покрените инсталациони програм СцпТоолкит.

- Ако желите да омогућите бежичне везе, омогућите „СцпТоолкит Блуетоотх Паир Утилити“.
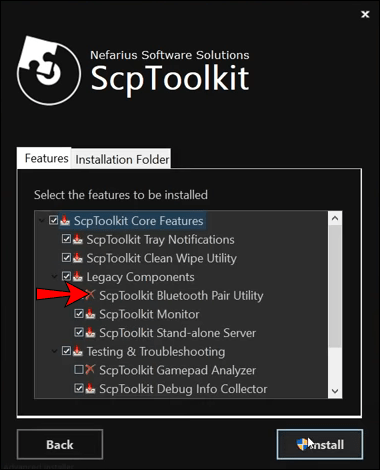
- Након процеса инсталације, кликните на велико зелено дугме под називом „Покрени инсталацију драјвера“ да бисте наставили.
- Означите поље поред „Инсталирај Дуалсхоцк 3 драјвер“ ако није означено.
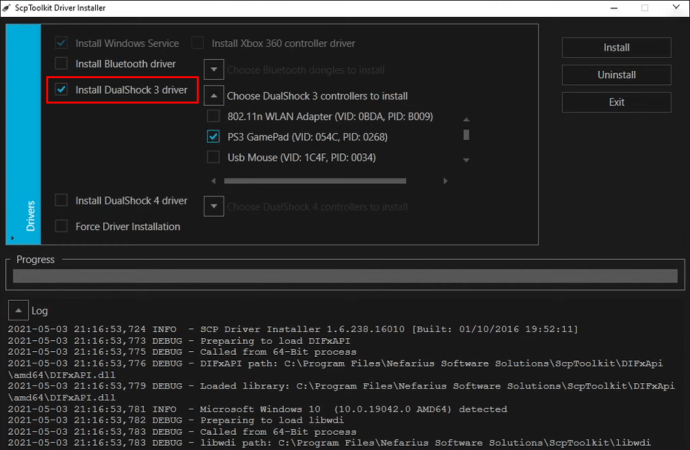
- За Блуетоотх везе, можете изабрати да инсталирате Блуетоотх драјвере ако желите.
- Изаберите ПС3 контролере за инсталирање тако што ћете означити квадрат поред опције.
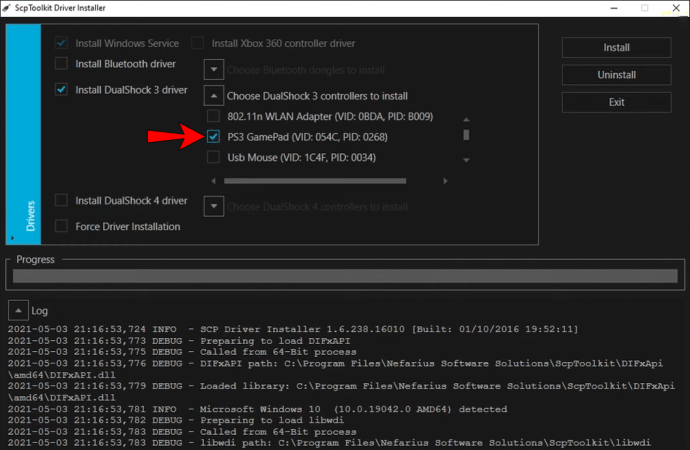
- Изаберите ПС3 контролер који желите да инсталирате.
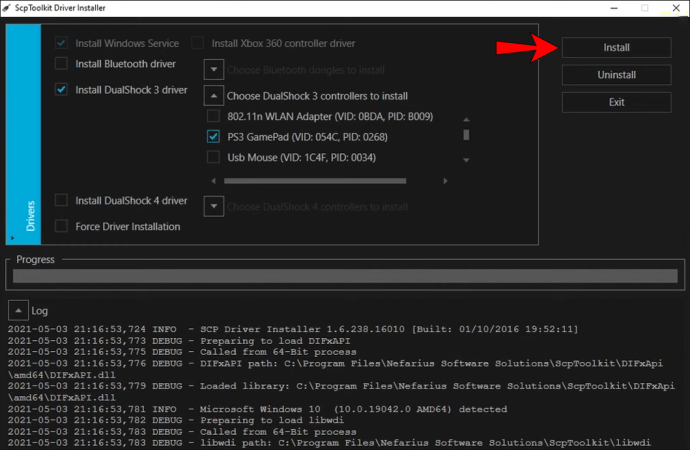
- Сачекајте да се процес инсталације заврши.
- Након тога, СцпТоолкит ће се покренути у будућности.
Ови кораци претпостављају да повезујете било који ПС3 контролер са рачунаром. Ово олакшава ствари, али у будућности можете да повежете свој контролер са рачунаром преко Блуетоотх-а.
Повезивање преко Блуетоотх-а
Након што следите горе наведене кораке, можете да искључите контролер. Требало би да прође само неколико секунди да се контролер синхронизује са рачунаром преко Блуетоотх-а. Ако ваш рачунар нема изворну Блуетоотх функцију, морате да купите Блуетоотх кључ.
Многи лаптопи већ имају уграђене Блуетоотх могућности, тако да вам вероватно неће требати. Упркос томе, неки кључеви нуде бољу везу од стандардне Блуетоотх функције за лаптоп рачунар.
Пошто се СцпТоолкит покреће при покретању, следећи пут када укључите рачунар, можете поново да прикључите контролер и да га искључите. Нажалост, мораћете да имате при руци УСБ кабл, али након почетног корака искључивања, можете бежично да користите ПС3 контролер.
Како повезати ПС3 контролер на Мац
Повезивање ПС3 контролера на Мац је прилично једноставно. Нема потребе да инсталирате било шта. Међутим, у зависности од ваше верзије ОС Кс, кораци се могу разликовати.
ОС Кс 10.9 и новије верзије
Процес повезивања вашег контролера са ОС Кс 10.9 и новијим иде овако:
- Искључите контролер са ПС3 ако је потребно.
- На Мац рачунару отворите мени и изаберите „Системске поставке“.
- Кликните на опцију „Блуетоотх“.
- Повежите ПС3 контролер на свој Мац преко УСБ кабла.
- Притисните и држите дугме ПлаиСтатион на вашем контролеру.
- Ваш контролер би требало да се повеже за неколико тренутака.
- У овом тренутку можете искључити кабл.
- Играјте своје игре помоћу ПС3 контролера.
Кабл можете држати прикљученим ради пуњења, али у супротном можете га искључити.
Пре-ОС Кс 10.9
Ово су кораци за Мац рачунаре пре-ОС Кс 10.9:
- Искључите контролер са ПС3 ако је потребно.
- Повежите ПС3 контролер на свој Мац преко УСБ кабла.
- На Мац рачунару отворите мени и изаберите „Системске поставке“.
- Кликните на опцију „Блуетоотх“.
- Притисните и држите дугме ПлаиСтатион на вашем контролеру.
- Искључите УСБ кабл.
- Кликните на дугме „+“ у доњем левом углу менија Блуетоотх уређаја.
- Откуцајте „0000“ без заграда у прозор кода за упаривање.
- Изаберите „Прихвати“ или „Упари“ у зависности од верзије ОС Кс.
- Кликните на име ПС3 контролера у прозору Блуетоотх уређаја.
- Кликните на икону зупчаника испод.
- Означите опције „Додај у фаворите“ и „Ажурирај услуге“.
- Сада можете да почнете да играте игрице са ПС3 контролером.
Старије верзије ОС Кс ће захтевати овај компликованији процес.
Како повезати ПС3 контролер са Андроид уређајем
Сикакис Енаблер
Можете повезати било који ПС3 контролер са Андроид уређајем користећи Сикакис Енаблер. Ова апликација не захтева рутовање вашег Андроид телефона, тако да можете да задржите гаранцију и избегнете ризик да га оштетите. Ево како ћете то урадити:
- Купите и инсталирајте Сикакис Енаблер из Гоогле Плаи продавнице.
- Покрените Сикакис Енаблер.
- Повежите ПС3 контролер са својим телефоном помоћу ОТГ кабла.
- Притисните и држите дугме ПлаиСтатион.
- Дозволите апликацији да приступи контролеру.
- Када ваш телефон прикаже „Сикакис Енаблед“, можете покушати да користите контролер.
- Сада би требало да ради са вашим играма.
Нису сви телефони компатибилни са Сикакис Енаблер-ом, тако да ћете морати да тестирате свој и видите да ли контролер ради.
Како повезати ПС3 контролер на иПхоне
Можете да повежете ПС3 контролер на свој иПхоне, али за то је потребан јаилбреакинг. Ево како:
- Преузмите СикакисПаирТоол и покрените га.
- Повежите и ваш иПхоне и ПС3 контролер са рачунаром преко два одвојена кабла.
- Узмите Блуетоотх адресу свог иПхоне-а и унесите је у СикакисПаирТоол.
- Изаберите „Ажурирај“.
- Преузмите и инсталирајте Блутрол.
- Покрените Блутрол.
- Изаберите картицу „Контролер“.
- Изаберите ПС3 контролер.
- У овом тренутку можете да одвојите ПС3 контролер са рачунара.
- Да бисте конфигурисали контролер за своје игре, направите снимак екрана игре на којој су приказане контроле на екрану.
- Вратите се на Блутрол и отворите картицу „Игре“.
- Изаберите знак „+“.
- Изаберите снимак екрана раније и одаберите портретни или пејзажни режим, у зависности од тога како сте га снимили.
- Изаберите „Додај“ и изаберите ПС3 контролер који желите и изаберите портрет или пејзаж као раније.
- Превуците и прилагодите ПС3 дугмад на екрану док се не поклапају са оригиналним контролама.
- Изаберите „Готово“ када завршите.
- Играти игру.
Блутрол можете користити и за више од само игара. Једноставно прилагодите контроле нечему што вам одговара. Можда можете смислити неке занимљиве начине да користите своје омиљене апликације.
Како играш тако добро?
Сада када знате како да повежете ПС3 контролер са рачунаром или телефоном, можете почети да доминирате у играма. Ваши пријатељи ће се питати зашто се крећете тако глатко, посебно на мобилном телефону. Процес може потрајати, па морате бити стрпљиви.
Верујете ли да су методе повезивања ПС3 контролера компликоване? Који је ваш преферирани контролер за игре? Обавестите нас у одељку за коментаре испод.