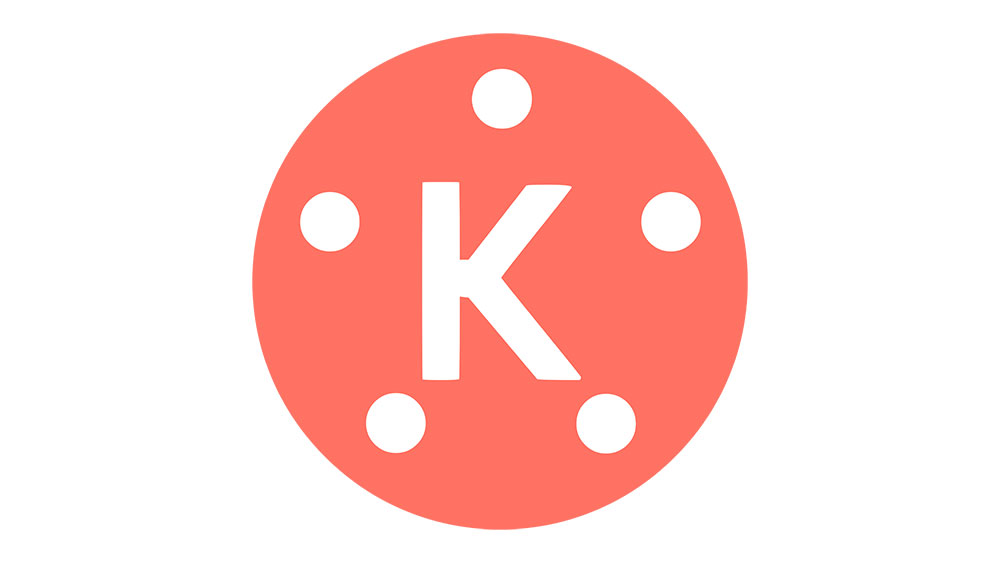Да ли желите да промените величину слика на Мац рачунару? Можда се мучите јер слике не долазе увек у погодним величинама.

Ако јесте, одахнуће вам када сазнате да на вашем уређају већ постоји решење.
У овом чланку ћемо групно променити величину слика на Мац-у користећи различите алате.
Шта је промена величине?
Када промените величину слике, мењате њену величину смањењем или повећањем укупног броја пиксела. Међутим, промена величине је синоним за смањење величине слике јер промена величине ради постизања веће слике обично резултира ружном сликом која изгледа замућено. На пример, можете имати ширину од 800 пиксела са 640 слика и смањити је на 480 пиксела ширину за 300 висину.
Добра ствар код промене величине је што ништа не исечете. Другим речима, не мењате количину података на слици.
Зашто бисте желели да промените величину слика?
Величина слике је важна. А то је посебно тачно ако намеравате да учитате своје слике на интернет за приказ на веб локацији. Већим сликама је потребно дуже да се учитају на веб страницу. Нико не жели да гледа како се слика полако, болно, учитава.
Чак и ако желите да користите своје слике у ПоверПоинт презентацији, мораћете да будете сигурни да можете да ставите онолико слика колико желите на своју слајд палубу и да ипак не завршите са огромном датотеком за коју ће требати много година да се прикаже .
Промена величине је такође згодна када желите да пошаљете слике путем е-поште. На Гмаил-у, на пример, не можете да пошаљете датотеку већу од 25 МБ. Помоћу Гоогле диска можете послати само датотеку већу од те.
Како серијски променити величину слика на Мац-у
Промена величине стотина или хиљада слика може потрајати сатима ако одлучите да радите на једној по једној слици. Срећом, можете лако да промените величину слика на Мац рачунару. А најбоља ствар у вези с тим је да вам чак није потребан алат треће стране да бисте то урадили.
Мац рачунари долазе са два унапред инсталирана софтвера за промену величине слике са којима је лако радити: Превиев и Аутоматор. Хајде да видимо како сваки софтвер ради.
Како серијски променити величину слика на Мац-у помоћу прегледа
Превиев је моћан, али једноставан за коришћење софтвер који је дизајниран да промени величину више слика у једном потезу. Ево како то функционише:
- У Финдеру кликните на све слике којима желите да промените величину, а затим их отворите помоћу апликације Превиев. Да бисте то урадили, изаберите све слике, затим кликните десним тастером миша, а затим изаберите „Отвори помоћу“ и кликните на „Преглед“. У овом тренутку, Преглед ће приказати све слике изабране на левој страни ладице са сличицама. Можете да се крећете кроз листу да бисте видели одређене ставке на главном панелу. Можете чак и додатно да прецизирате своје слике уклањањем свих ставки које сте грешком изабрали.

- У прегледу изаберите све слике којима желите да промените величину из леве стране фиоке за сличице. Да бисте то урадили, кликните на „Уреди“, а затим на „Изабери све“.

- Кликните на „Алати“, а затим на „Прилагоди величину“. Ово ће покренути нови прозор у којем ће се од вас тражити да унесете различите детаље о сликама.

- Наставите да унесете жељене вредности ширине и висине. Апликација вам такође омогућава да изаберете најчешће, унапред одређене димензије. Да бисте их користили, кликните на „Уклопи се“, а затим изаберите жељене димензије из падајућег оквира. Ако желите да промените величину само једне димензије, рецимо висину, обавезно изаберите „Сцале Пропортионалли“. У супротном, на крају ћете добити слике које су непропорционално скалиране.

- Кликните на „Датотека“ на врху и изаберите „Сачувај све“. Слике у прегледу ће одмах променити величину на жељене резолуције. Али ако желите да задржите оригиналне слике онако како се појављују у левој фиоци са сличицама, изаберите „Извези“ или „Сачувај као“.

И воила! Имате новонастале слике које можете да делите са породицом и пријатељима или да их отпремите на веб локацију.
Како серијски променити величину слика на Мац рачунару помоћу аутоматора
Аутоматор вам омогућава да промените величину слика у само неколико кликова чак и ако немате вештине кодирања. Ако нисте раније користили Аутоматор, не брините. Провешћемо вас кроз процес корак по корак. Ево шта треба да урадите:
- Отворите фасциклу са апликацијама и покрените Аутоматор.

- У менију који се појави изаберите „Услуга/брза радња“ У Аутоматору, услуге су програми које можете покренути за обављање различитих задатака, укључујући брисање датотека, постављање слика на радној површини и промену величине слика.

- Кликните на „Ток посла прима тренутни“.

- У падајућем менију који се појави изаберите „Датотеке слика“.

- На бочној траци кликните на „Датотеке и фасцикле“.

- Притисните и држите „Добијте одређене ставке Финдер-а“, а затим превуците ово у окно тока посла.

- На бочној траци кликните на „Фотографије“, а затим превуците „Сцале Имагес“ у окно тока посла.

- У овом тренутку, апликација ће вас питати да ли желите да сачувате оригиналне датотеке у засебној фасцикли додавањем „Радње Цопи Финдер Итемс“. Ако то не желите, једноставно кликните на „Не додај“.

- Унесите жељену вредност величине у акциони панел слика.

- У траци менија кликните на „Датотека“, а затим изаберите „Сачувај“. Можете смислити било које име за своју нову услугу. На пример, можете га назвати „Промена величине слике“.

- Кликните на „Сачувај“.

Након успешног креирања услуге промене величине, можете је користити за промену величине слика колико год пута желите. Потребно је само да кликнете на „Финдер“ и отворите услугу кликом на њено име.
Како смањити величину више ЈПЕГ-ова на Мац-у
Ако радите са пуно ЈПЕГ слика, можда ћете желети да промените величину на конзистентну величину да бисте били сигурни да одговарају вашем блогу или веб локацији. Ево како то можете да урадите:
- Изаберите све слике којима желите да промените величину, а затим их отворите помоћу апликације Превиев.

- У прегледу кликните на „Уреди“, а затим на „Изабери све“.

- Кликните на „Алати“, а затим изаберите „Прилагоди величину“.

- Наставите да унесете жељене вредности ширине и висине.

- Кликните на „Датотека“ на врху и изаберите „Сачувај све“. Слике у прегледу ће одмах променити величину на жељене резолуције.

Како групно променити величину фотографија на Мац-у користећи Лигхтроом
Лигхтроом је ваш најбољи софтвер када треба да емитујете више слика у фиксној величини. Биће вам изузетно корисно када вам предстоји велико снимање и када бисте желели да направите додатни простор на картицама камере. Ево како можете групно да промените величину фотографија на Мац-у користећи Лигхтроом:
- Отворите фасциклу апликација и покрените Лигхтроом.
- Увезите фотографије којима желите да промените величину.
- У оквиру Лигхтроом-а извршите било које друго подешавање које желите на својим фотографијама пре него што промените величину.
- Изаберите све фотографије којима желите да промените величину.
- Кликните на „Датотека“ у горњем менију, а затим изаберите „Извези“.
- Изаберите локацију на коју желите да пошаљете своје фотографије.
- Изаберите назив серије за извоз.
- Ограничите величину пиксела тако што ћете означити поље „Ресизе то Фит“. Затим наставите да унесете жељену ширину и висину.
- Кликните на „Извези“.
Све ваше фотографије промењене величине ће затим бити послате на одабрану локацију.
Додатна често постављана питања
Како да смањим величину више слика одједном на Мац-у?
Можете групно да промените величину слика на Мац-у користећи Превиев или Аутоматор. Обе апликације долазе унапред инсталиране на вашем рачунару и све што треба да урадите да бисте их отворили је да покренете фасциклу апликација.
Како да конвертујем више ЈПЕГ-ова на свом Мац-у?
Преглед може да конвертује ЈПЕГ датотеке у многе типове датотека, укључујући ПДФ, ПНГ и ПСД.
Урадити тако:
• Изаберите слику коју желите да конвертујете, а затим их отворите помоћу апликације Превиев.
• Кликните на „Датотека“ у апликацији за преглед, а затим изаберите „Извези“.
• Кликните на „Формат“, а затим изаберите жељени тип датотеке.
• Изаберите име или нову локацију за конвертовану датотеку, а затим кликните на „Сачувај“.
Ако желите да конвертујете више од једне датотеке одједном, отворите Финдер, изаберите све слике, а затим кликните десним тастером миша и изаберите „Отвори помоћу“, а затим изаберите „Преглед“. Од ове тачке следите горе наведене кораке да бисте довршили процес.
Како да променим величину више слика на свом Мац рачунару одједном?
Да бисте променили величину више слика на Мац-у одједном, морате да их отворите помоћу Превиев-а, а затим урадите следеће:
• Кликните на „Алати“ у горњем менију, а затим кликните на „Прилагоди величину“.
• Наставите да унесете жељене вредности ширине и висине.
• Кликните на „Датотека“ на врху, а затим изаберите „Сачувај све“ из падајућег менија
Прави алати за промену величине
Промена величине слика доноси многе предности, а ако поседујете Мац, имате више алата за то. Иако коришћење уграђених алата за промену величине у почетку може бити помало изазовно, цео процес је лако савладати након неколико рунди.
Какво је ваше искуство са Превиев-ом? Између Превиев-а и Аутоматор-а, са којим вам је пријатније радити?
Хајде да се укључимо у одељак за коментаре испод.