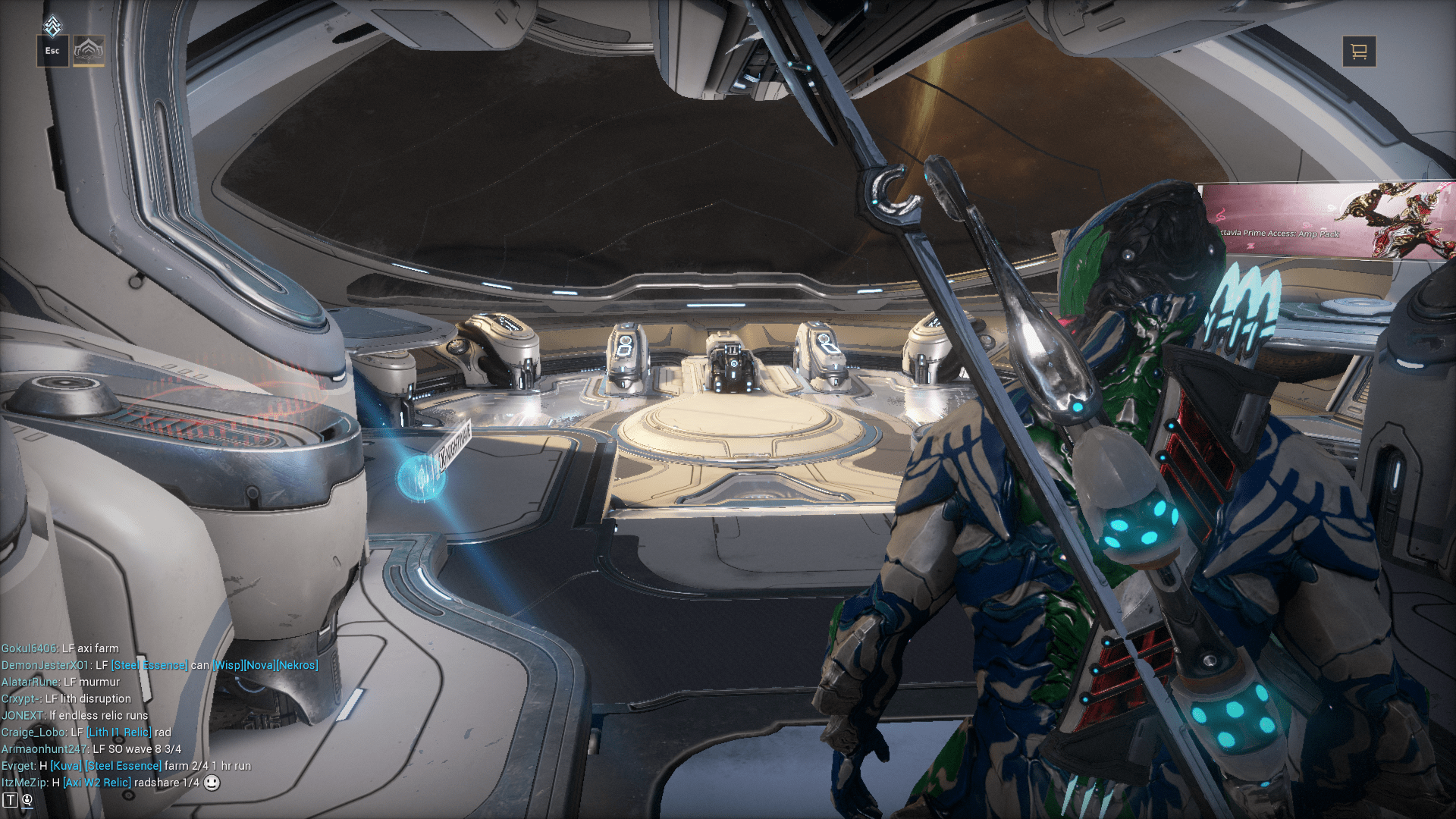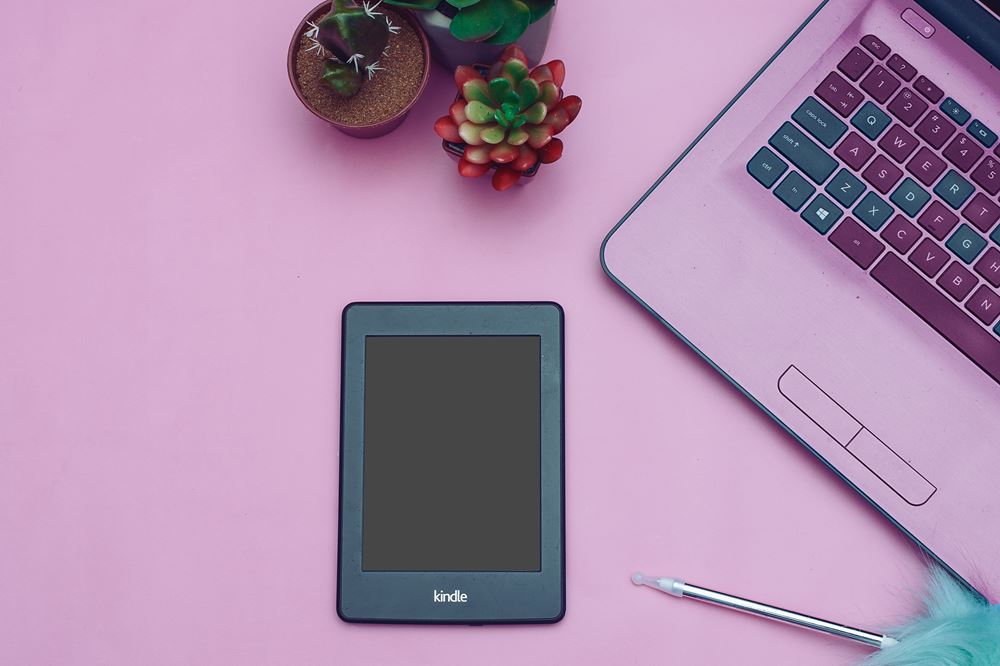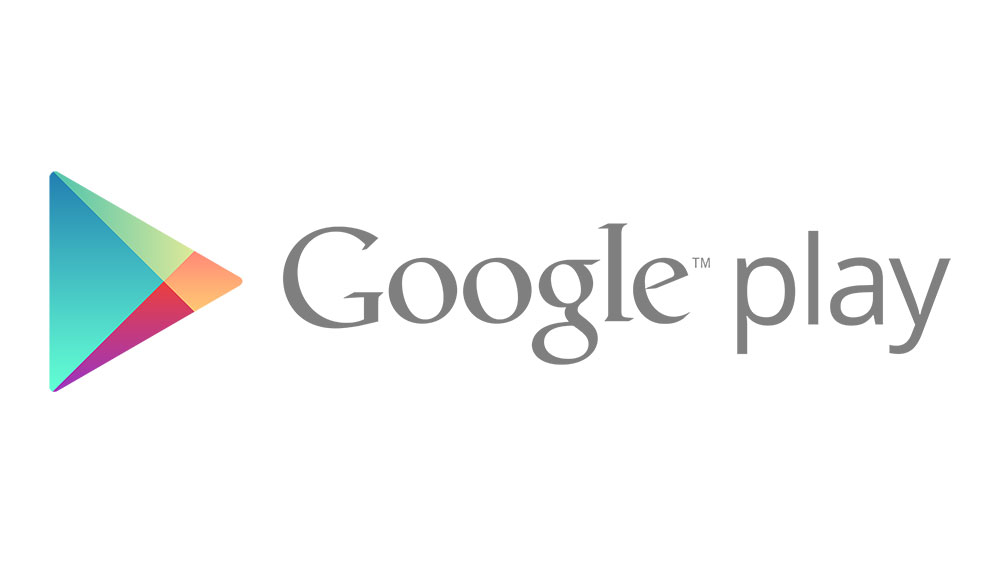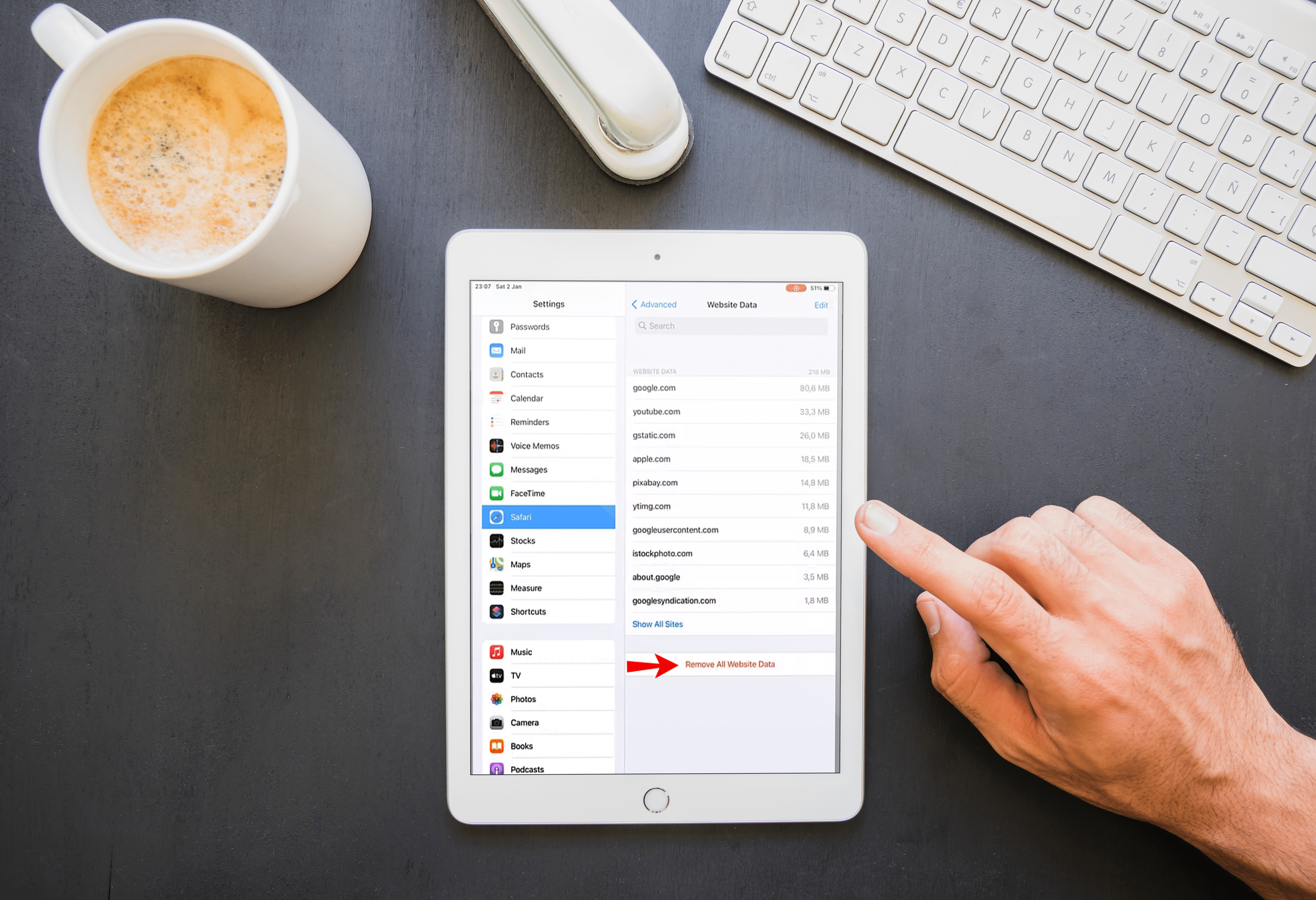Гоогле Слидес нуди корисницима бесплатан и веома свестран алат за креирање занимљивих презентација. Међутим, да бисте у потпуности привукли пажњу публике, једноставни слајдови можда неће бити довољни. Улепшавање ваше презентације Гоогле слајдова додатком звука ће дефинитивно допринети томе да гледаоцима буде памтљивије. У наставку ћемо вам показати како да додате музику у Гоогле слајдове да бисте улепшали своје презентације.
Пре него што почнемо
Да бисте користили Гоогле слајдове, биће вам потребан активан Гоогле налог. Ако га тренутно немате, можете га креирати бесплатно тако што ћете отићи на њихову страницу за регистрацију.
Затим ће вам такође требати налог на Гоогле диску за чување и ваше Гоогле презентације и аудио датотека које ћете користити на доле наведене методе. Регистрација за Дриве је такође бесплатна и може се извршити преко њихове странице за регистрацију на Гоогле диску. Обавезно поставите оба налога пре него што наставите.
Како додати музику у Гоогле слајдове
Постоји неколико начина на које корисник може да дода музику у своју Гоогле презентацију. Како је Гоогле даље развијао услугу, постало је лакше за направити. Овде ћемо навести све могуће методе, а ви можете изабрати који вам одговара.
Инсерт Аудио
Могућност уметања звука је новији додатак опцијама функција Гоогле слајдова. Ово је тренутно најлакши начин да додате музику у своју презентацију помоћу Гоогле слајдова. Ово се може урадити следећим корацима:
- Гоогле презентације тренутно прихватају само .мп4 и .вав аудио датотеке. Ако већ имате датотеку коју желите да користите, отпремите је на свој налог на Гоогле диску.

- Отворите Гоогле слајдове.

- Пронађите и отворите презентацију којој желите да додате звук. Ако желите да је направите од нуле, кликните на „+ Празна слика“ на картици „Нова презентација“.

- Кликните на „Инсерт“ у горњем менију.

- Кликните на „Аудио“ са падајуће листе.

- Биће вам приказан прозор који садржи све употребљиве аудио датотеке које се тренутно налазе на вашем Гоогле диску. Померите се надоле да бисте пронашли аудио који желите да користите. Алтернативно, можете да унесете име своје датотеке у траку за претрагу, а затим кликнете на икону лупе. Када пронађете датотеку, кликните на њу.

- Кликните на дугме „Изабери“ у доњем левом углу прозора.

- Ваш аудио би сада требало да буде уграђен у вашу презентацију. Можете да кликнете и превучете аудио икону да бисте је поставили где год желите.

Опције репродукције звука
Када додајете музику методом „Инсерт Аудио“, добијате неколико практичних опција које можете користити да одредите како ће се сама музика репродуковати. Овим опцијама се може приступити у менију са десне стране када кликнете на уметнуту аудио икону на самом слајду. Ове опције су:
- Почните да свирате на клик – То значи да ће музика почети да се репродукује тек када кликнете мишем када је презентација отворена. Ово је добра идеја ако не желите да пуштате музику одмах и желите
неколико тренутака да добијете неколико поена пре него што звук почне да се репродукује.

- Почните да репродукујете аутоматски – То значи да ће музика почети да се репродукује одмах када отворите своју презентацију.

- Клизач за јачину звука – Ово вам омогућава да контролишете јачину музике.

- Сакриј икону приликом презентације – Ова опција омогућава корисницима да сакрију икону звука кад год се презентација репродукује. Корисно када сте подесили да се звук аутоматски репродукује када слајд почне.

- Лооп Аудио – Ово омогућава континуирану репродукцију уметнутог звука док се презентација репродукује.

- Заустави при промени слајда – Ако је ово укључено, музика ће се одмах зауставити када пређете на други слајд.

- Алати за уређивање формата иконе – Друге доступне опције могу променити величину, боју, облик и транспарентност аудио иконе. Промене уређивања су углавном визуелне природе и утичу само на икону, а не на звук.

ИоуТубе видео
Пре него што је имплементирана опција „Инсерт Аудио“, један метод уметања музике у слајд је био повезивање са ИоуТубе видео снимком. Ово је још увек изводљив метод за оне који имају видео на уму и не желе да се муче са прављењем аудио датотеке за отпремање на Гоогле диск. Метод да се то уради је следећи:
- Пронађите ИоуТубе видео који желите да користите. Нека буде отворена у свом претраживачу.

- Отворите датотеку Гоогле слајда у коју желите да додате аудио или је направите од нуле кликом на „+ Празно“.

- Кликните на „Инсерт“ у горњем менију.

- Кликните на „Видео“ са падајуће листе.

- Отворите картицу са ИоуТубе видео снимком и копирајте УРЛ видео снимка. Ово би било у адресном пољу на врху екрана.

- Вратите се на картицу Гоогле слајдови и кликните на „Према УРЛ-у“ у прозору.

- Налепите УРЛ адресу.

- Алтернативно, можете користити траку за претрагу са десне стране иконе ИоуТубе на „Претражи“ да бисте пронашли видео који бисте можда желели да користите. Такође, ако имате видео на свом Гоогле диску који желите да користите уместо тога, кликните на опцију Гоогле диск.

- Кликните на „Изабери“ у доњем левом углу.

- Можете да промените величину видео снимка тако што ћете кликнути и превући углове. Можете да промените њену позицију кликом и превлачењем када се миш промени у белу стрелицу.

- Имајте на уму да ће се сам видео репродуковати током презентације. Ако желите само звук, а не видео, покушајте да га учините што мањим да бисте сакрили репродукцију.
Опције видео линка
Као и аудио репродукција, постоји неколико опција које су доступне када користите видео као музику у позадини. Овоме можете приступити из десног менија кликом на уметнути видео.
- Репродукуј на клик – То ће значити да ће видео почети да се репродукује када кликнете мишем док се презентација репродукује.

- Пусти аутоматски – То значи да ће видео аутоматски почети да се репродукује када се отвори презентација.

- Приручник за репродукцију – То значи да ћете морати да кликнете на сам видео да бисте почели да пуштате музику.

- Старт ат / Енд ат – Ово вам омогућава да одредите тачке у којима ће видео почети или престати да се репродукује.

- Искључи звук – Ово ће репродуковати видео, али неће репродуковати звук.

- Алатке за позицију видеа – Омогућава вам да уређујете величину и позицију видео записа. Не постоји опција да се видео учини транспарентним као код алата за уређивање звука.

Имајте на уму да за разлику од коришћења „Инсерт Аудио“, не постоји опција за понављање видеа, тако да ћете морати или поново да кликнете на видео да бисте га поново репродуковали, или да га уградите у други слајд. Можете да заобиђете овај проблем коришћењем дужег видео записа.
Везе за дељење
Пре доласка функције „Инсерт Аудио“, ово је био једини начин за додавање музике на Гоогле слајдове без прибегавања коришћењу видеа. Ово се тренутно не користи широко, јер га је услужни програм „Инсерт Аудио“ учинио застарелим, али и даље ради. Овај метод је детаљно описан у наставку:
- Уверите се да је аудио који желите да користите на вашем Гоогле диску.

- Отворите своју Гоогле презентацију.

- Кликните на „Инсерт“ у горњем менију.

- Или кликните на „Слика“ или „Текстни оквир“.

- Уметните оквир за слику или текст у своју презентацију.

- Кликните десним тастером миша на уметнути објекат и кликните на „Линк“.

- Отворите свој Гоогле диск, а затим пронађите своју аудио датотеку. Кликните десним тастером миша на њега.

- Кликните на „Преузми везу“ у искачућем менију.

- Кликните на „Копирај везу“ у искачућем прозору.

- Вратите се на Гоогле слајдове и налепите везу у оквир везе.

- Кликните на „Примени“.

- Када се презентација репродукује, кликните на везу за слику или оквир за текст. Ово ће подразумевано отворити претраживач који ће репродуковати повезану аудио датотеку.

Како додати музику на Гоогле слајдове током презентације
Аудио датотеке и други медијски објекти могу се додати у презентацију само током уређивања. Када се датотека слајдова тренутно репродукује, биће доступне само опције репродукције и додатни медији се не могу директно додати.
Ако желите да имате опцију да репродукујете различите медије док је презентација у току, направите другу презентацију слајдова са свим датотекама које желите да користите и нека се репродукују на другој картици прегледача. Затим можете да прелазите са једне на другу датотеку када је то потребно.
Како додати музику у Гоогле слајдове за све слајдове
Ако желите да се током целе презентације репродукује само један део звука, уверите се да је прекидач „Заустави при промени слајда“ поништен када користите функцију „Инсерт Аудио Феатуре“. Ако имате почетни звук на петљи, он ће наставити да се репродукује све док не дођете до краја презентације. Имајте на уму, међутим, да ако имате другу аудио датотеку уграђену у други слајд, обе датотеке ће се репродуковати истовремено.
Како додати музику у Гоогле слајдове на Виндовс-у, Мац-у и Цхромебоок-у
Без обзира да ли је оперативни систем Виндовс или Мац ОС, све горе наведене методе биће вам доступне за коришћење. Исто важи и када користите Цхромебоок. Гоогле слајдови не зависе од система и не захтевају инсталацију да би се покренули. Функционише потпуно онлајн и неће се променити у функционалности без обзира који систем користите. Погледајте горе наведене методе да бисте уградили аудио у своју Гоогле презентацију када користите рачунар.
Како додати музику у Гоогле слајдове на Андроиду
Иако су Гоогле слајдови доступни и за мобилне уређаје, алати за уређивање за ове уређаје су веома ограничени. Не постоји опција „Инсерт Аудио“ или „Инсерт Видео“ ако правите слајд на Андроид уређају. Али ако желите, и даље можете да користите опцију „Везе за дељење“. Да уради ово:
- Отворите апликацију Гоогле Слидес и отворите или направите презентацију пројекције слајдова.

- Додирните дугме „+“ у горњем десном углу екрана.

- Додирните „Текст“ или „Облик“, а затим га поставите на слајд.

- Минимизирајте апликацију и отворите Гоогле диск. Пронађите аудио датотеку коју желите да користите.

- Додирните икону са три тачке десно од аудио датотеке и додирните „Копирај везу“ у искачућем менију.

- Вратите се на Гоогле слајдове, а затим додирните и држите уметнути оквир за текст или облик.

- Додирните икону са три тачке десно од искачућег менија и додирните „Убаци везу“.

- Додирните и држите оквир за текст.

- Додирните „Налепи“.

- Додирните икону „Провери“ у горњем десном углу екрана.

- Аудио веза сада треба да буде уграђена у слајд.

Имајте на уму да не постоје опције за уређивање звука на мобилном телефону. Да бисте репродуковали датотеку, додирните облик или оквир за текст да бисте отворили везу. Подразумевано ће се репродуковати на другој картици прегледача.
Како додати музику у Гоогле слајдове на иПхоне-у
Пошто мобилна апликација Гоогле Слидес не зависи од система, метода која се користи за Андроид изнад је такође применљива на иПхоне.
Веома користан алат
Ажурирање „Инсерт Аудио“ је олакшало корисницима да зачине своје иначе благе презентације. Повећање интересовања публике и интеракција је најбољи начин да се осигура да се све што је представљено у пројекцији слајдова касније памти. Знати како да додате музику у Гоогле слајдове је веома корисна алатка у промовисању задржавања података.
Да ли имате друге савете и трикове за коришћење звука за Гоогле слајдове? Поделите своје мисли у одељку за коментаре испод.