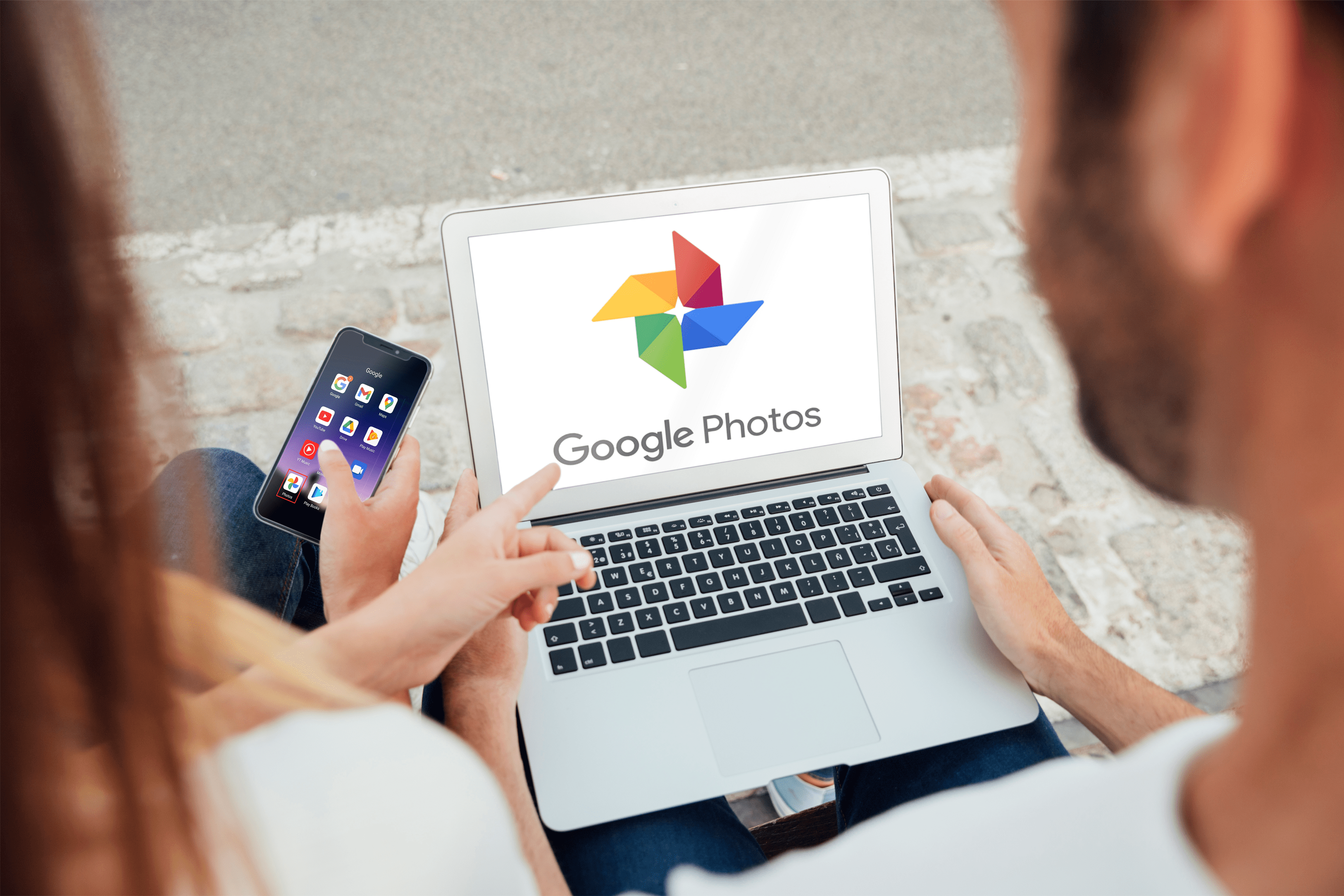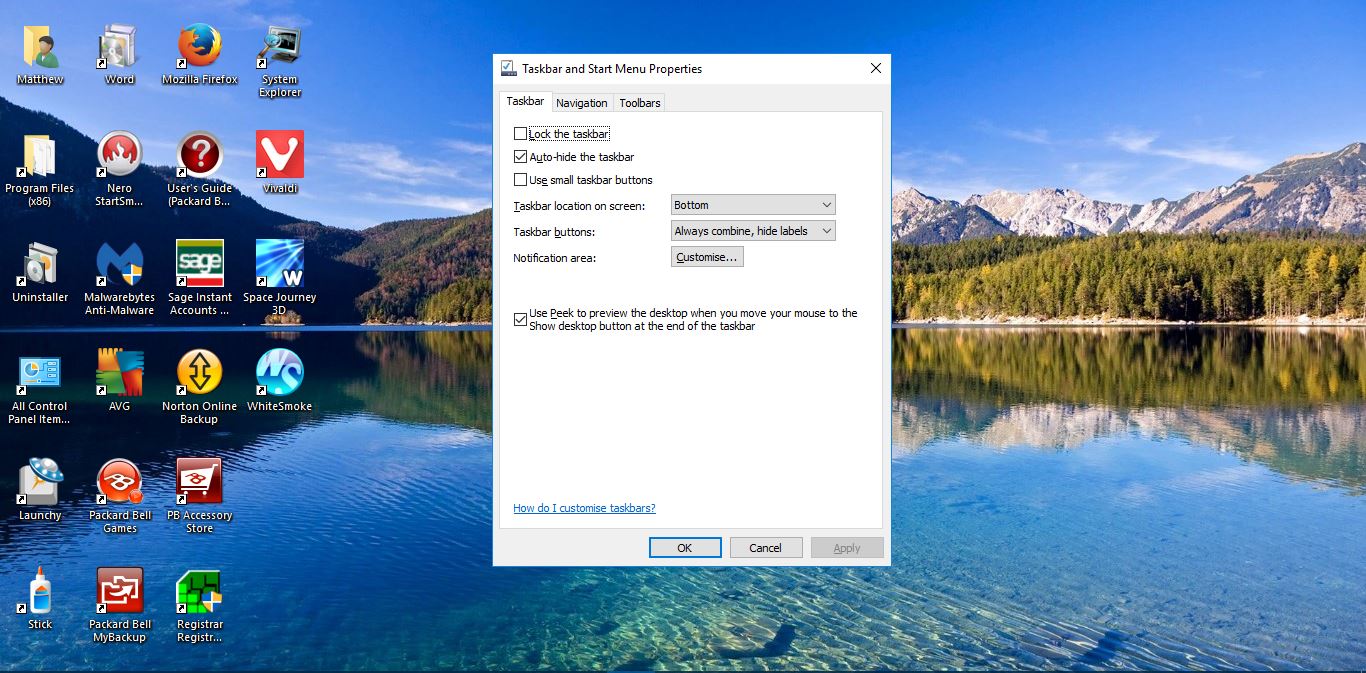Када многи корисници морају да унесу податке у заједничку Гоогле табелу, то често може да створи забуну. Овде падајуће листе могу бити од велике помоћи.

Ако не желите да саиграчи уносе насумичне уносе, праве грешке у куцању или зезну формулу, можете да потврдите њихове уносе тако што ћете направити падајућу листу на којој могу да бирају.
У овом чланку ћемо вам показати све што треба да знате о овој корисној функцији која штеди време.
Коришћење валидације података за уметање падајуће листе у ћелију Гоогле листова
Када отворите лист на којем радите, убацивање падајуће листе је лако:
- Изаберите ћелију у коју желите да уметнете падајућу листу.

- Кликните десним тастером миша на ћелију.

- Кликните на „Провера ваљаности података”> „Критеријуми”.

- Изаберите између „Листа ставки“ или „Листа из низа“ – шта год одговара вама.

- Ако сте изабрали „Листа ставки“, убаците одговарајуће ставке. Уверите се да су одвојени зарезима и без размака.

- Ако сте изабрали „Листа из опсега“, изаберите ћелије које желите да укључите у падајућу листу.

- Проверите поље „Прикажи падајућу листу у ћелији“ (лист се иначе неће појавити) да бисте омогућили да се појави стрелица надоле.

- Кликните на „Сачувај“.

Ако желите да корисници могу да куцају, уклоните ознаку из поља „Прикажи падајућу листу у ћелији“. Да бисте спречили људе да куцају неважеће ставке, изаберите „Одбиј унос“.
Ако желите да додате падајућу листу у више ћелија:
- Означите их све тако што ћете изабрати „Опсег ћелија“ или их једноставно изабрати мишем или тастатуром.
- Поновите горе наведене кораке.
Постоји и опција да дозволите својим сарадницима да унесу своје податке, али да виде упозорење ако унесу нешто неважеће. У том случају, требало би да изаберете опцију „Прикажи упозорење“. Алтернативно, можете одабрати опцију „Одбиј унос“ и забранити унос свега што није на вашој листи ставки.
Да бисте изменили падајућу листу, једноставно следите ове кораке:
- Кликните на ћелију коју желите да измените.
- Кликните на „Подаци“ > „Провера ваљаности података“.
- Пронађите наведене уносе и уредите их, а затим кликните на „Сачувај“.
Да бисте избрисали падајућу листу:
- Кликните на ћелију коју желите да измените.
- Кликните на „Подаци“ > „Провера података“
- Изаберите „Уклони валидацију“.
Шта је валидација података?
Провера ваљаности података је опција у Гоогле табелама која вам помаже да организујете своје податке провером ставки. Можете му приступити тако што ћете кликнути на „Подаци“ у главном менију, а затим изабрати „Провера података“. Најчешће се користи за креирање падајућих листа унутар различитих ћелија. Такође вам омогућава да измените садржај и дизајн било које листе.
Један од начина за валидацију података је примена критеријума који корисницима омогућавају да унесу унапред дефинисани тип података, као што су бројеви, датуми или листе ставки.
- У менију за валидацију података кликните на „Критеријуми“.
- Означите одговарајући тип или типове ставки које желите да ваши саиграчи унесу.
- Ако желите, можете додати тачне ставке – као што су бројеви, формуле, датуми или речи – у поље за унос.
- Када завршите, кликните на „Сачувај“.

Рад са падајућим листама
Следећи пут када ви – или било ко други – кликнете на ту ћелију, уместо опције да нешто откуцате, биће листа ставки које сте додали. Ако сте означили поље „Прикажи текст помоћи за валидацију“, текст који сте унели појављује се сваки пут када неко кликне на једну од потврђених ћелија.
Ако сте изабрали опцију „Прикажи упозорење“, уношење неважећих података ће покренути упозорење. Ако неко није сигуран шта упозорење значи, треба само да пређе мишем преко означеног уноса.
Ако сте изабрали опцију „Одбиј унос“, људи ће такође добити упозорење и неће моћи да сачувају неважеће ставке.

Коришћење боја за сортирање података у падајућој листи
Ако желите да олакшате навигацију кроз лист и додате неке боје на падајућу листу, можете користити „Условно форматирање“. Следите доле наведене кораке:
- Изаберите ћелије које садрже падајућу листу које желите да буду у одређеној боји.
- Кликните десним тастером миша и изаберите „Условно обликовање“ > „Једна боја“ или „Скала боја“.
- У „Стил форматирања“ изаберите боју или скалу.
- Кликните на „Готово“ (или „Додај још једно правило“).

Шта још можете да урадите са валидацијом података
Поред додавања падајућих листа у своје листове, можете користити валидацију података и за друге сврхе. Ови укључују:
- Праћење будућих задатака. У валидацији података изаберите опцију „датуми“, поставите условно форматирање као што је горе објашњено и подесите га тако да све ставке које укључују одређени датум буду аутоматски засивљене.
- Постављање вредности у поља за потврду. Када додате поља за потврду на падајућу листу, можете им доделити и вредности, попут „да“ или „не“.
- Изаберите Валидација података у менију Подаци.
- У одељку Критеријуми изаберите „Поље за потврду“.
- Изаберите „Користи прилагођене вредности ћелија“ и унесите „да, „не“ или шта год желите.
- Спречавање других људи да забрљају са вашим скриптама или формулама. Користите опцију „Одбиј унос“ да бисте закључали све ћелије које желите да сачувате нетакнуте.

Направите разлику помоћу падајућих листа
Са могућношћу уметања падајућих листа, валидације података и још много тога, Гоогле табеле су одлична бесплатна алтернатива за Мицрософт Екцел. Валидација података вам помаже да ограничите вредности унутар ћелије на опсег или листу ставки које можете да дефинишете, промените или избришете на основу својих потреба. Док ваши саиграчи могу да убацују своје податке и доприносе вашем пројекту, имате опцију да их спречите да праве неред на заједничком листу.
Да ли сте већ покушали да уметнете падајућу листу у Гоогле табеле? Како је прошло? Обавестите нас у одељку за коментаре испод.