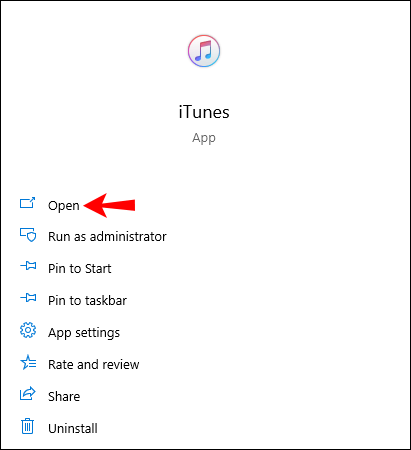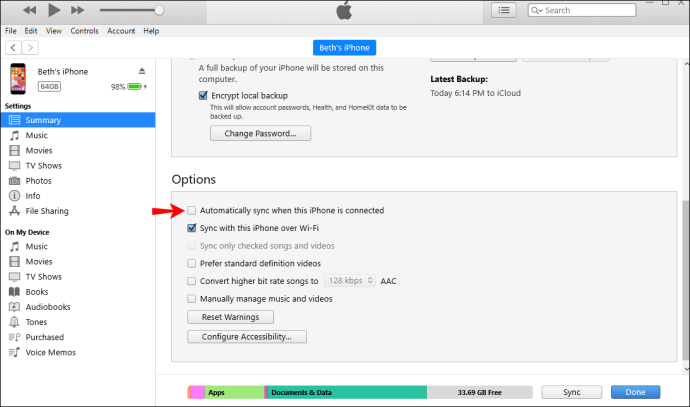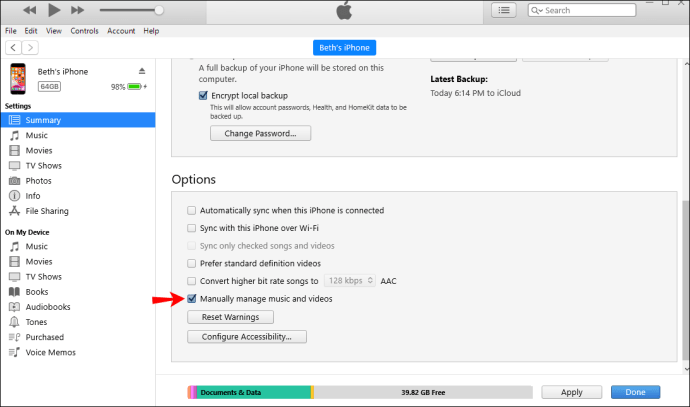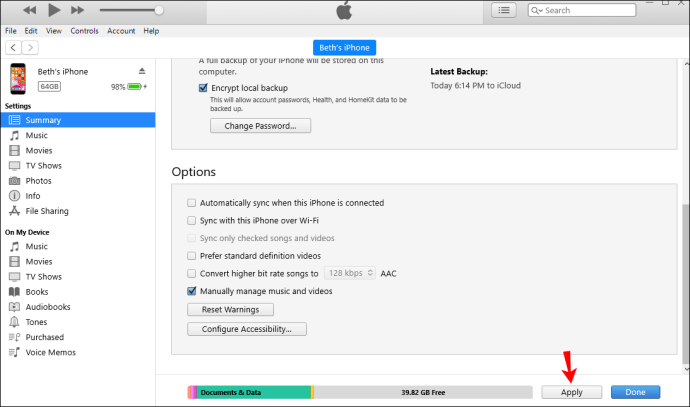иТунес је једна од најпопуларнијих Аппле апликација за репродукцију и управљање медијима. Међу бројним опцијама, иТунес може да синхронизује ваше листе песама са вашим иПхоне-ом. Ово вам омогућава да брзо пренесете музику на свој уређај.

Ако сте заинтересовани да научите како да додате листе за репродукцију на свој иПхоне, ми ћемо вас покрити. У овом чланку ћемо вам дати водич корак по корак о томе како то да урадите, заједно са другим вредним информацијама које треба да знате.
Како пренети листу песама са иТунес-а на иПхоне КСР
- Отворите апликацију иТунес на рачунару.
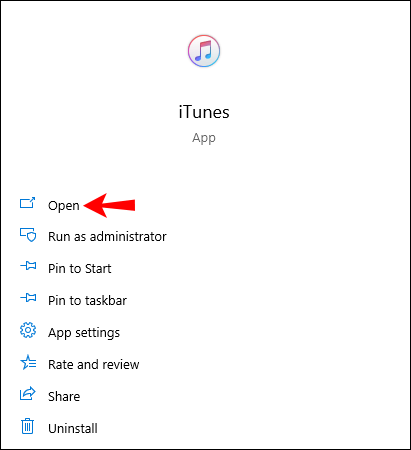
- Повежите свој иПхоне са рачунаром помоћу УСБ кабла.

- Унутар иТунес-а проверите да ли је ваш уређај изабран.

- Додирните „Музика“.

- Додирните „Синхронизуј музику“.

- Додирните „Изабране листе песама, извођачи, албуми и жанрови.“

- Изаберите листе песама које желите да синхронизујете.

- Додирните „Примени“. Можда ће проћи неко време пре него што се ваше листе песама синхронизују.

Како пренети листу песама са иТунес-а на иПхоне КСР користећи апликацију треће стране
Можете брзо да пренесете листу песама са иТунес-а на иПхоне КСР користећи АниТранс. Ако не волите да користите иТунес за синхронизацију плејлиста, АниТранс је одлична алтернатива.
- Преузмите АниТранс на свој рачунар и отворите га.
- Повежите свој иПхоне КСР са рачунаром помоћу УСБ кабла.
- Кликните на дугме „иТунес библиотека“ у оквиру АниТранс-а.
- Изаберите листе песама које желите да пренесете.
- Додирните дугме „На уређај“ у горњем десном углу.
Како пренети листу песама са иТунес-а на иПхоне без синхронизације
Ако желите да избегнете синхронизацију приликом преноса плејлиста са иТунес-а на ваш иПхоне, следите доле наведене кораке:
- Повежите свој иПхоне са рачунаром.

- Ако се иТунес не покрене аутоматски, отворите га.
- Додирните икону уређаја.

- Додирните „Резиме“.

- Онемогућите аутоматску синхронизацију.
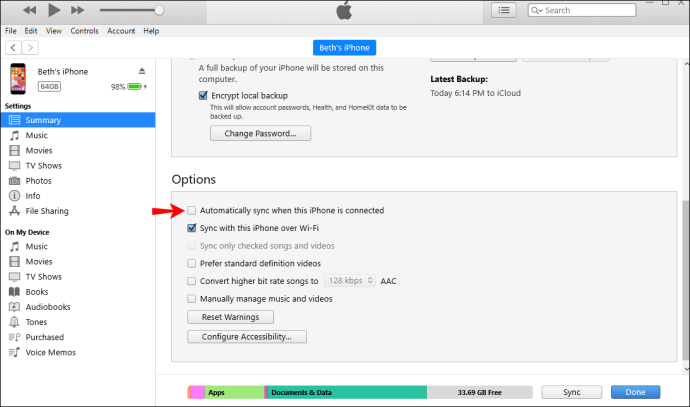
- Додирните „Ручно управљање музиком и видео записима“.
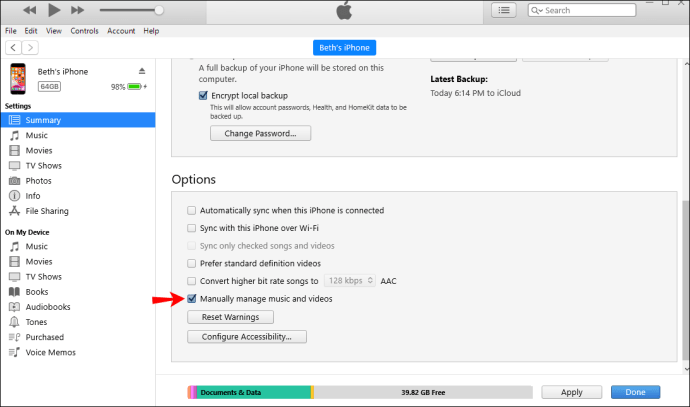
- Додирните „Примени“.
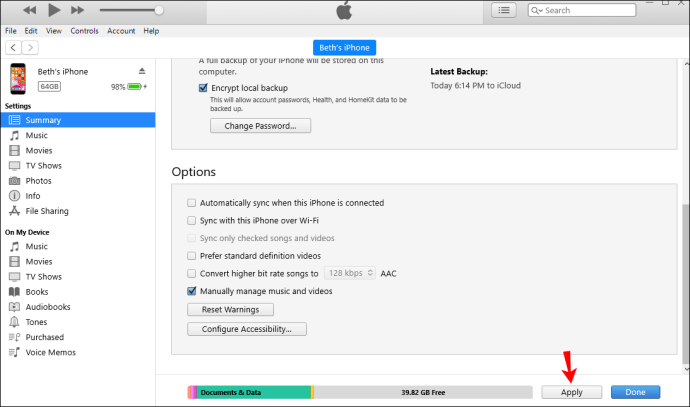
- Додирните „Уређаји“.
- Додирните „Музика“.
- Превуците и отпустите музику са иТунес-а на свој иПхоне.
Поред онемогућавања аутоматске синхронизације, можете да користите апликације независних произвођача за пренос плејлиста на ваш иПхоне. Ове апликације вам омогућавају да преносите датотеке без брисања постојећих са вашег иПхоне-а. Можете користити претходно поменуте апликације као што су АниТранс или ВинКс МедиаТранс.
Како пренети листу песама са иТунес-а на иПхоне 8
Ово је најлакши начин да пренесете листу песама са иТунес-а на иПхоне 8.
- Ако га већ немате, преузмите и инсталирајте најновију верзију иТунес-а на свој рачунар.

- Повежите свој иПхоне са рачунаром помоћу УСБ кабла.

- Отворите иТунес на свом рачунару и потражите икону иПхоне-а да бисте осигурали везу.

- Додирните „Музика“.

- Додирните „Синхронизуј музику“.

- Додирните „Изабране листе песама, извођачи, албуми и жанрови.“
- Изаберите листе песама које желите да пренесете.
- Додирните „Примени“. Може проћи неко време пре него што се ваше листе песама синхронизују.

Након што подесите синхронизацију помоћу УСБ кабла, можете прилагодити иТунес подешавања и пребацити се на синхронизацију помоћу Ви-Фи-ја:
- Повежите свој иПхоне са рачунаром преко УСБ-а.

- Отворите иТунес и потражите икону да бисте се уверили да је ваш иПхоне повезан.

- Додирните „Резиме“ на левој страни прозора.

- Додирните „Синхронизуј са овим (уређајем) преко Ви-Фи мреже.“

- Додирните „Примени“.

- Уређај ће се аутоматски синхронизовати кад год је на истој мрежи као ваш рачунар, прикључен и иТунес је отворен.
Иако је пренос плејлиста помоћу иТунес-а једноставан и бесплатан, може имати своје недостатке. Многи људи су се жалили да су синхронизовани подаци избрисали њихове тренутне податке, да датотеке нису пренете итд. Међутим, упркос овим притужбама, иТунес остаје популаран.
Како пренети листу песама са иТунес-а на иПхоне 7
- Ако већ немате иТунес, преузмите и инсталирајте његову најновију верзију на свој рачунар.

- Повежите свој иПхоне са рачунаром помоћу УСБ кабла.

- Отворите иТунес на рачунару и пронађите икону иПхоне-а да бисте се уверили да је повезан.

- Додирните „Музика“.

- Додирните „Синхронизуј музику“.

- Додирните „Изабране листе песама, извођачи, албуми и жанрови.“

- Изаберите листе песама које желите да пренесете.

- Додирните „Примени“. Можда ће проћи неко време пре него што се ваше листе песама синхронизују.

Након што подесите синхронизацију помоћу УСБ кабла, можете да пређете на синхронизацију помоћу Ви-Фи мреже:
- Повежите свој иПхоне са рачунаром.

- Отворите иТунес и проверите да ли је ваш иПхоне повезан.
- Додирните „Резиме“ на левој страни прозора.

- Додирните „Синхронизуј са овим (уређајем) преко Ви-Фи мреже.“

- Додирните „Примени“.

- Уређај ће се аутоматски синхронизовати кад год је на истој мрежи као ваш рачунар, прикључен и иТунес је отворен.
Додатна често постављана питања
Могу ли да увезем листу песама са иПхоне-а у иТунес?
Ако сте случајно избрисали плејлисту са иТунес-а, али је још увек имате на свом иПхоне-у, не брините. Можете да га увезете са свог иПхоне-а у иТунес пратећи кораке у наставку:
1. Повежите свој иПхоне са рачунаром.
2. Покрените иТунес ако се не отвори аутоматски.
3. У одељку „Уређаји“ изаберите листу песама коју желите да увезете.
4. Додирните „Датотека“.
5. Додирните „Библиотека“.
6. Додирните „Извези листу песама“.
7. Именујте листу за репродукцију и додирните „Сачувај“.
8. У одељку „Библиотека“ додирните „Песме“.
9. Додирните „Датотека“.
10. Додирните „Библиотека“.
11. Додирните „Увези листу песама“.
12. Изаберите датотеку коју сте креирали.
Такође можете да користите једну од неколико апликација независних произвођача које вам омогућавају да преносите листе песама са иТунес-а на ваш иПхоне и обрнуто, као што су АниТранс или ВинКс МедиаТранс. Поред листа за репродукцију, можете да преносите и фотографије, видео записе и друге датотеке.
Зашто не могу успешно да пренесем иТунес музику на иПхоне?
Ако имате проблема са преносом музике на иПхоне, постоји неколико ствари које треба да проверите да бисте утврдили проблем:
· Проверите расположиви простор – ово је један од најчешћих разлога за неуспешан трансфер. Пре преноса плејлиста увек проверите колико слободног простора имате на телефону:
1. Идите на Подешавања.
2. Додирните „Опште“.
3. Додирните „Употреба“.
4. Додирните „Складиштење“.
· Проверите дугме „Синхронизација“ – пре него што изаберете листе песама које желите да пренесете на свој иПхоне, увек треба да проверите да ли је дугме „Синхронизација“ означено. Ако није, пренос неће бити могућ.
· Ажурирајте иТунес – Аппле често ажурира своје програме, укључујући иТунес. Ако не можете да пренесете иТунес музику на иПхоне, проверите да ли имате најновију верзију апликације:
1. Отворите иТунес.
2. Додирните „Помоћ“.
3. Додирните „Провери ажурирања.“
Уживајте у музици уз иТунес
иТунес има бројне занимљиве опције за управљање вашим датотекама, укључујући синхронизацију ваших листа песама између различитих уређаја. Научите како да додате листе за репродукцију на свој иПхоне омогућава вам да увек сачувате своје омиљене мелодије на свом уређају. Осим коришћења иТунес-а, можете користити различите апликације трећих страна ако желите да избегнете брисање постојећих датотека.
Да ли често користите иТунес? Која је твоја омиљена опција? Реците нам у одељку за коментаре испод.