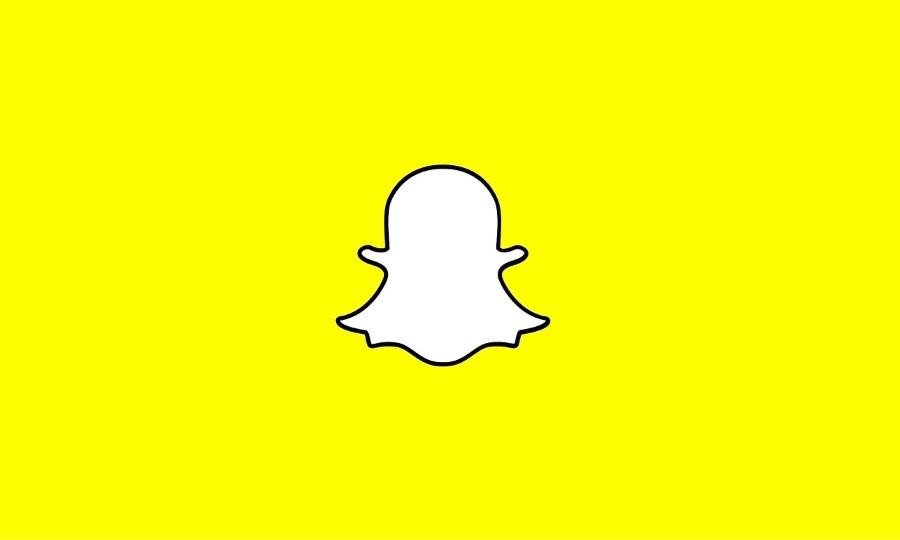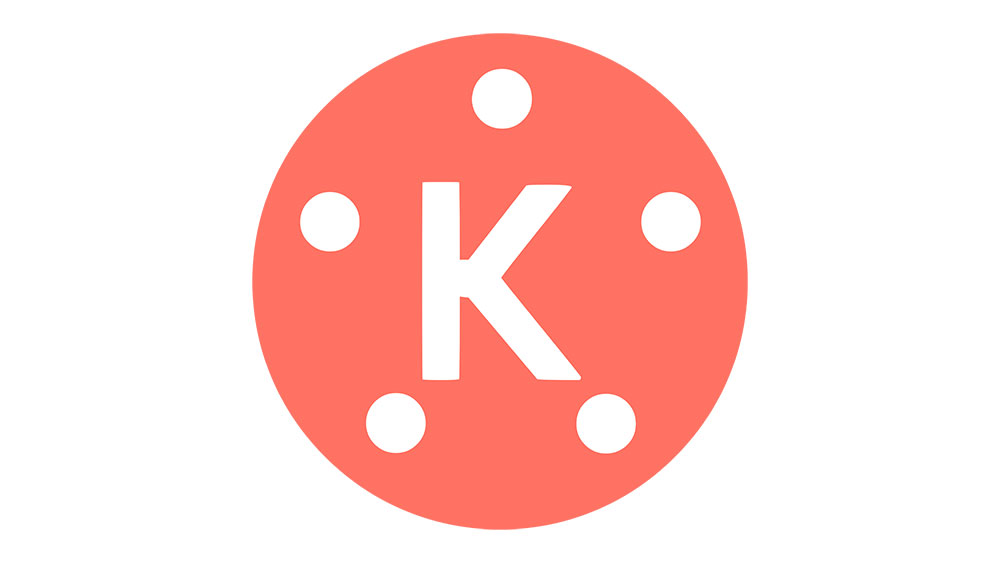Различите апликације ће морати да користе вашу камеру и/или микрофон за одређене радње. Вероватно сте у неком тренутку у прошлости били упитани да дозволите овај приступ. Цхроме овде није изузетак. Неки сајтови и веб странице ће морати да користе ваш микрофон и камеру док користите Цхроме.

Дозволити Цхроме-у да приступи вашој камери је једноставно и релативно једноставно. Ипак, нико вас не може кривити ако имате потешкоћа. Имајући ово на уму, ево како да дозволите Цхроме-у приступ вашој камери.
Како дозволити приступ Цхроме камери на ПЦ-у или Мац-у
Без обзира да ли сте корисник мацОС-а или Виндовс-а, омогућавање приступа Цхроме-у вашој камери се обавља на исти начин – преко Цхроме апликације. Цхроме апликације за ПЦ и Мац су раније имале одређене разлике, али сада су потпуно идентичне. Ево како да дозволите приступ камери/микрофону на рачунару или Мац-у.
Најлакши начин да то урадите је да само потврдите када се то од вас затражи. Отворите Цхроме и идите на веб локацију којој је потребан приступ микрофону или камери. У тренутку када будете упитани, изаберите Дозволи за микрофон и камеру.
Сајтови на којима сте дозволили коришћење камере/микрофона могу да снимају док сте на сајту. Међутим, у тренутку када промените картице или почнете да користите другу апликацију, страница престаје да се снима. Сајтови које сте блокирали неће моћи да снимају помоћу камере или микрофона.
Ако сте случајно блокирали употребу камере/микрофона на одређеној веб локацији када је од вас затражено, од вас се неће тражити да поново дозволите/блокирате. Сајт ће аутоматски бити одбијен приступ вашем микрофону или камери. Ипак, можете променити ова подешавања.
Додирните икону „Мени“.
Отворите Цхроме прегледач и идите до иконе са три тачке.

Додирните „Подешавања“
У менију који се појави изаберите Подешавања.

Додирните „Подешавања сајта“
На картици Подешавања изаберите Подешавања сајта.

Додирните „Камера“
Идите на Камера или Микрофон на следећем екрану. Овде можете искључити опцију Питај пре приступа. Међутим, ако вам је стало до ваше приватности, пожелећете да је ова функција укључена.

Ако сте икада блокирали веб локацију да приступи вашем микрофону или камери, они би требало да се налазе на листи блокираних. Да бисте их уклонили са ове листе, изаберите икону канте за смеће са десне стране уноса. Сада, када поново посетите дотичну веб локацију, од вас ће бити затражено да јој дозволите да користи ваш микрофон/камеру. Овај пут кликните на Дозволи.
Алтернативно, кликните на веб локацију испод листе Блокирај. Затим идите до Камера/Микрофон испод листе Дозвола. Изаберите Дозволи уместо Блокирај и сајту ће бити дозвољен приступ вашој камери или микрофону.
Како дозволити приступ Цхроме камери на иОС уређају
Као и на рачунарима, када дођете на веб локацију којој је потребан приступ вашој камери/микрофону, од вас ће бити затражено да дозволите или блокирате приступ. Исто, као на ПЦ/Мац уређају, ако блокирате приступ камери/микрофону, од вас се неће тражити да то урадите аутоматски.
Ако желите да дозволите Цхроме-у приступ камери или микрофону:
Идите на Приватност, која се налази у апликацији Подешавања.

Додирните „Камера“
Пронађите и изаберите Камера са листе. Ако сте икада блокирали приступ камери Цхроме-у, наћи ћете Цхроме унос на листи.

Укључите Цхроме подешавање
Окрените прекидач тако да Цхроме-у буде дозвољен приступ вашој камери. Исто важи и за ваш микрофон.

Како дозволити приступ Цхроме камери на Андроид уређају
Баш као што је то био случај са иОС уређајима, Андроид уређаји захтевају и дозволе за камеру/микрофон за Цхроме. То је врло једноставно. У тренутку када Цхроме треба да користи вашу камеру или микрофон, од вас ће бити затражено да то дозволите или блокирате. Ако то дозволите, добро сте. Ако сте га блокирали, од вас се неће тражити да поново дозволите/блокирате. Ово ће учинити да нећете моћи да користите камеру/микрофон на веб локацијама којима је потребан приступ.
Наравно, постоји начин да се ово промени, и веома је сличан методи са иОС-ом. Међутим, локација ових подешавања може се разликовати од уређаја до уређаја када је у питању Андроид. Ево примера који може бити јединствен за неке моделе. Међутим, принцип је веома сличан сваком Андроид уређају.
Идите на апликацију Подешавања.

Додирните своја подешавања приватности
Идите на Заштита приватности или сличну подпоставку.

Изаберите Све дозволе.

Додирните „Камера“
Са следеће листе изаберите Камера или Микрофон. Видећете листу апликација којима је дозвољен приступ и листу апликација којима сте забранили приступ камери/микрофону.

Додирните „Цхроме“
Изаберите Цхроме са листе.

Додирните „Дозволи“
Затим, ако желите да дозволите Цхроме-у приступ камери или микрофону, промените подешавање на Дозволи.

Вратите се и промене ће бити примењене.
Међутим, на Андроид моделима, за разлику од иОС уређаја, можете дозволити или блокирати приступ камери/микрофону одређеним веб локацијама, слично као на ПЦ и Мац рачунарима. Да уради ово:
Отворите подешавања у Цхроме-у
Покрените апликацију Цхроме и идите до иконе са три тачке.

Додирните „Подешавања“
Додирните га, а затим изаберите Подешавања.

Додирните „Подешавања сајта“
Идите до подешавања сајта.

Додирните „Камера“
Идите на Камера или Микрофон.

Укључите приступ камери
Додирните да бисте укључили или искључили приступ.

Ако постоји локација на листи блокираних, додирните локацију, идите на Приступ камери/микрофону и изаберите Дозволи.
Алтернативно, корисници Андроид-а могу да додирну опцију „Апликације“ у подешавањима уређаја и да се крећу директно до Цхроме-а да би омогућили приступ камери и микрофону.
Додатна често постављана питања
Да ли ће микрофон бити активиран у исто време када и камера?
Па, ово зависи од потреба сајта/странице. Ако страница коју посећујете захтева само приступ камери, то значи да ваш уређај неће користити функцију микрофона. Ово иде и обрнуто. Међутим, неке веб локације ће користити и једно и друго, у ком случају ће микрофон бити активиран у исто време када и ваша камера. Ово, наравно, под условом да сте претходно дозволили приступ микрофону/камери.
Како да знам да ли је моја камера укључена?
Неки уређаји обично имају ЛЕД светло које ће показати када је ваша камера укључена. Међутим, већина мобилних уређаја нема ову функцију. Нажалост, не постоји једноставан начин да проверите да ли је ваша камера укључена са таквим уређајима. Плус, софистициранији сајбер криминалац ће ипак пронаћи начин да искључи ЛЕД индикатор. Консултовање професионалца за безбедност на мрежи би вам било најбоље овде. Блокирање приступа сумњивим апликацијама/сајтовима је такође одлична идеја.
Како да забраним приступ камери са горњих уређаја?
Као што је горе објашњено, онемогућавање или блокирање приступа апликацијама и веб локацијама функционише на сличан начин да им се дозволи. Подешавања блока обично су веома блиска, у терминима компјутерске логике, дозвољеним подешавањима. Само погледајте горњи водич и видећете како да онемогућите приступ камери и микрофону на горе наведеним уређајима.
Да ли треба да верујем Цхроме-у са приступом камери?
Имајте на уму да, иако је Цхроме дефинитивно поуздана и угледна апликација, он и даље остаје интернет претраживач. Цхроме ће покушати да блокира или бар вас упозори на сумњиве веб локације, али ви сте и даље прилично сами. Ако сте корисник иОС Цхроме-а, можда би вам било најбоље да потпуно блокирате приступ камери (и микрофону) у Цхроме-у.
Ако сте корисник Андроид-а или приступате Цхроме-у са рачунара, можете да изаберете које веб-сајтове желите да блокирате и које можете да прођете.
Без обзира на то, као што ће вам рећи сваки стручњак за безбедност на мрежи, не би требало да верујете никоме на вебу.
Омогућавање приступа Цхроме-у до камере
Као што видите, омогућавање приступа камери Цхроме-у је постало једноставно и једноставно, без обзира на то који уређај можда користите. Што се тиче дозвола за камеру/микрофон, добијате исте опције на Виндовс, мацОС и Андроид ОС. Међутим, као корисник иОС-а, можда бисте желели да у потпуности ограничите приступ, јер не постоји начин да дозволите одређеним веб локацијама док блокирате друге.
Да ли сте успели да дозволите Цхроме-у приступ камери/микрофону на свом уређају? Да ли сте наишли на потешкоће? Да ли имате љутње због Цхроме-а у овом одељењу? Слободно нас обавестите тако што ћете се придружити дискусији у одељку за коментаре испод. Цела заједница ће бити више него срећна да се укључи у разговор са вама.