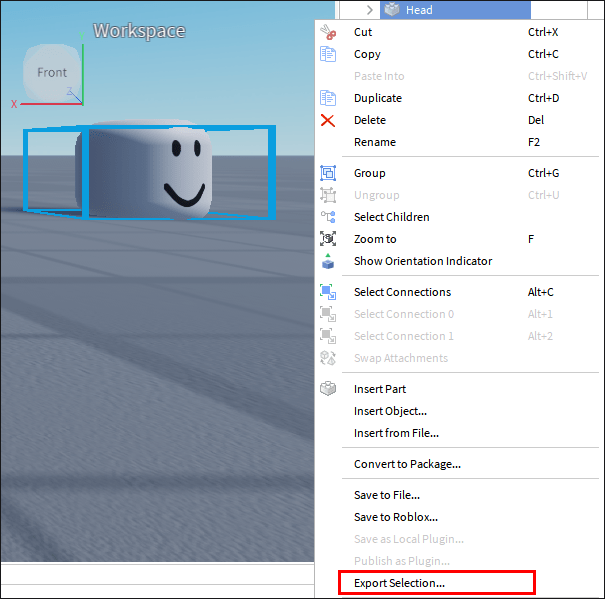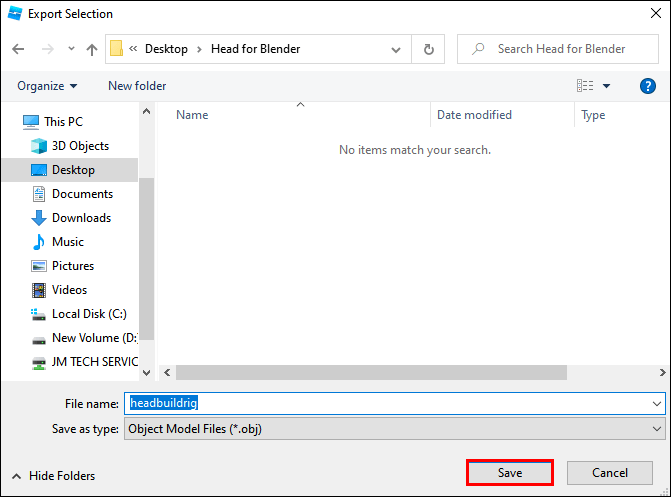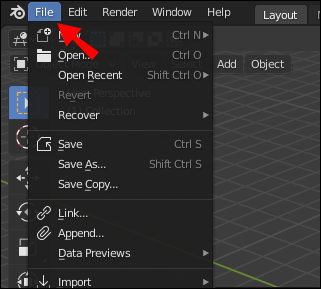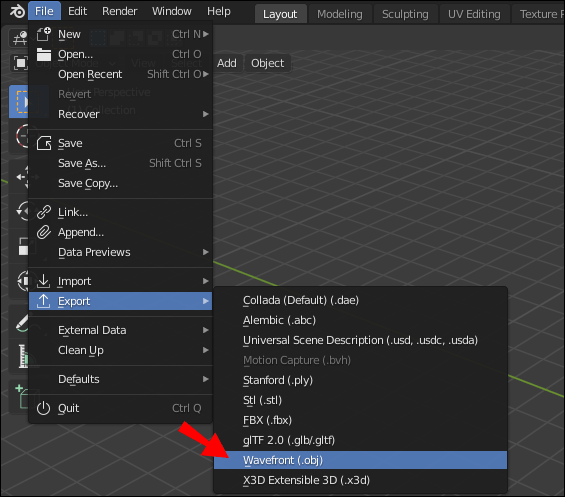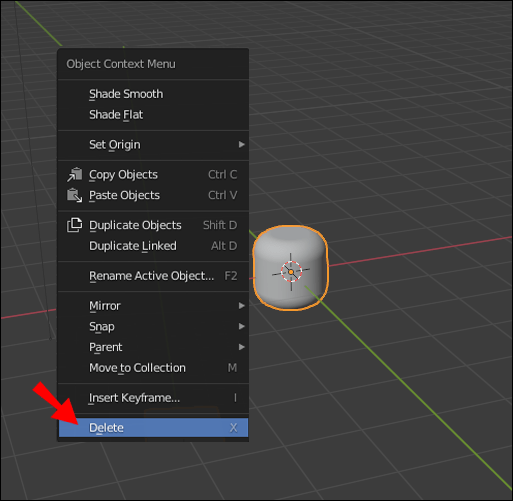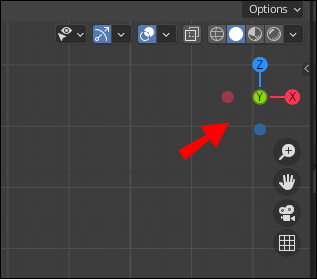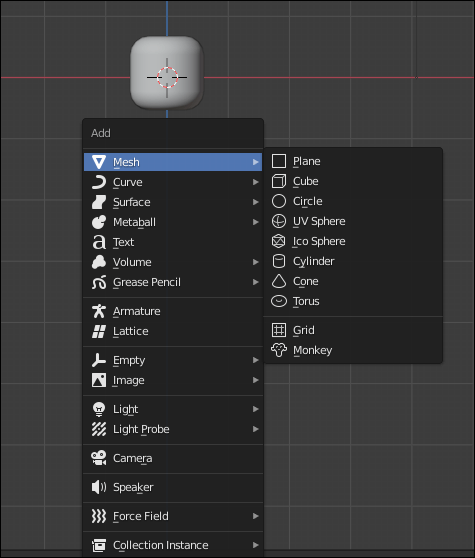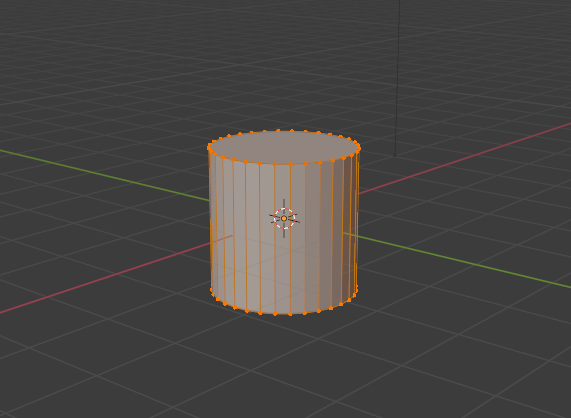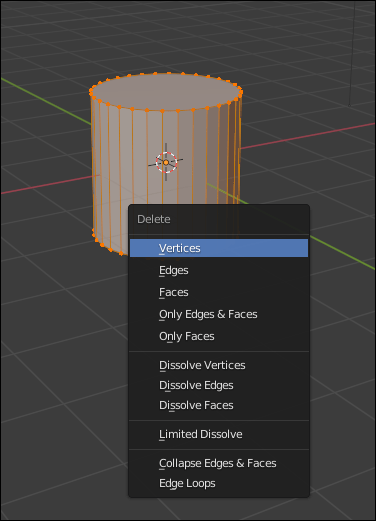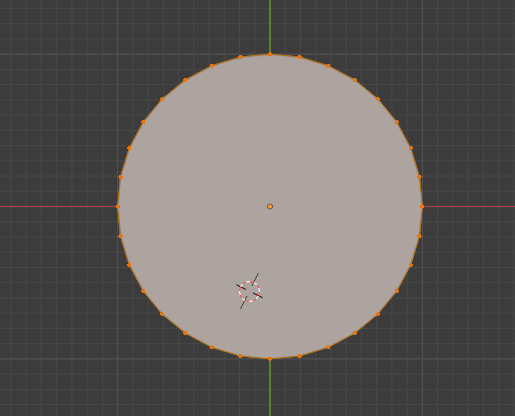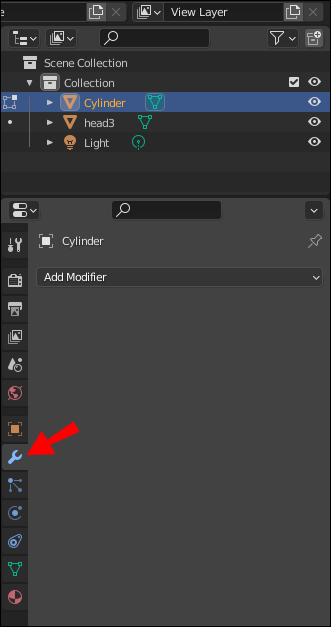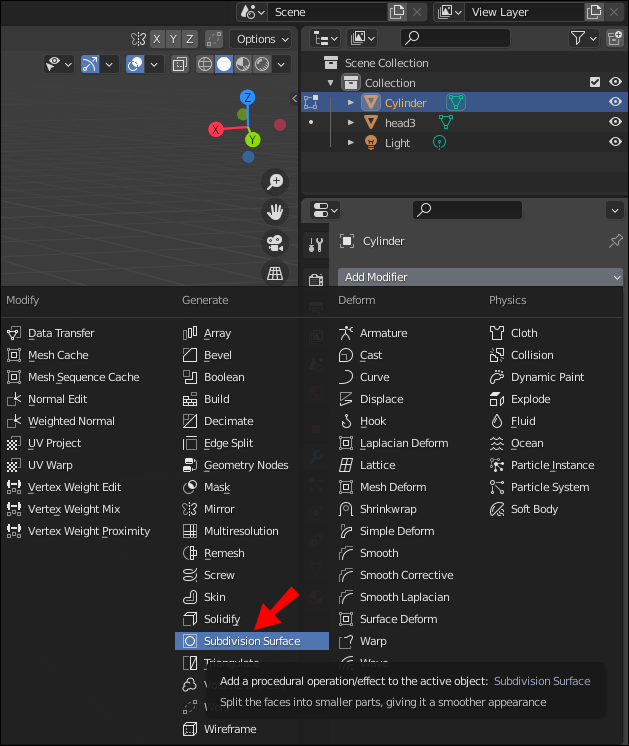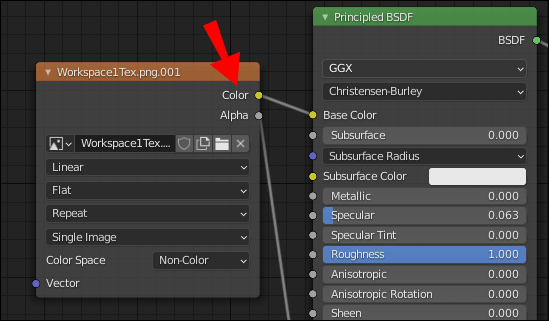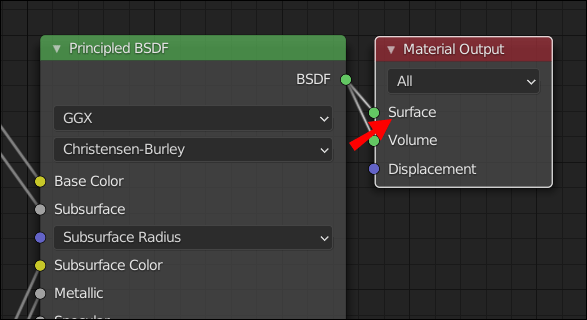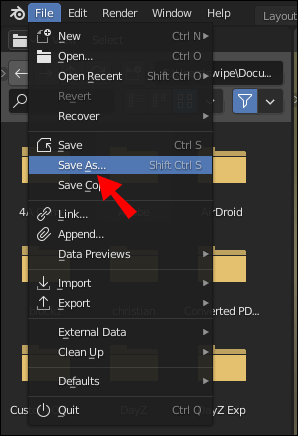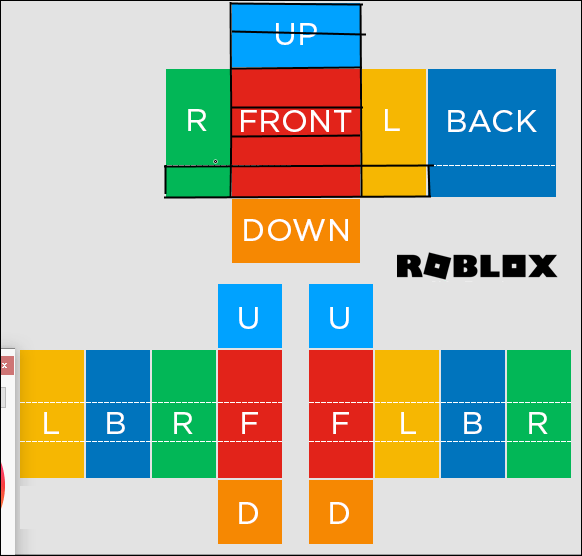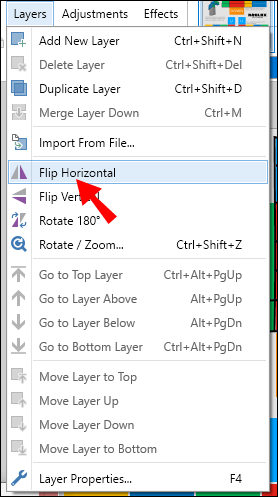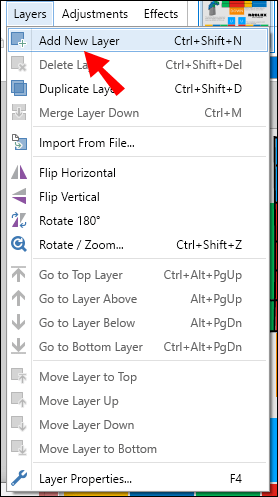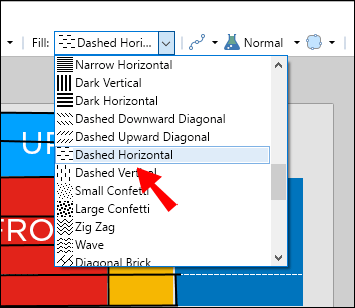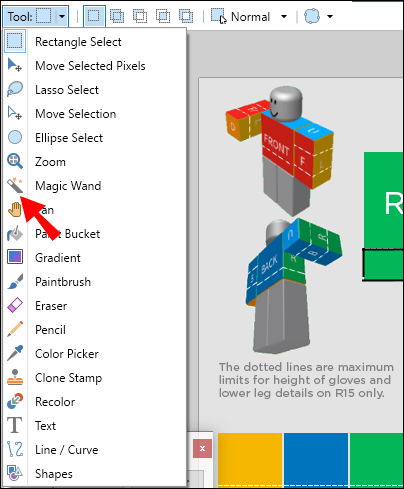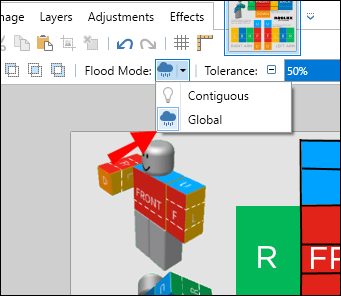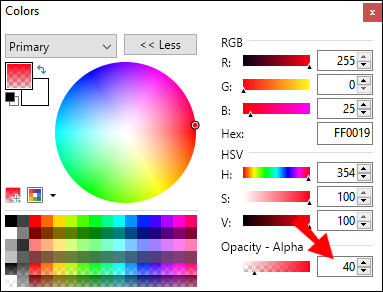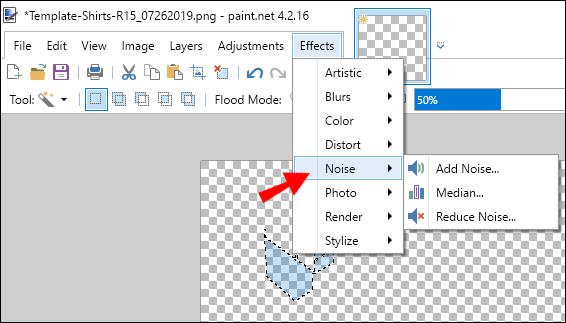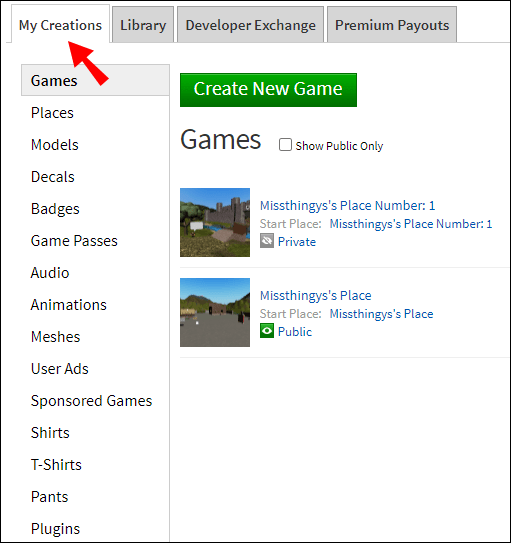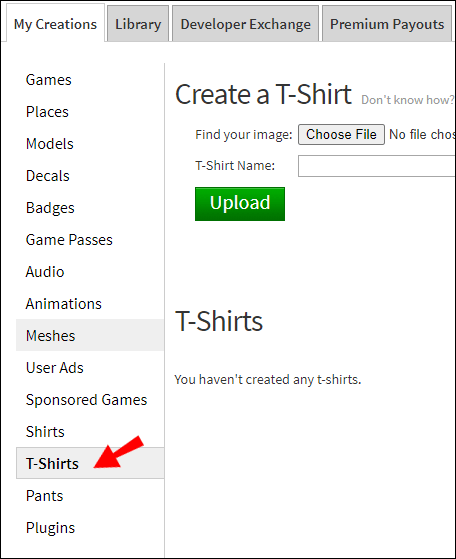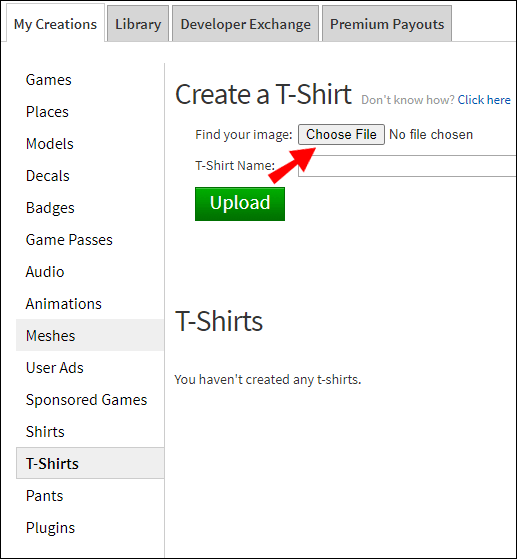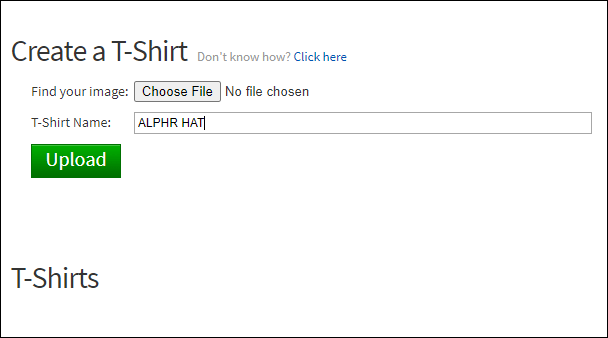Пошто сви Роблок ликови користе исти шаблон, одећа и додаци су оно што сваког чини јединственим. Прилагођени шешир би вам могао помоћи да се истински издвојите – али креирање и објављивање шешира на Роблок-у није нимало једноставно.

У овом чланку ћемо објаснити како да направите Роблок шешир у Блендеру и поделимо најлакши начин прилагођавања Роблок ставки. Поред тога, открићете како да креирате одећу на паинт.нет, како да отпремите своје креације на веб локацију и још много тога у вези са садржајем који генеришу корисници на Роблок-у.
Како направити свој шешир користећи блендер?
Софтвер Блендер је одличан јер добијате широк спектар опција за прилагођавање, али захтева одређену техничку вештину. Такође морате имати на уму да морате бити изузетно срећни да бисте своју креацију поставили на веб локацију Роблок. Ако имате основно разумевање 3Д моделирања, посетите блендер.орг и преузмите софтвер. Затим користите екстензију Лоад Цхарацтер да пренесете карактер из Роблок-а у Блендер. Када то урадите, пратите упутства у наставку да бисте направили Роблок шешир у Блендеру:
- Кликните десним тастером миша на знак и изаберите „извези избор“ из падајућег менија.
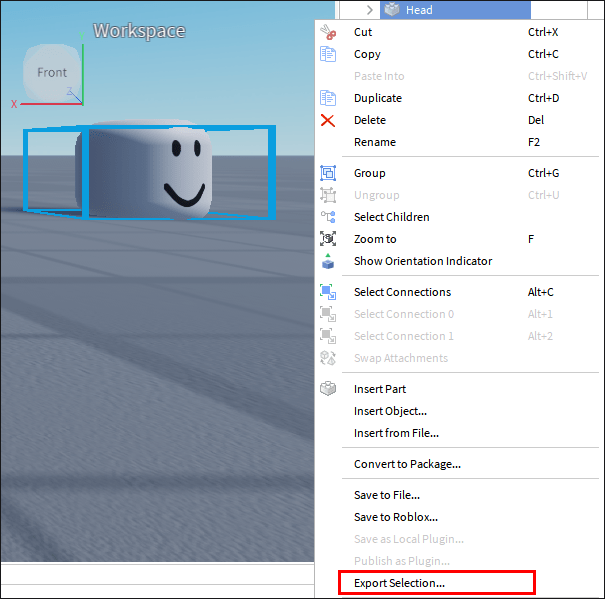
- Изаберите где желите да сачувате лик.
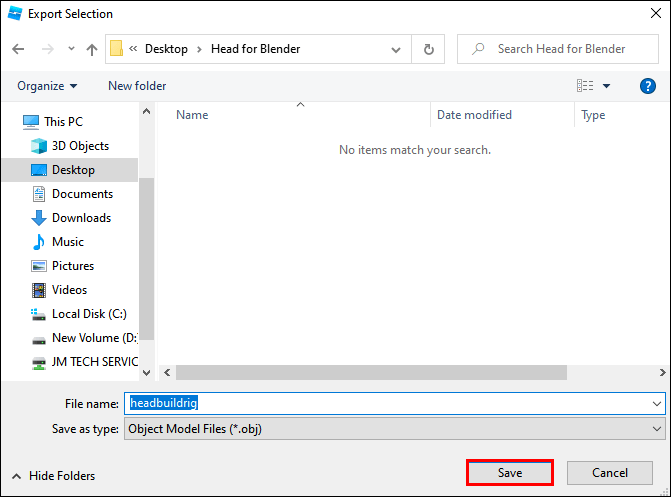
- Покрените Блендер и кликните на „Датотека“ из менија у горњем делу прозора.
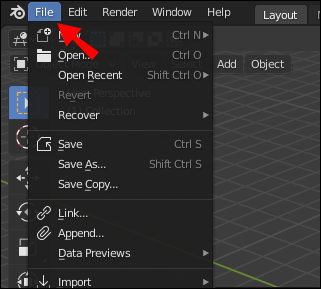
- У падајућем менију изаберите „Увези“, а затим кликните на „Вавефронт (.обј)“ и увезите датотеку са својим ликом.
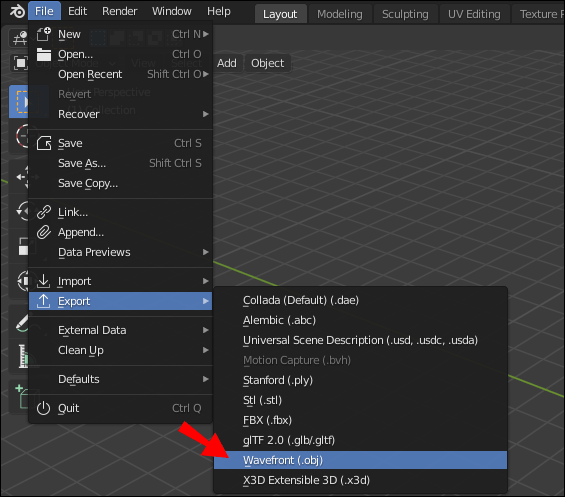
- Кликните на део тела лика и притисните тастер „Кс“ да бисте га избрисали. Понављајте све док лику не остане само глава. Овај корак је опциони, али ако то учините, процес може бити практичнији.
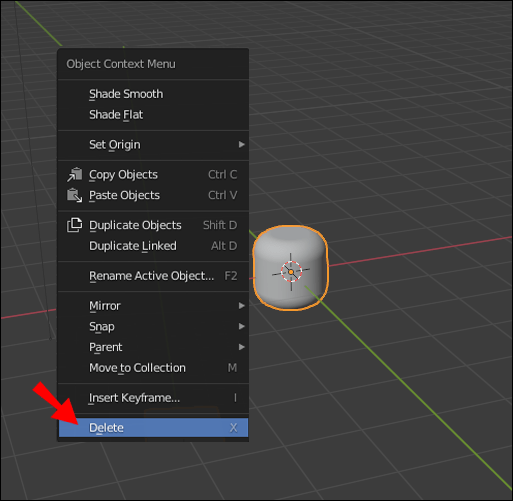
- Пребаците се на други слој пре него што направите основу вашег шешира. У менију у горњем делу екрана требало би да видите два панела који се састоје од по десет малих квадрата. Кликните на други леви квадрат на врху левог панела да бисте прешли на слој два.
- Да бисте прешли на ортографски приказ (дводимензионални приказ тродимензионалних објеката), притисните тастер „Нум5“, а затим тастер „Нум1“.
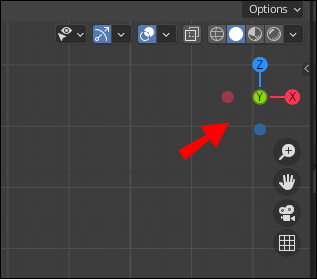
- Притисните тастере „Схифт“ и „А“ истовремено, затим изаберите „Месх“ и изаберите било који основни облик.
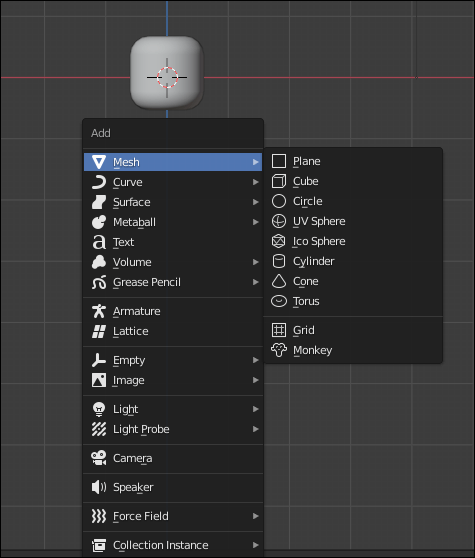
- Кликните десним тастером миша на мрежу, а затим притисните тастер „Таб“.
- У менију на врху екрана кликните на икону сивог квадрата са малим наранџастим квадратом поред.
- Притисните и држите тастер „А“ и кликните левим тастером миша да изаберете све врхове.
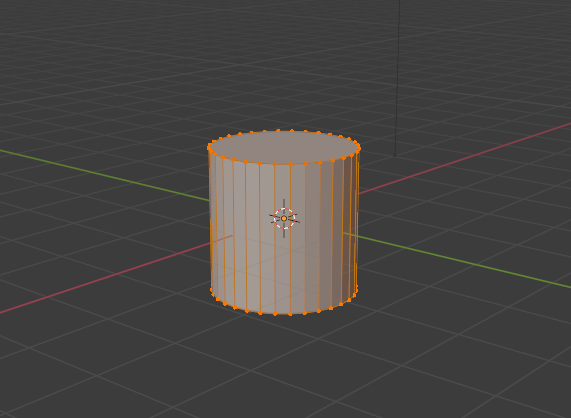
- Притисните и држите тастер „Кс“ да бисте избрисали све врхове. Ово је потребно за креирање празне мреже.
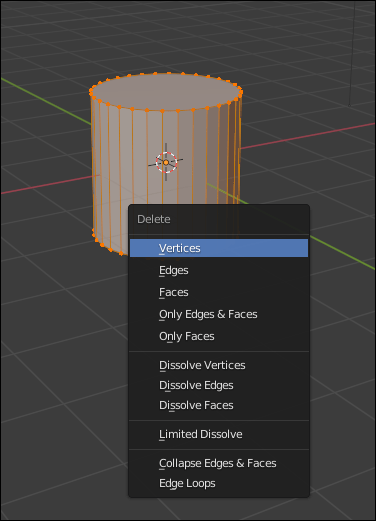
- Притисните и држите тастер „Цтрл“, а затим кликните левим тастером миша на мрежу да бисте започели креирање првог темена.
- Превуците линију да бисте почели да цртате обрис свог шешира, а затим пустите миш да бисте поставили прву линију. Понављајте док не добијете облик шешира.
- Да бисте поништили радњу, истовремено притисните тастере „Цтрл“ и „З“.
- Да бисте прешли на поглед одозго уместо на бочни, користите тастер „Нум7“.
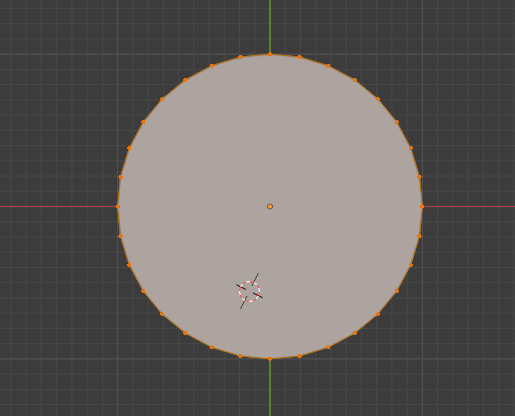
Притисните и држите тастер „А“ и кликните левим тастером миша да изаберете све теме, а затим користите пречицу на тастатури „Алт“ + „Р“ да бисте активирали алатку за окретање. Користите клизач за угао на дну екрана да окренете облик.
Сада, пређимо на изглађивање облика вашег шешира и додајмо му текстуру осим ако не желите да остане угаона и обична. Следите доле наведене кораке:
- Притисните тастер „Таб“ да бисте се пребацили у режим објекта.

- У менију на врху екрана изаберите „Алатка“, затим „Сенчење“ и кликните на „Глатко“.
- У прозору Својства кликните на икону француског кључа.
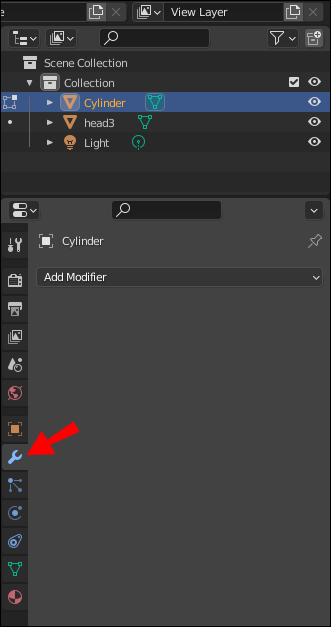
- Изаберите „Додај модификатор“, а затим „Површину подврсте“.
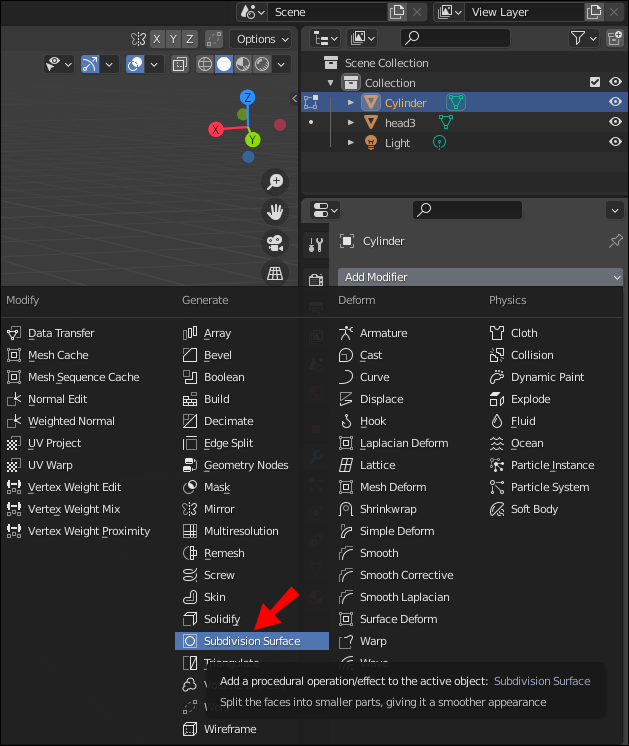
- Пронађите слику са жељеном текстуром на мрежи и сачувајте је на рачунару.
- Изаберите „Схадинг“ из менија на врху екрана, а затим превуците и отпустите своју слику у прозор уређивача схадера. Појавиће се као нови прозор који садржи информације о слици у уређивачу шејдера.
- Повежите тачку поред „Боја“ из левог прозора са тачком поред „Основне боје“ из средњег прозора у уређивачу сенки.
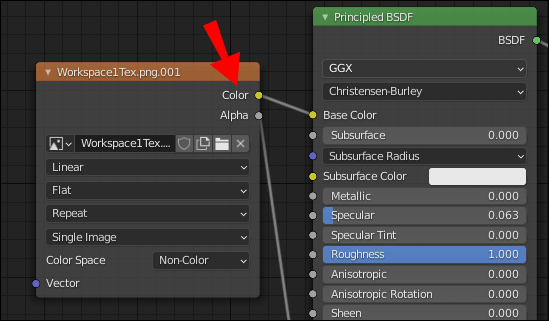
- Повежите тачку поред „БСДФ“ из средњег прозора са тачком поред „Сурфаце“ из десног прозора у уређивачу шејдера.
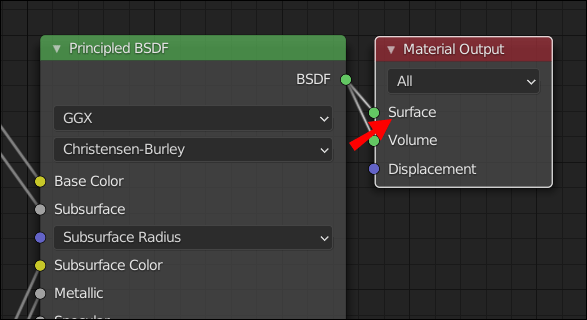
- Текстура би сада требала бити видљива на вашем моделу.
- Кликните на „Датотека“, а затим на „Сачувај“, дајте датотеци име и сачувајте је као .обј објекат.
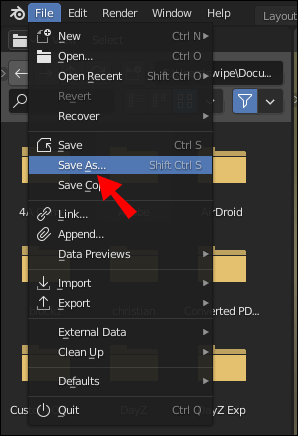
Како направити свој шешир користећи Паинт.нет?
Не можете да креирате 3Д објекте као што је шешир на Паинт.нет, али можете да га користите да прилагодите Роблок шаблоне одеће док су равни. Прво, инсталирајте паинт.нет са званичног сајта и преузмите званични Роблок шаблон одеће. Затим отворите шаблон помоћу паинт.нет и следите упутства у наставку:
- Нацртајте обрисе свог одеће. Притисните и држите тастер „Схифт“, а затим кликните левим тастером миша и превуците линију. Пустите миша, а затим поновите. Не заборавите на детаље, као што су крагна, дугмад итд.
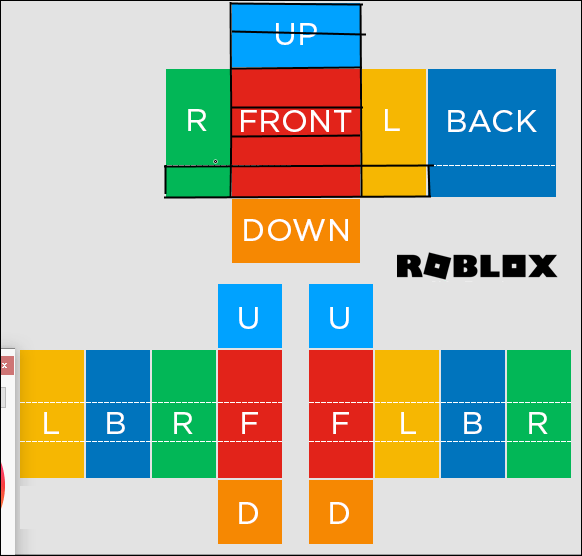
- Ако желите да прикажете било коју ставку, изаберите ставку и кликните на „Слојеви“ на врху странице. У падајућем менију изаберите „Флип Хоризонтал“ или „Флип Вертицал“.
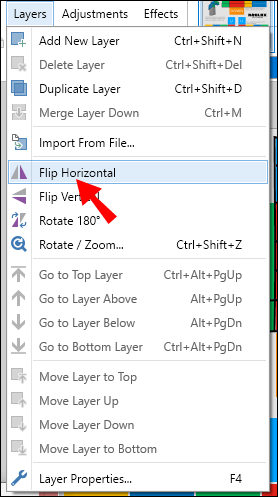
- Кликните на „Слојеви“ на врху странице, а затим изаберите „Додај нови слој“.
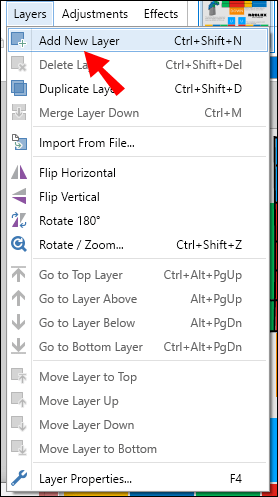
- Додајте трим линије. Требало би да понављају контуру, али да буду померене у страну за пиксел и да буду беле.
- Ако желите да додате шавове, промените врсту линије у тачкасту, испрекидану или било коју другу и нацртајте још линија. Додајте мале детаље. Овде морате бити креативни – упутства се разликују у зависности од тога које детаље желите да направите.
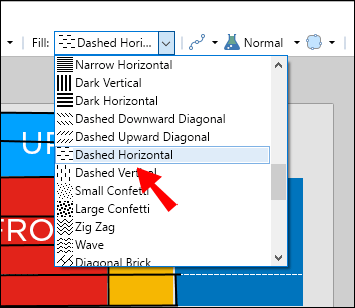
- Додајте још један слој.
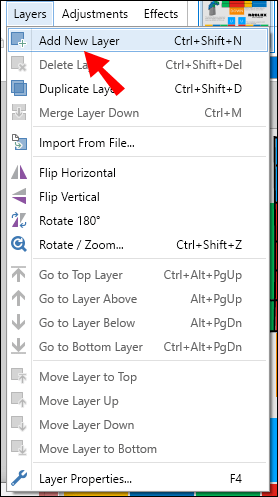
- Изаберите део свог одеће помоћу алата за чаробни штапић и обојите га било којим алатом који вам је најпогоднији (четкица, испуна, итд.).
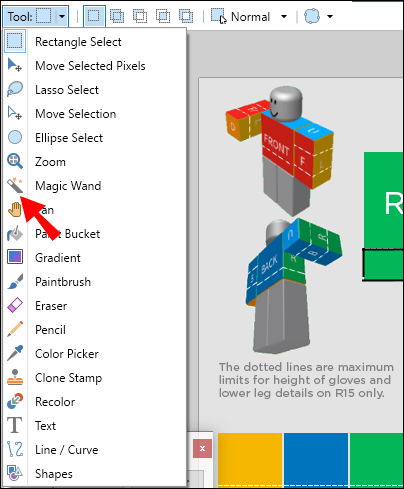
- Држите притиснут тастер „Цтрл“. Помоћу алатке за чаробни штапић изаберите позадину и сва подручја на којима би кожа требала бити приказана. Уверите се да је режим алата за чаробни штапић на Глобалном.
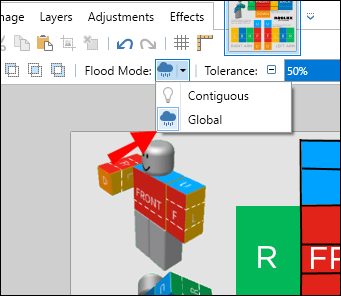
- У менију на врху странице, промените режим поплаве на локални.
- Избришите изабране области.
- Подесите непрозирност слоја. Подесите непрозирност првог слоја на приближно 40, другог - на 20, а трећег - на 10.
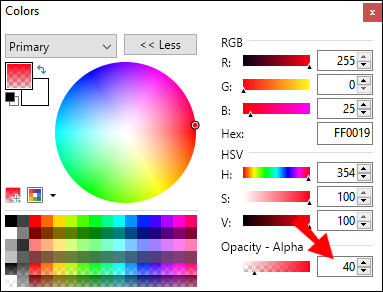
- Да бисте креирали текстуру, кликните на „Ефекти“ на врху странице, затим на „Замућење“ или „Шум“. Изаберите жељени тип ефекта.
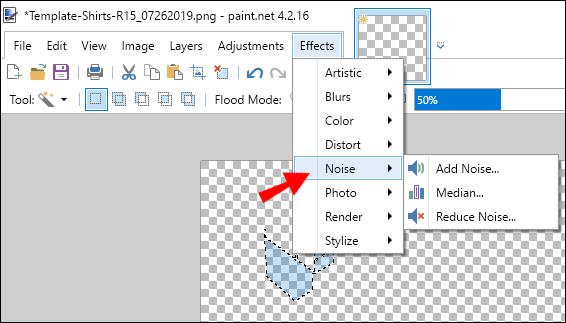
- Сачувајте свој комад одеће.
Како додати прилагођени шешир из било ког програма за обраду слика у Роблок?
Сада када знате како да направите шешир по мери, време је да сазнате како да своју креацију пренесете на Роблок. Нажалост, одговор на ово питање није превише охрабрујући – само одабрани ствараоци могу да објаве своје радове на веб страници, а ући у њихове редове је скоро немогуће.
Можете покушати да контактирате неке од креатора који имају дозволу да деле своје радове на Роблок-у или да пишете програмерима на друштвеним медијима као што је Твиттер. Али бићете веома срећни да добијете одговор јер вероватно нећете бити једини који ће на овај начин ући у Роблок УГЦ креаторе.
Првобитно одабрани корисници су били они који су претходно радили са Роблок програмерима, што значи да су доказали своју вештину. Програмери још увек тестирају систем садржаја који генерише корисник, а ми још увек не знамо са сигурношћу да ли ће обични играчи моћи слободно да отпремају свој рад у будућности.
Међутим, редовним играчима је дозвољено да постављају своју прилагођену одећу на Роблок. Ево како да то урадите:
- Пријавите се на Роблок.
- Из главног менија идите на картицу „Моје креирање“.
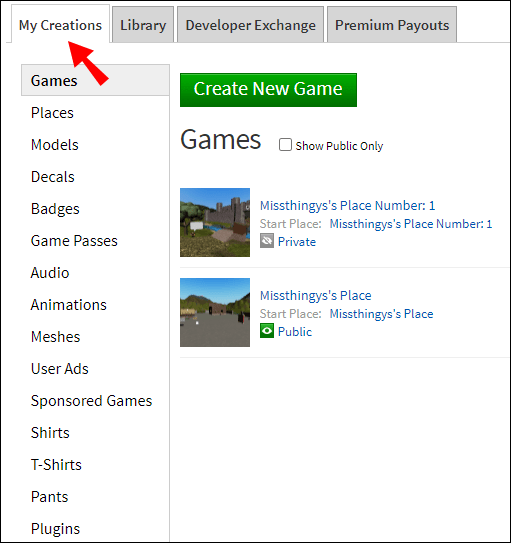
- Кликните на „Кошуље“, „Панталоне“ или „Мајице“ у зависности од врсте одеће коју сте креирали.
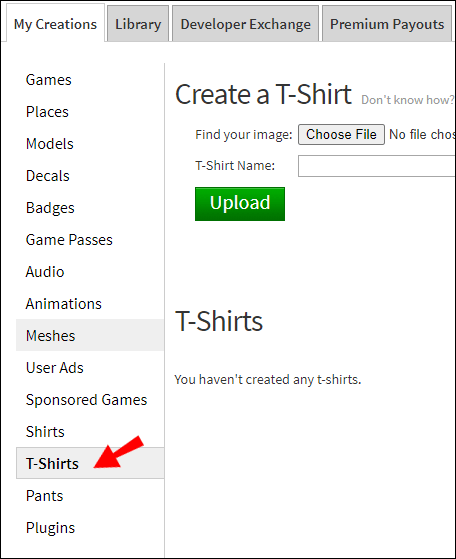
- Кликните на „Одабери датотеку“, а затим пронађите датотеку са паинт.нет на рачунару.
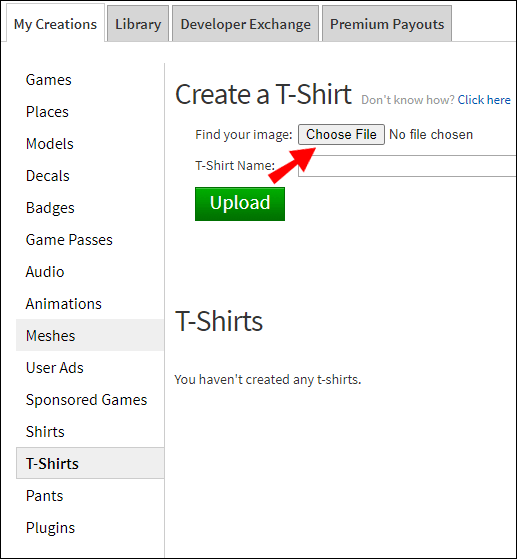
- Именујте своју креацију и кликните на „Отпреми“.
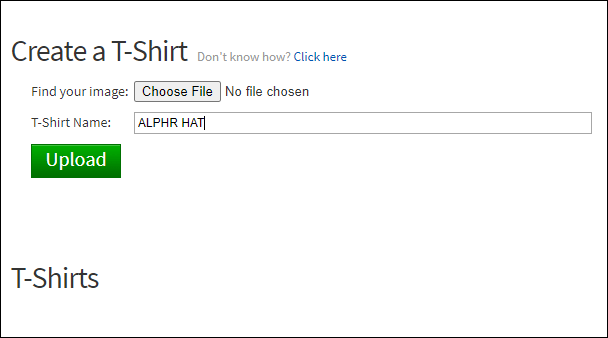
Често постављана питања
У овом одељку ћемо одговорити на више питања у вези са прилагођеним шеширима у Роблок-у.
Који је најлакши начин да направите Роблок шешир?
Ако вам се прављење шешира у Блендеру чини превише незгодним, не брините – заправо постоји лакши начин да га направите. Стил шешира можете дизајнирати у софтверу Роблок Студиос који се може преузети са ове странице. Међутим, постоје две компликације. Прво, можете користити само ограничен број постојећих шаблона, док у Блендеру можете креирати шешир било ког облика. Друго, баш као и са другим Роблок УГЦ ставкама, имате веома мале шансе да објавите свој рад.
Шта је потребно за израду Роблок шешира?
Не постоје посебни захтеви за прављење Роблок шешира – потребан вам је само уређај који испуњава техничке захтеве одабраног софтвера и мало креативности. Роблок Студиос се може користити на рачунарима, таблетима, па чак и мобилним уређајима, док је за Блендер потребан рачунар. Међутим, захтеви за отпремање вашег садржаја су виши. Морате или бити међу одабранима од стране програмера и креатора или бити у контакту са неким ко јесте.
Могу ли да објавим свој Роблок УГЦ шешир на продају?
Не можете, осим ако нисте доказали своје вештине Роблок програмерима. Само ограничен број креатора може да објави своје прилагођене ставке на веб локацији, а још мање њих може да заради новац од ових ставки. Обични играчи такође не могу да продају игре, иако им је дозвољено да их креирају у Роблок студију и имају прилику да их објаве.
Буде примећен
Упркос потешкоћама у објављивању ваших креација на Роблок-у, надамо се да нећете изгубити сав свој ентузијазам за прављење предмета по мери. Могуће је да ће у будућности програмери снизити праг и дозволити редовним корисницима да учитавају ставке у кориснички генерисани каталог садржаја.
У међувремену, можете покушати да поделите свој рад са програмерима и одабраним креаторима Роблок-а користећи друштвене медије. Ако сте направили изванредну ставку, можда ћете бити примећени и постати изузетак. А ако сте заинтересовани за 3Д моделирање, наставите да вежбате без обзира на правила Роблок-а. Ово поље се стално развија – стога, ваше вештине могу бити корисне за креирање УГЦ-а за друге игре.
Да ли мислите да би Роблок програмери требали дозволити редовним корисницима да слободно постављају садржај на веб локацију? Поделите своје мисли у одељку за коментаре испод.