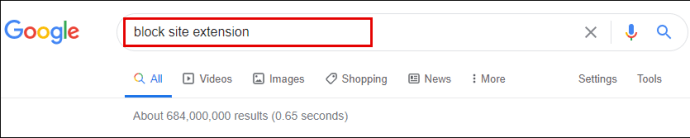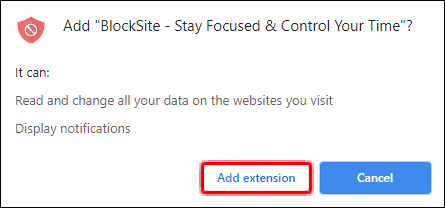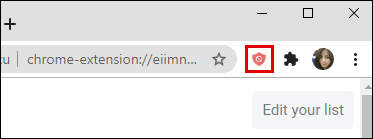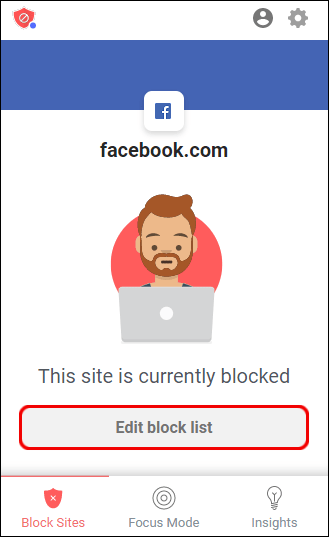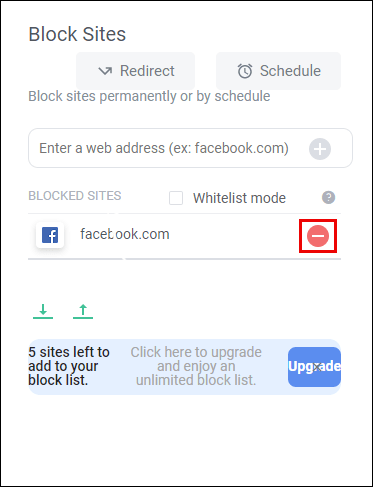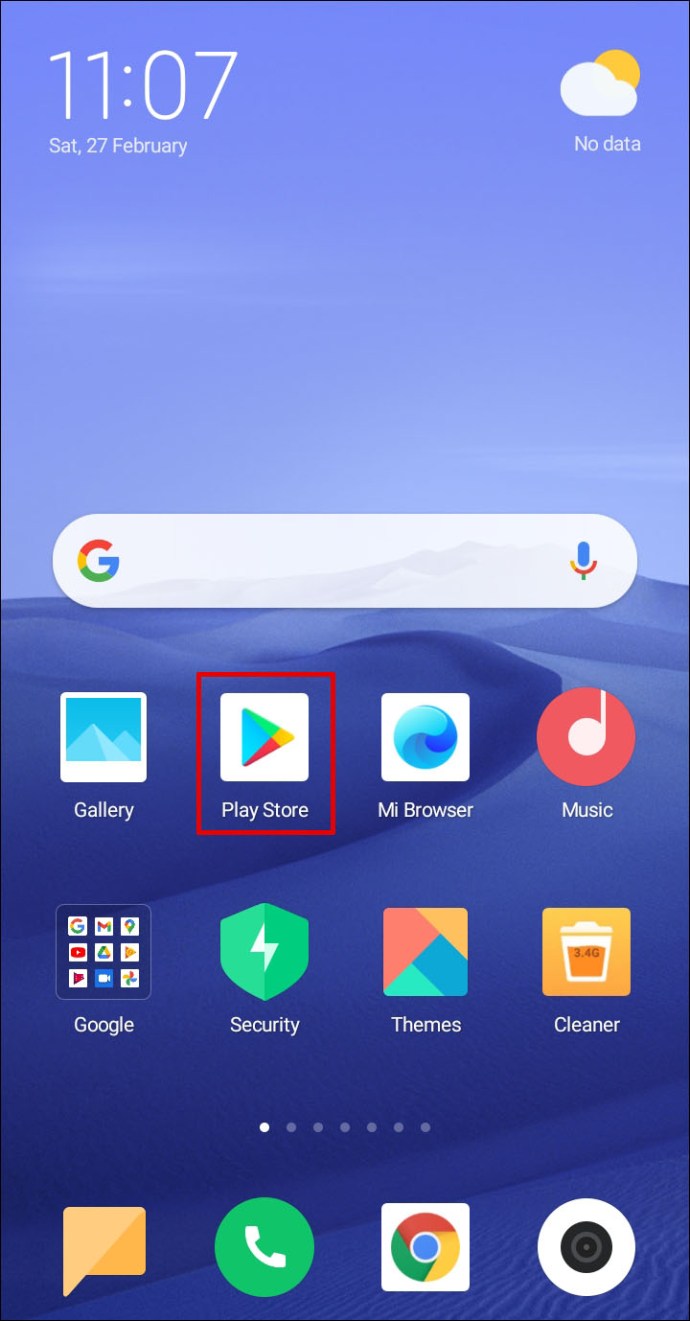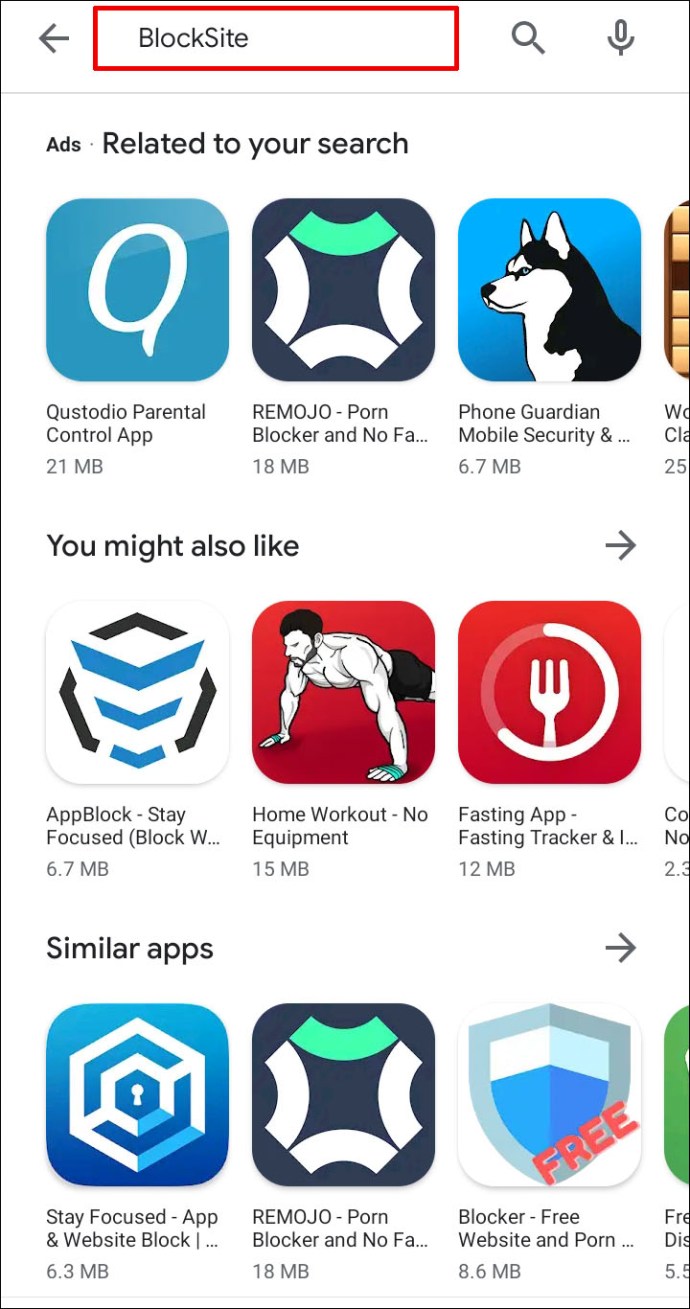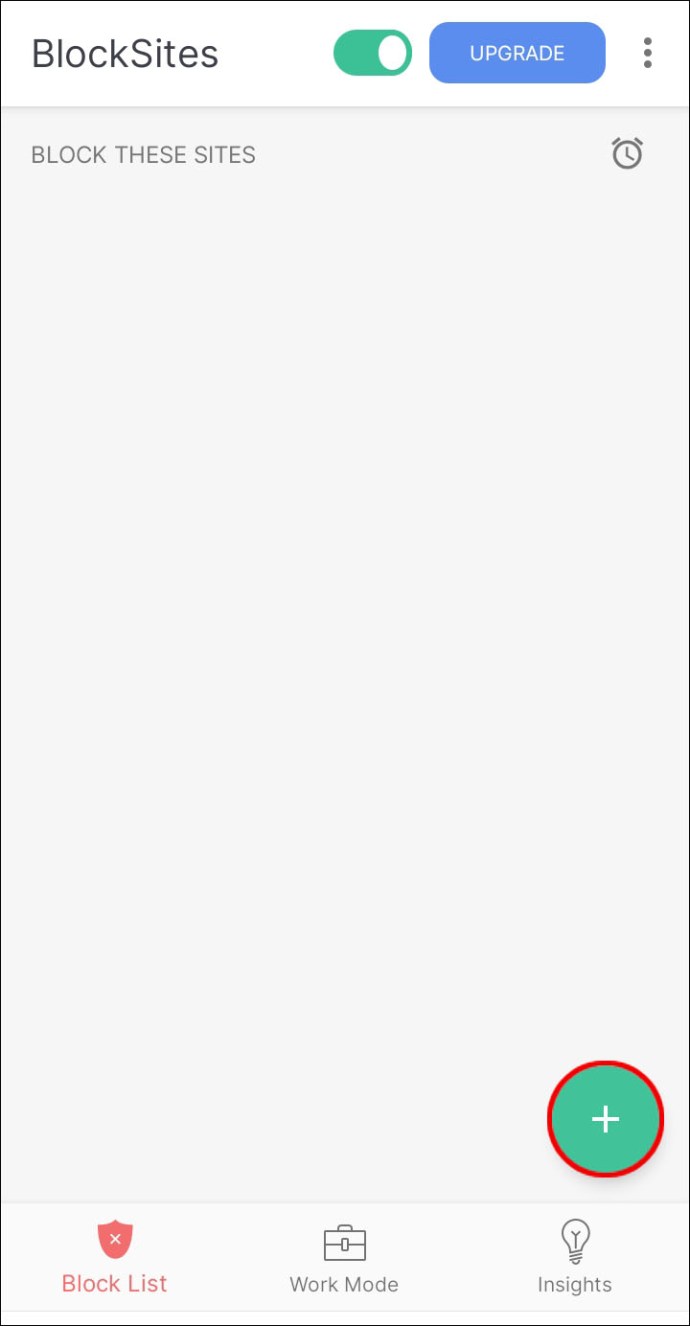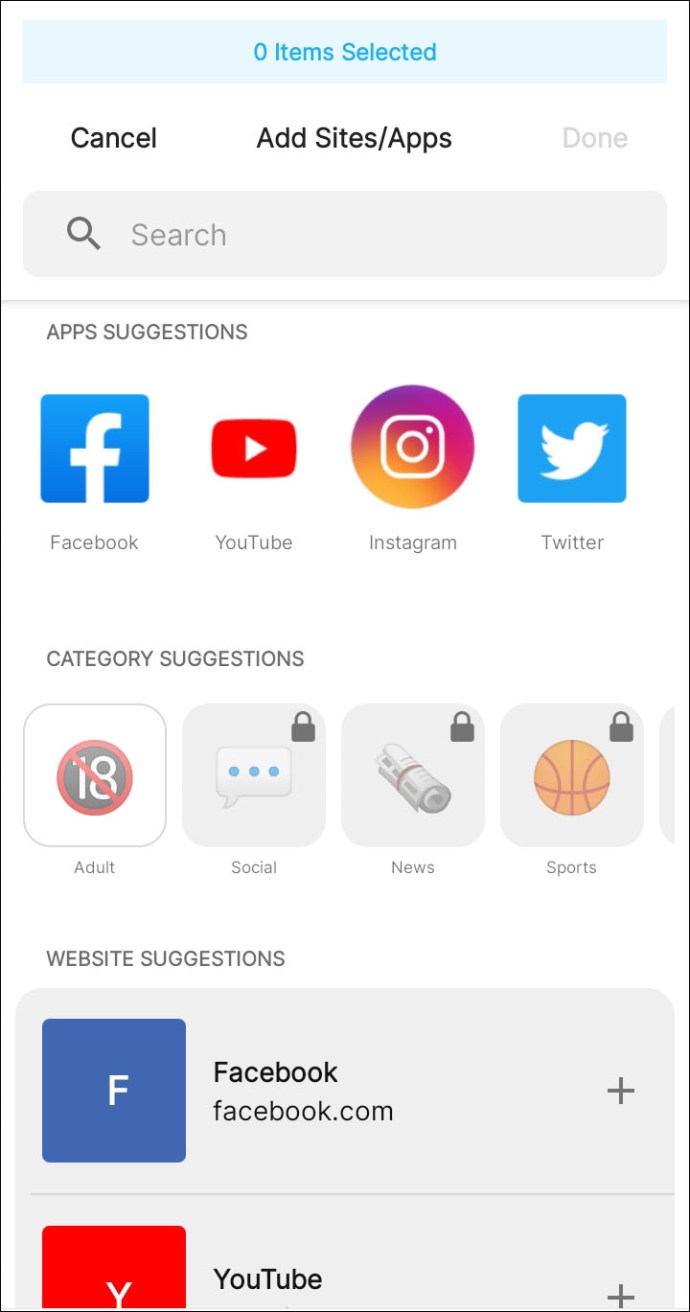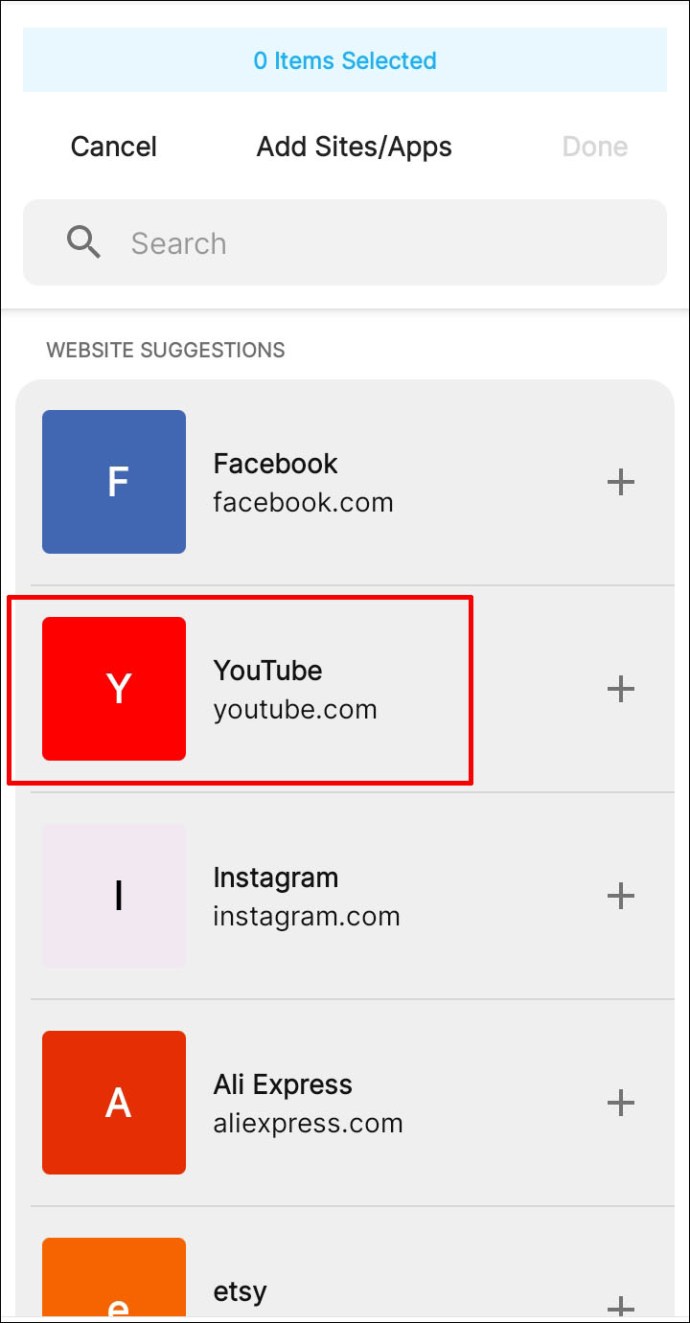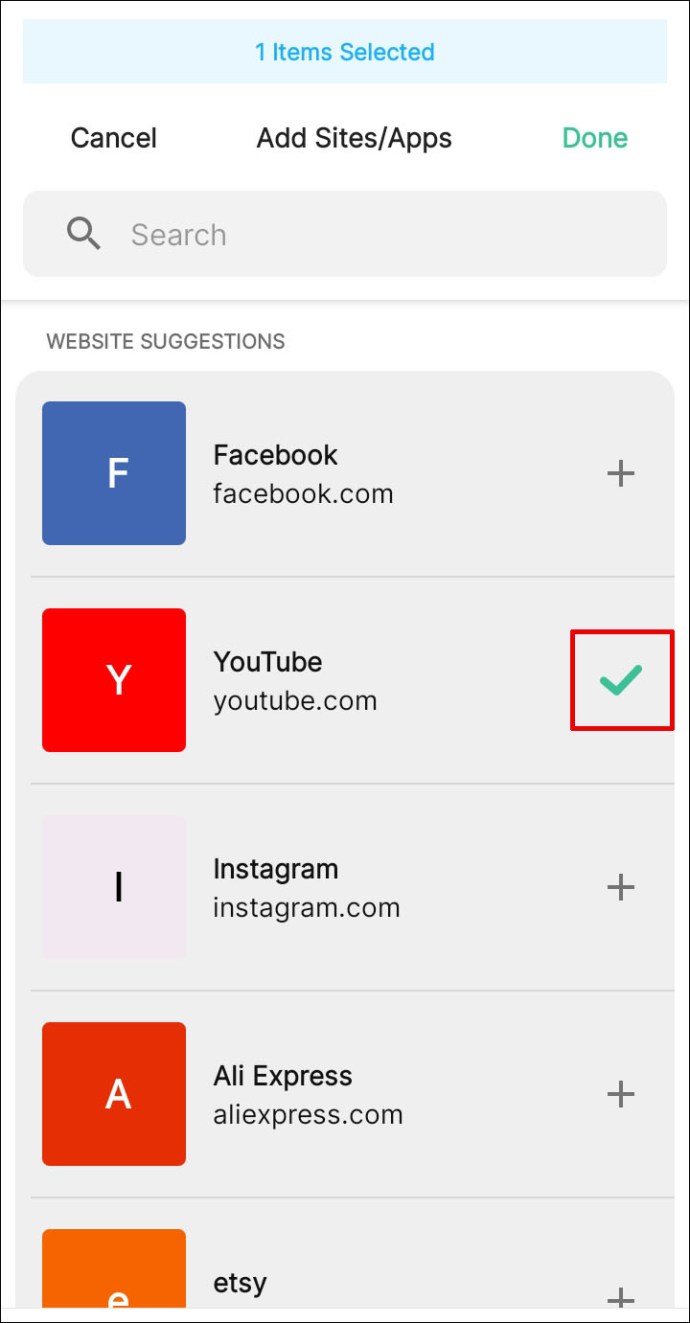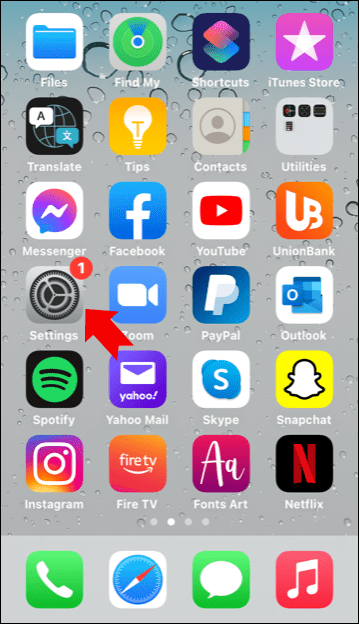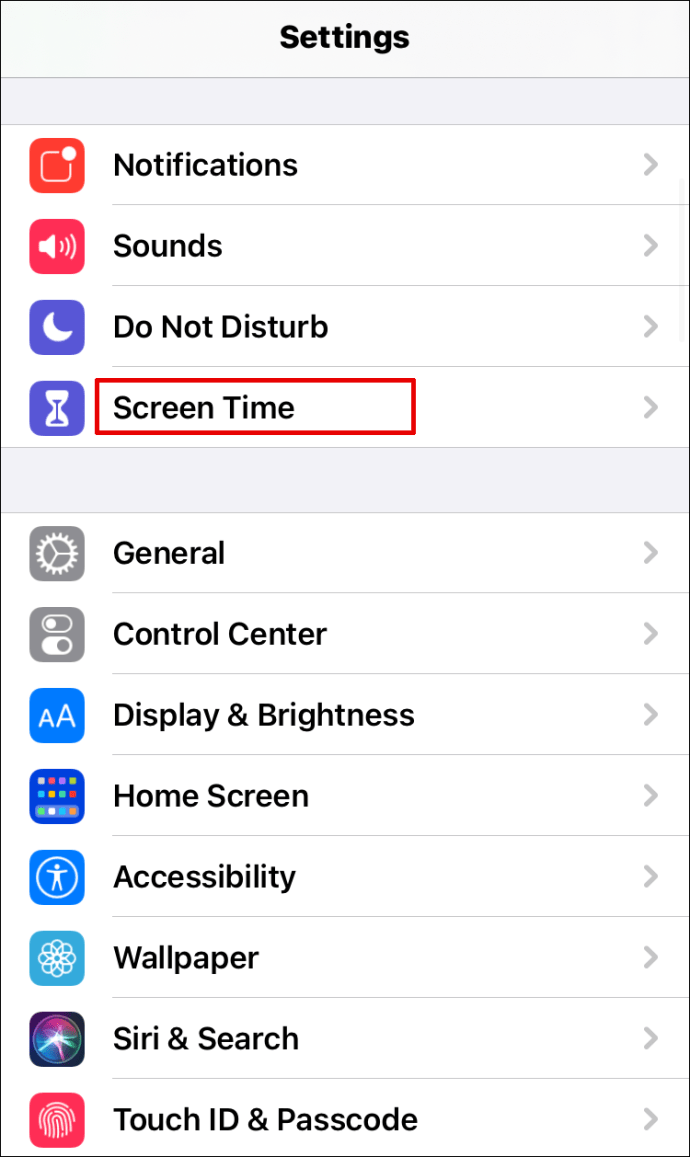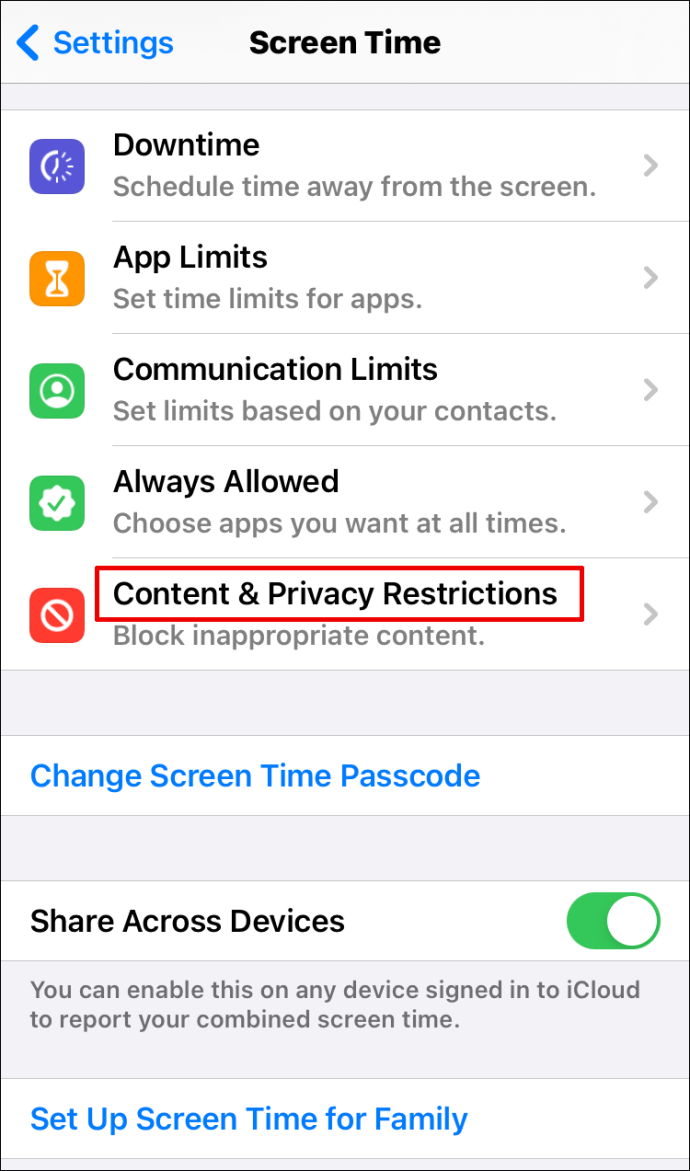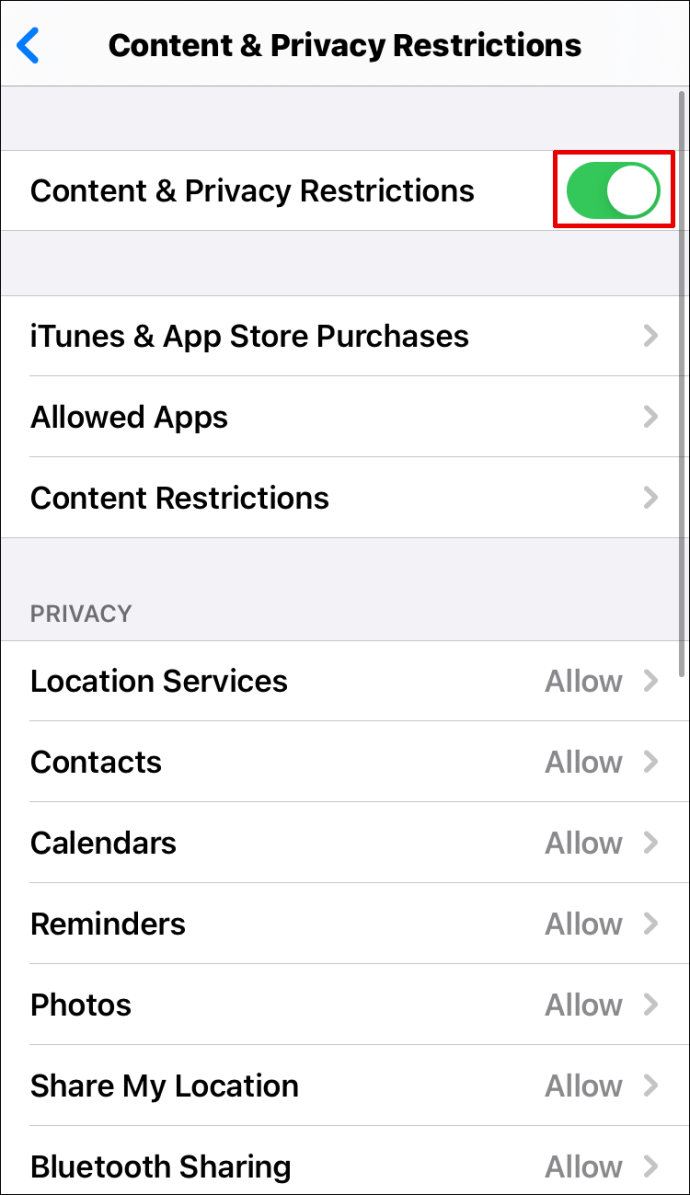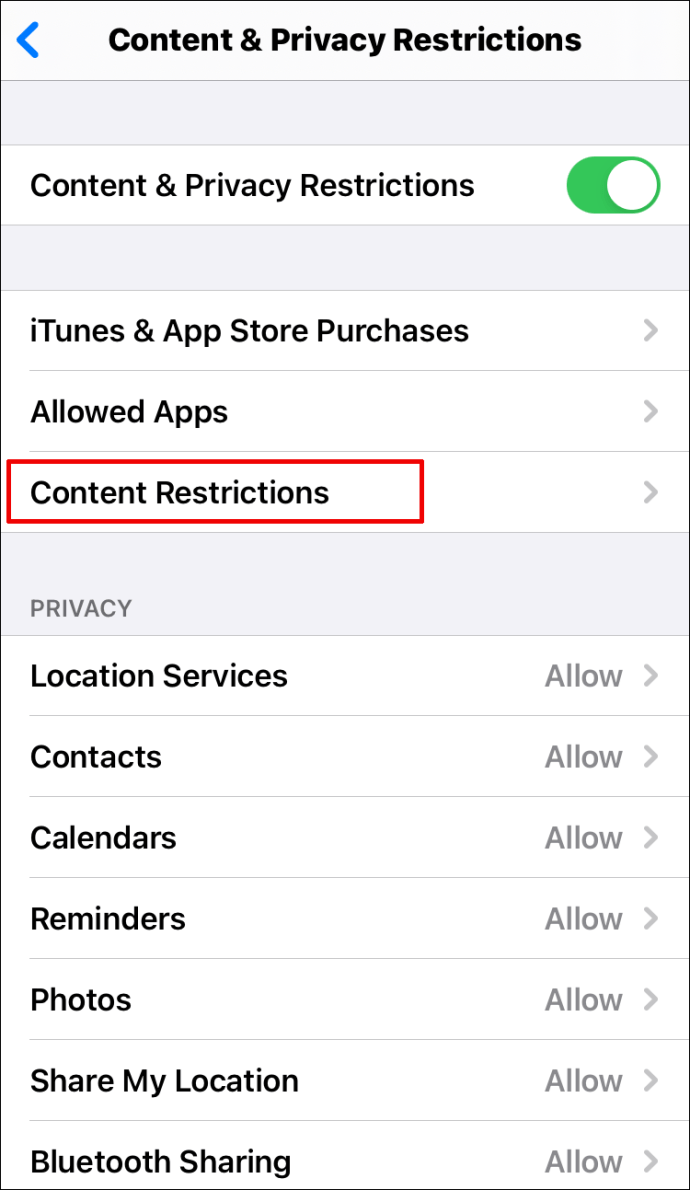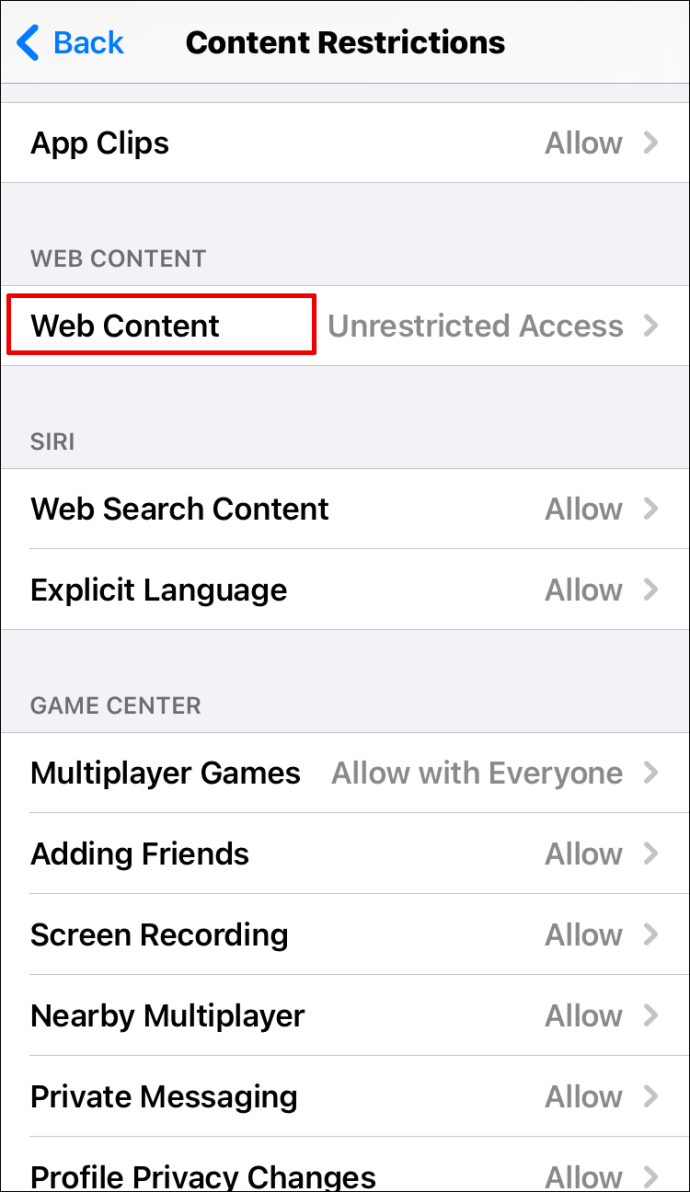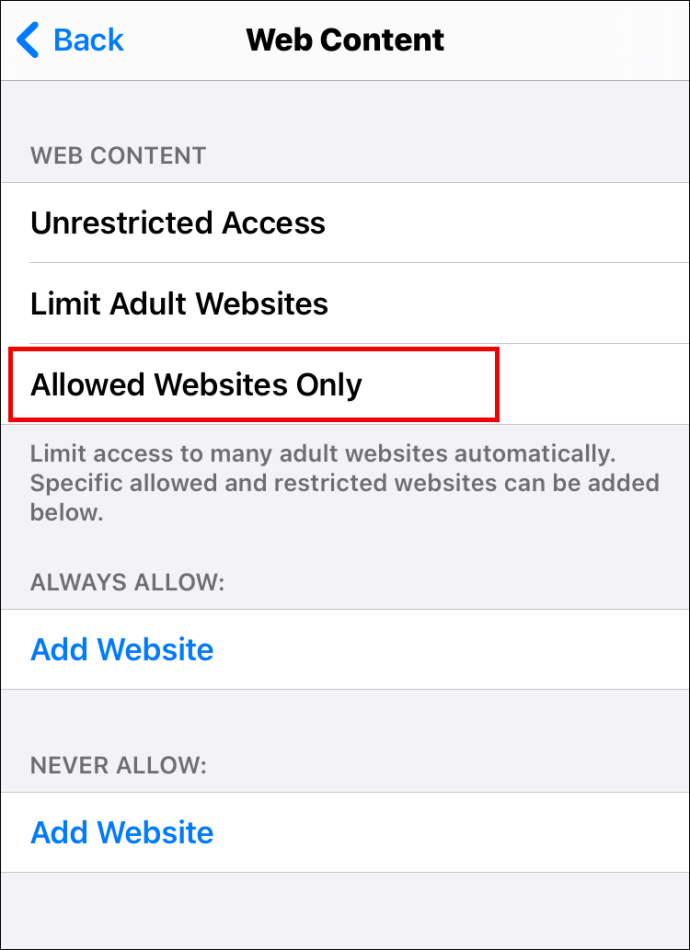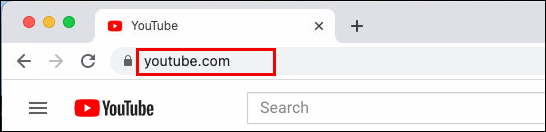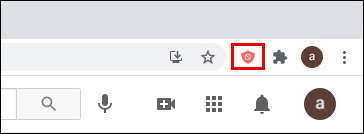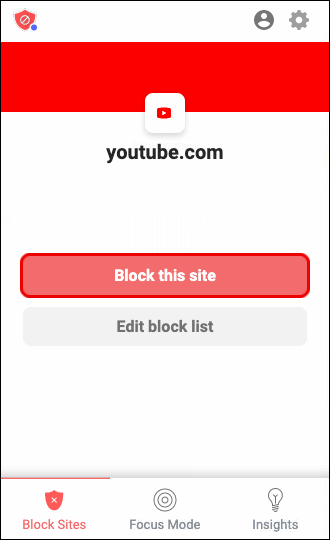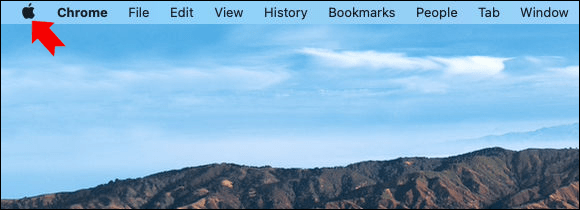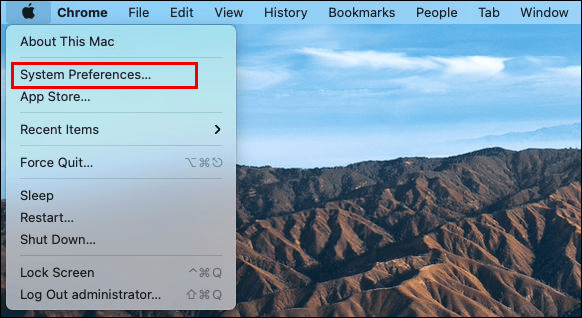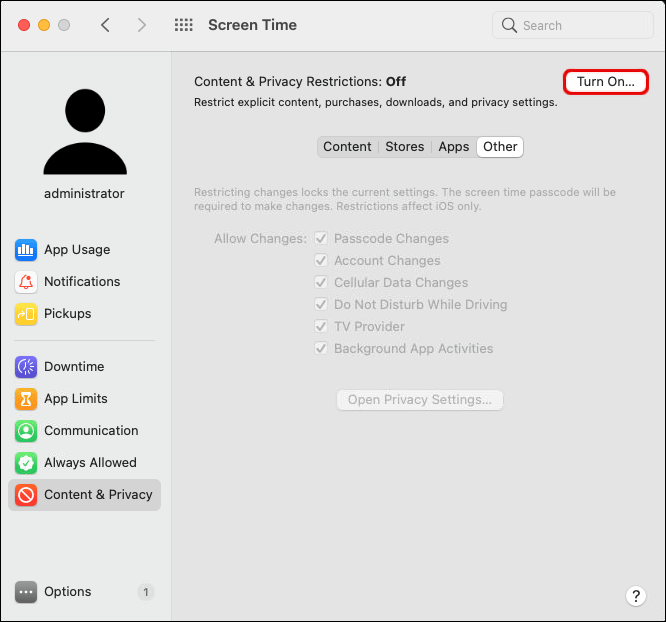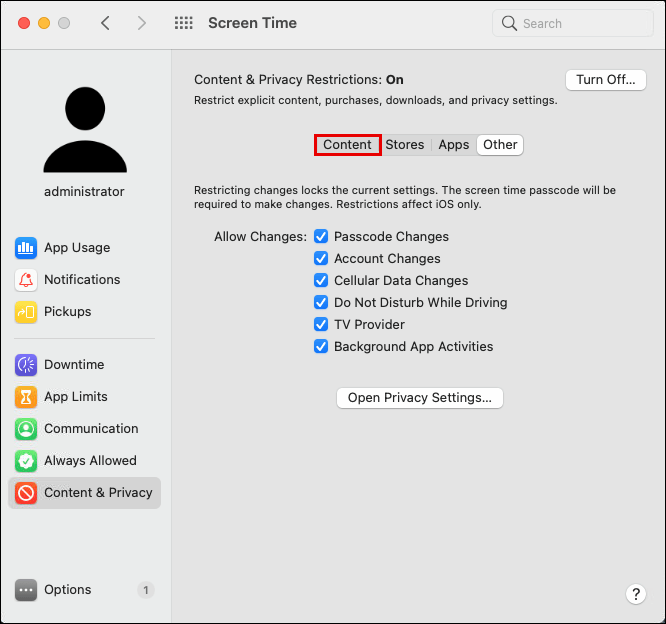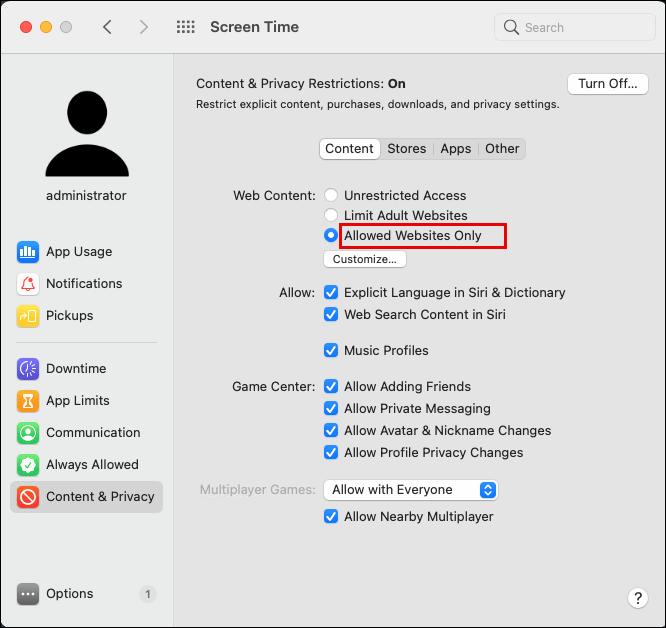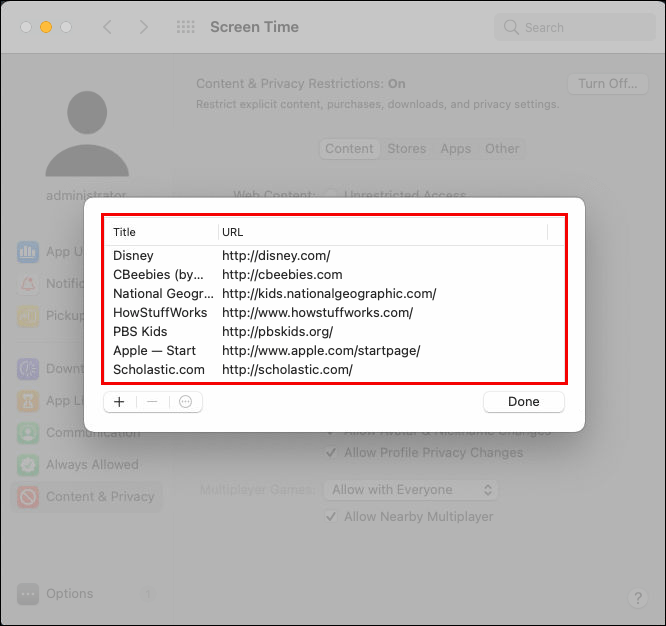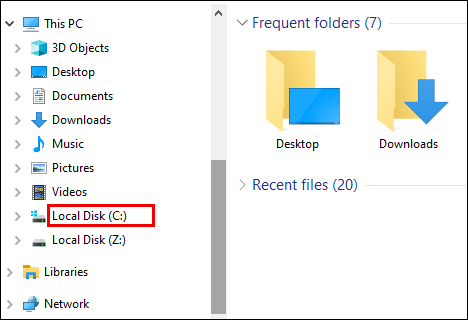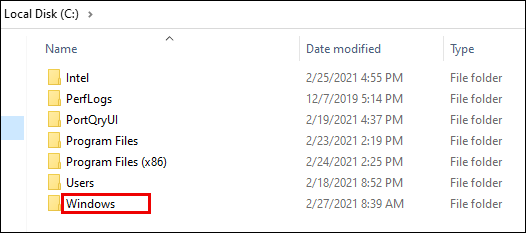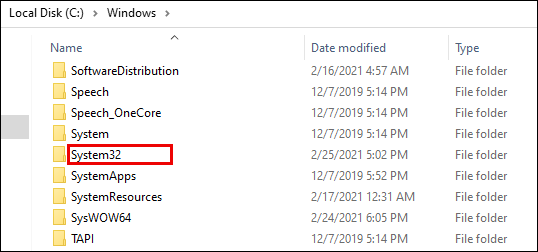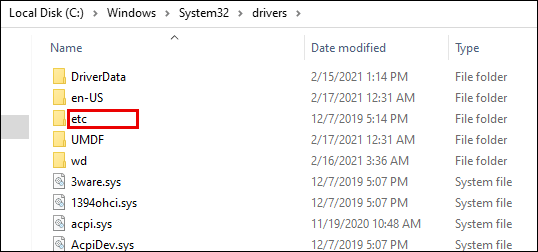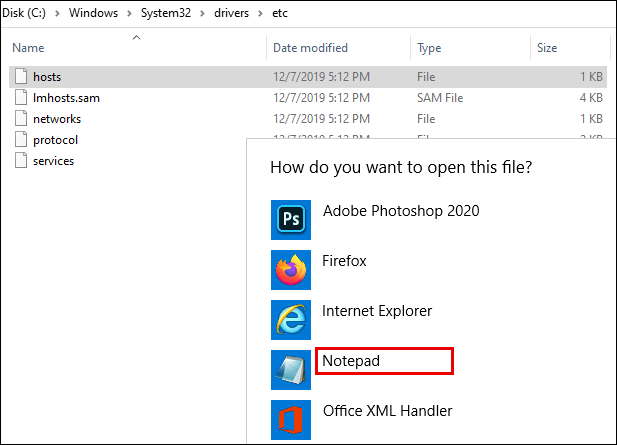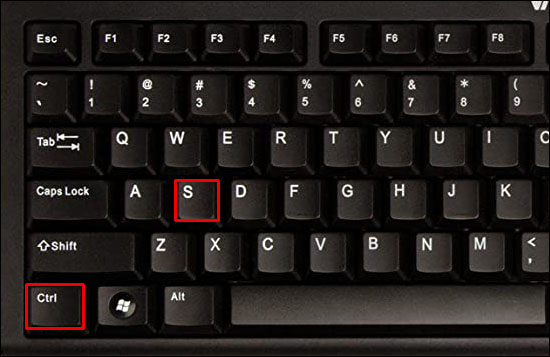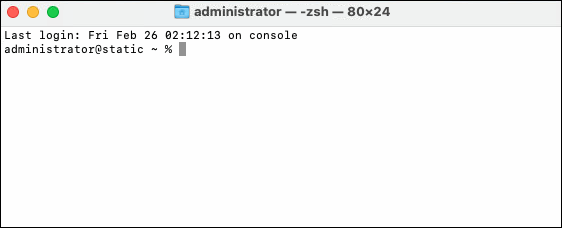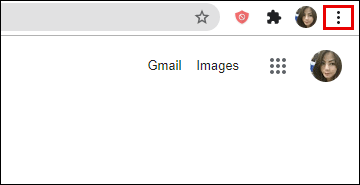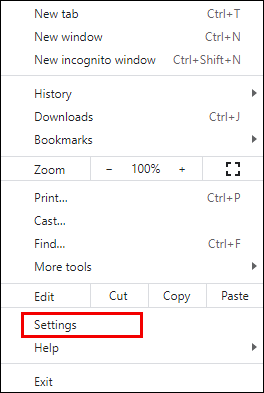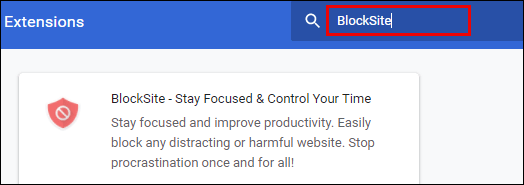Да ли сте криви за прегледавање веба када би требало да радите? Ако је тако, можда бисте желели да блокирате одређене веб локације које често ометају пажњу. На срећу, то је релативно једноставан процес.

Читајте даље да бисте сазнали како то учинити брзо и ефикасно. Као бонус, показаћемо вам како се кораци разликују на различитим платформама.
Како блокирати веб локације у Гоогле Цхроме-у
Ако користите Цхроме за претраживање интернета, може доћи време када желите да блокирате одређене веб локације. Можда вас привуче интернет када би требало да завршите задатак. Или можда ваше дете користи исти рачунар, а ви желите да се уверите да не види неприкладан материјал.
У том случају, пратите кораке у наставку да бисте блокирали веб локације у Гоогле Цхроме-у:
- Отворите Цхроме.

- Унесите „блокирај проширење сајта“ у траку за претрагу.
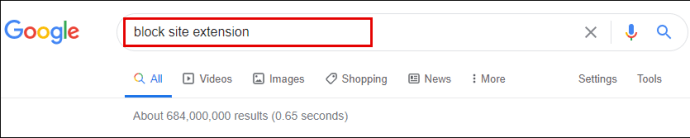
- Кликните на плаво дугме „Додај у Цхроме“ да бисте преузели БлоцкСите екстензију.

- Потврдите додиром на „Додај додатак“.
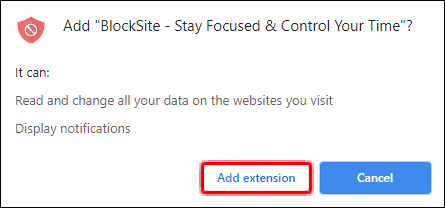
- Сачекајте неко време док се не преузме.
- Пронађите проширење у горњем десном углу екрана. Изгледа као наранџасти штит са кругом и линијом преко њега.

- Идите на веб локацију коју желите да блокирате.

- Додирните БлоцкСите екстензију.

- Кликните на „Блокирај ову веб локацију“.

Успешно сте блокирали веб локацију. Ако желите да га деблокирате, урадите следеће:
- Посетите сајт који желите да деблокирате.
- Кликните на Блоцксите.
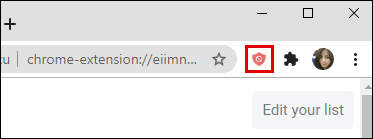
- Изаберите „Уреди листу блокираних сајтова“.
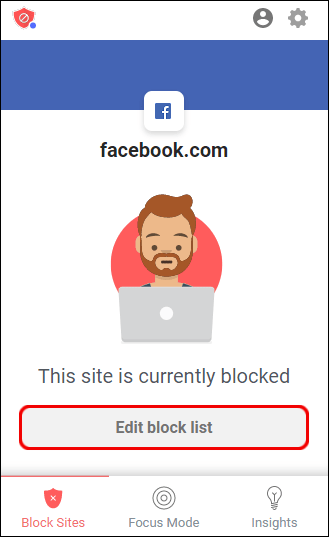
- Пронађите веб локацију са листе.
- Додирните знак минус поред њега да бисте га деблокирали.
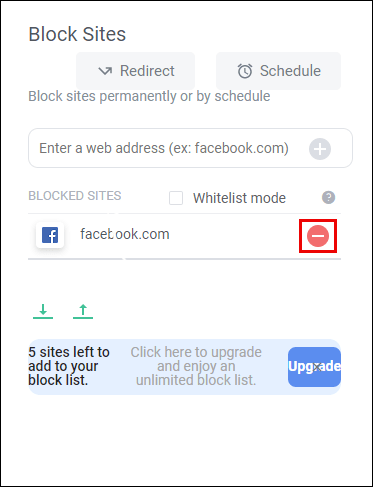
Како блокирати веб локације у Гоогле Цхроме-у на Андроиду
Ако обично претражујете интернет преко Цхроме-а на свом Андроид телефону, можда постоје веб локације које бисте желели да блокирате да бисте повећали продуктивност. Ако је то случај, ево како ћете то учинити:
- Отворите Плаи продавницу на свом телефону.
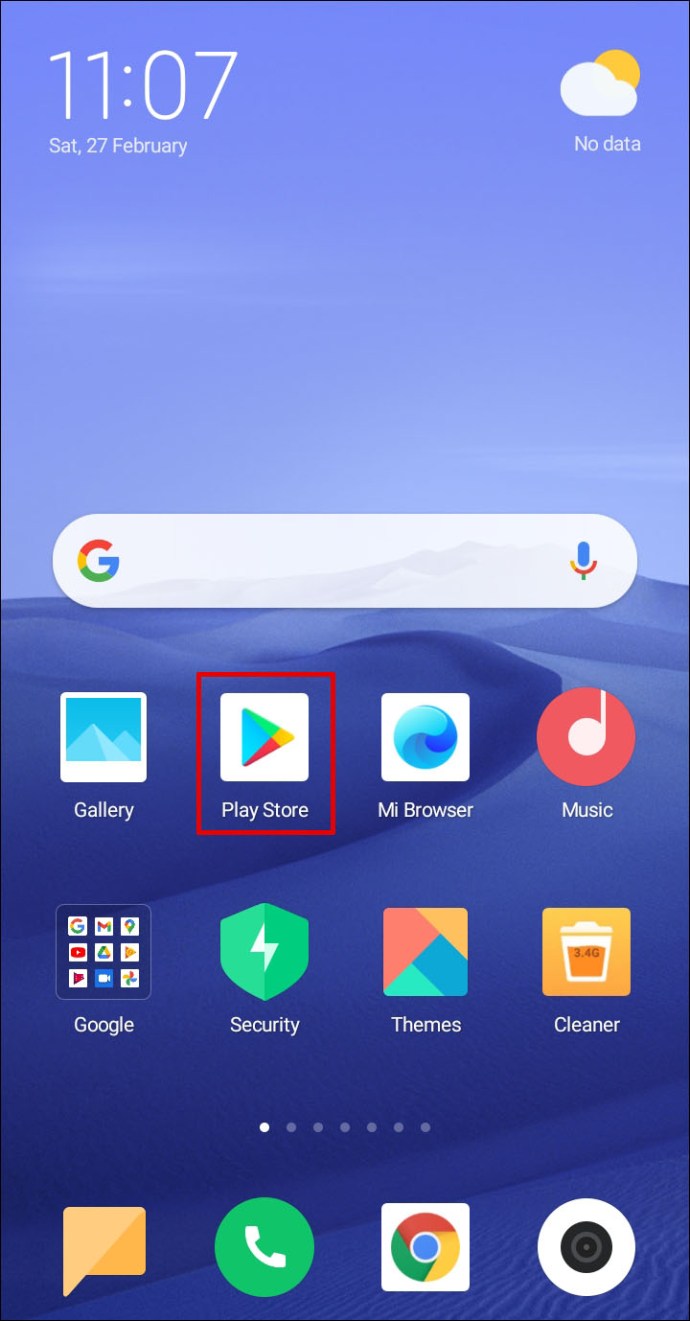
- Потражите апликацију „БлоцкСите“.
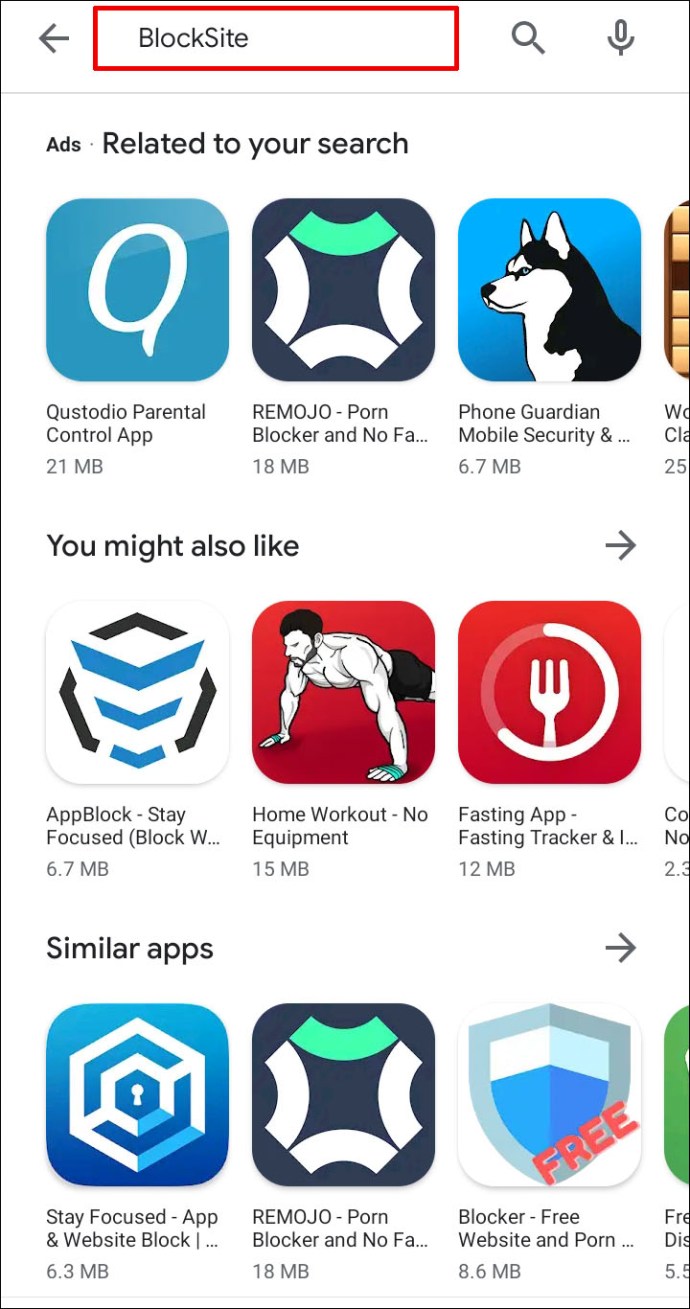
- Кликните на „Инсталирај“ да бисте га преузели и инсталирали.
- Покрените апликацију на свом телефону.
- Кликните на „Иди на подешавања“ да бисте омогућили апликацију.
- Када је апликација омогућена, вратите се.
- Отворите апликацију „БлоцкСите“.
- Кликните на зелену икону „+“ у доњем десном углу екрана.
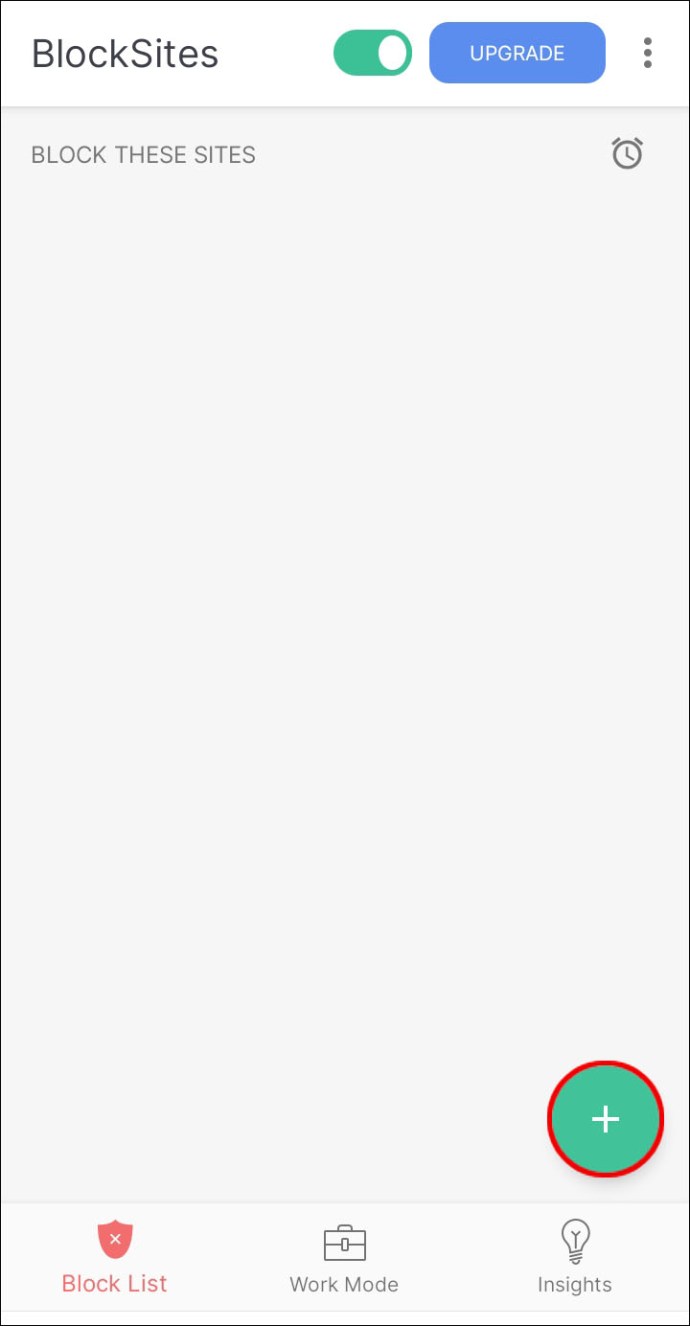
- На тај начин ће се отворити нови екран са картицама „Веб локација“ и „Апликација“.
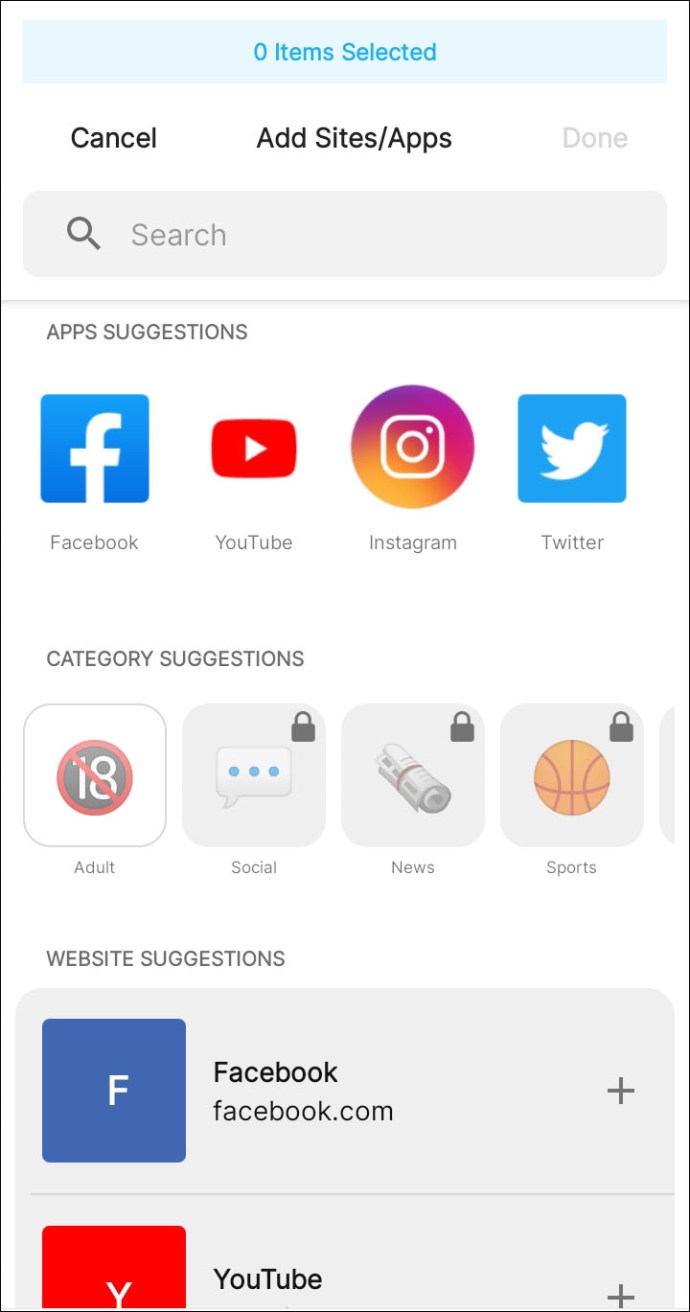
- Уверите се да је та „Веб локација“ изабрана.
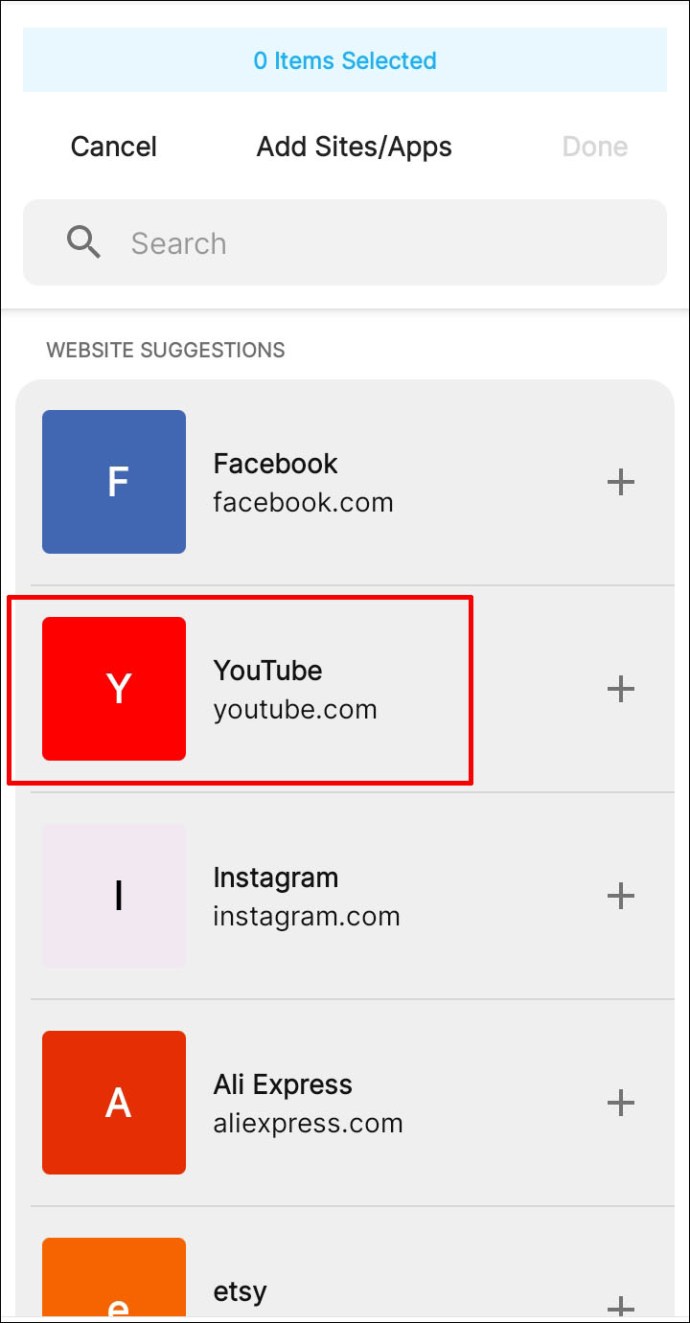
- Напишите УРЛ веб локације коју желите да блокирате.
- Додирните зелену квачицу у горњем десном углу екрана.
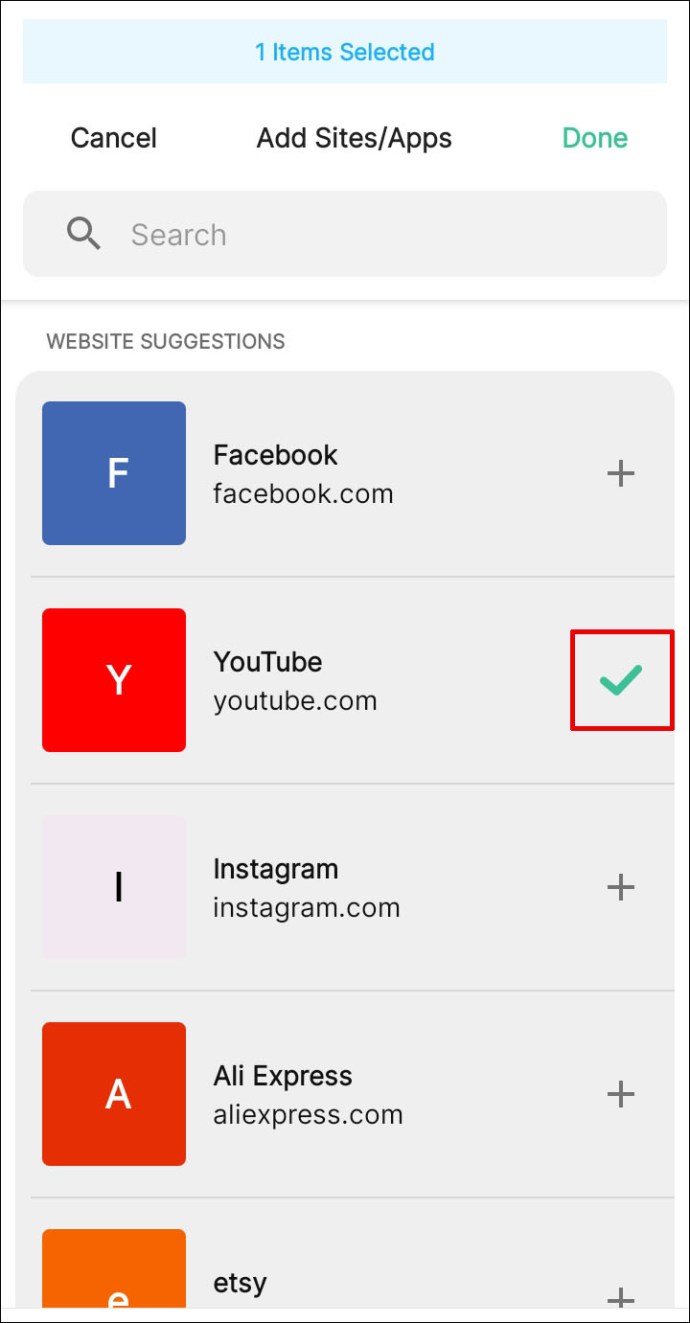
Како блокирати веб локације у Гоогле Цхроме-у на иПхоне-у и иПад-у
Ако сте корисник иОС-а и желите да блокирате одређену веб локацију у Гоогле Цхроме-у, постоје два начина да то урадите:
Зеро Виллповер
Зеро Виллповер је апликација доступна за иПхоне и иПад уређаје. Кошта 1,99 долара месечно и омогућава корисницима да блокирају веб локације. Такође вам омогућава да одаберете период за који желите да блокирате одређену веб локацију.

Преко уређаја
Други начин за блокирање веб локација је путем уређаја који користите:
- Узмите уређај и идите до „Подешавања“.
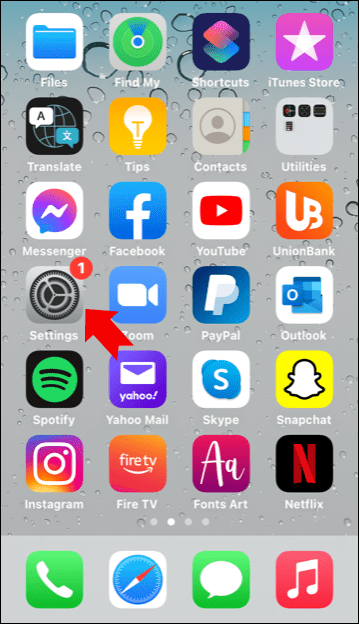
- Идите на „Време екрана“.
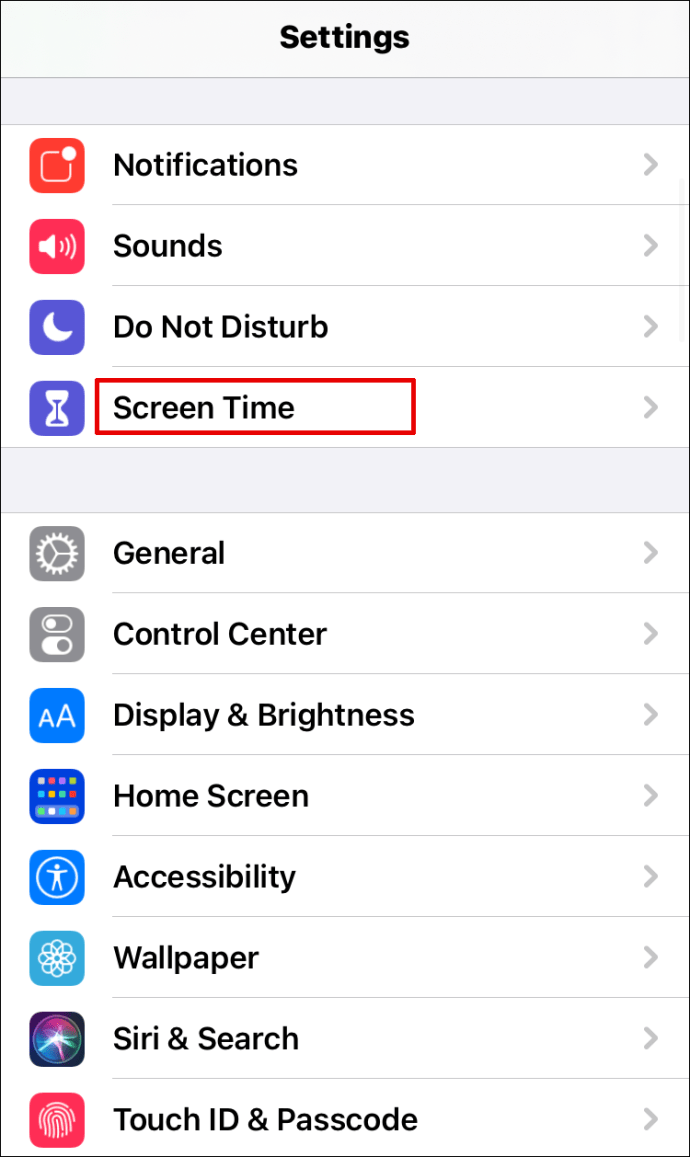
- Додирните га, а затим кликните на „Ограничења садржаја и приватности“.
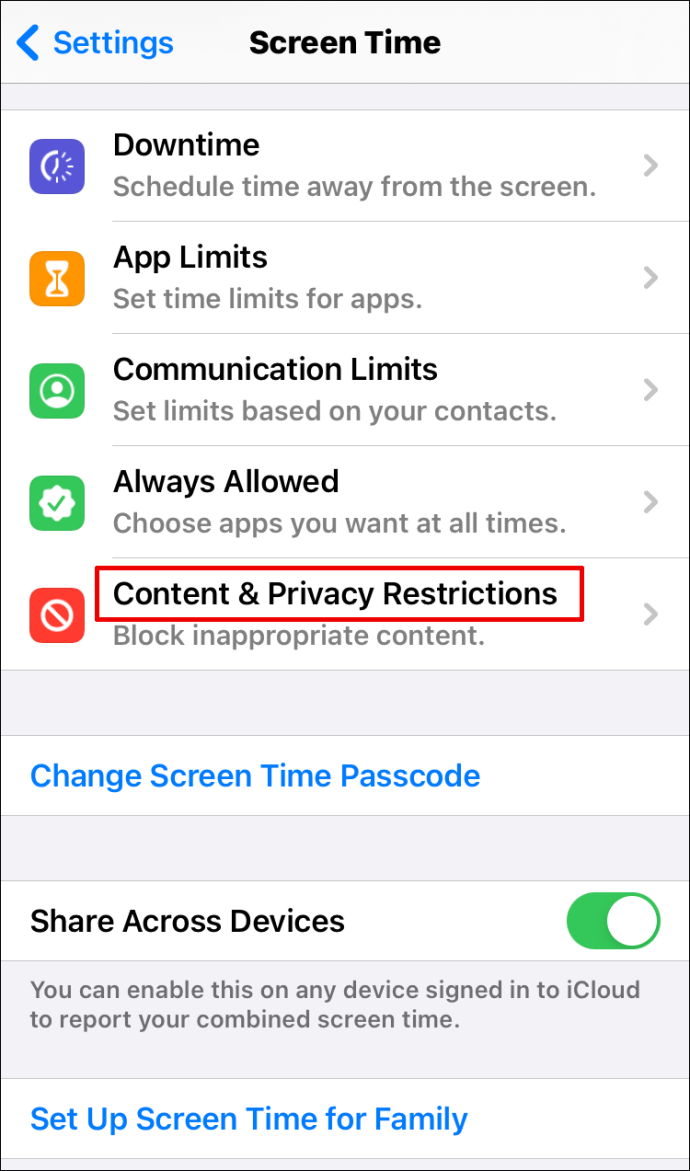
- Пребаците дугме поред „Ограничења садржаја и приватности“ да бисте омогућили опцију.
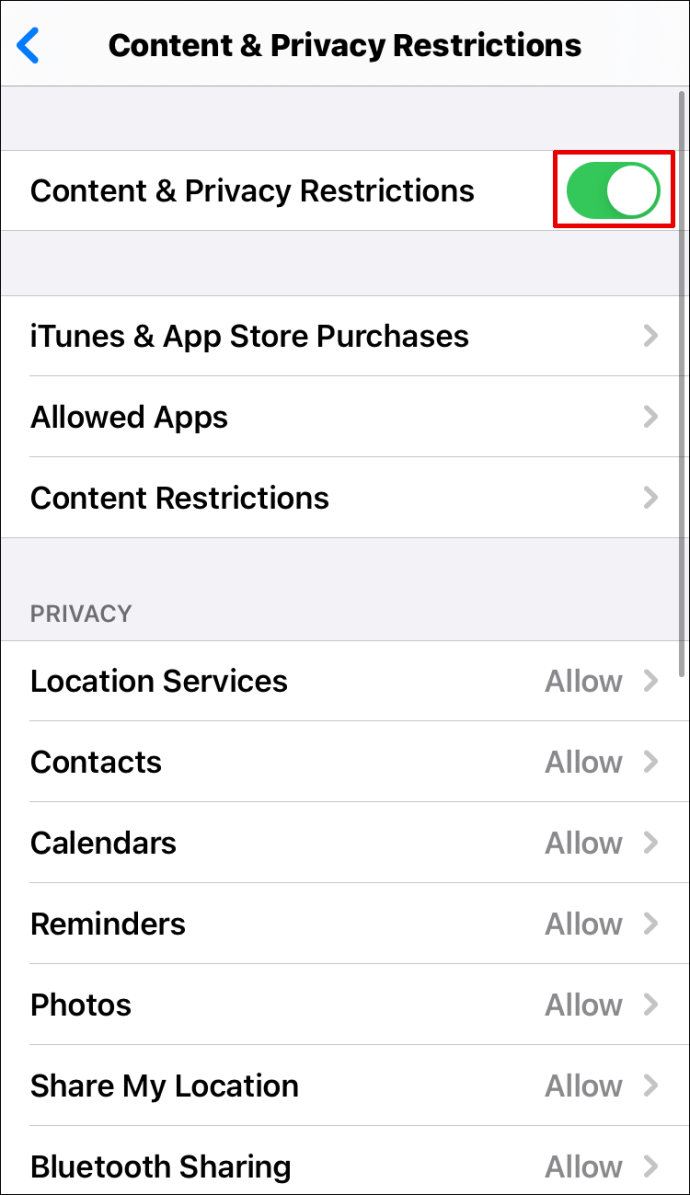
- Кликните на „Ограничења садржаја“.
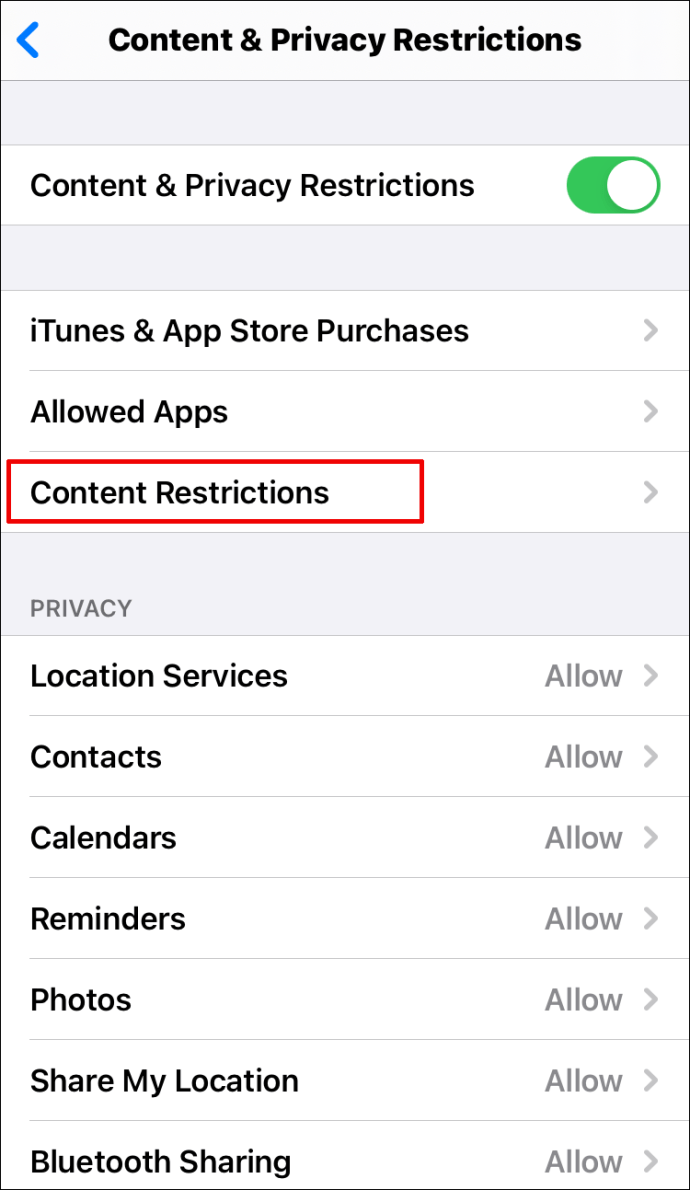
- Померите се до „Веб садржај“ и додирните „Веб садржај“.
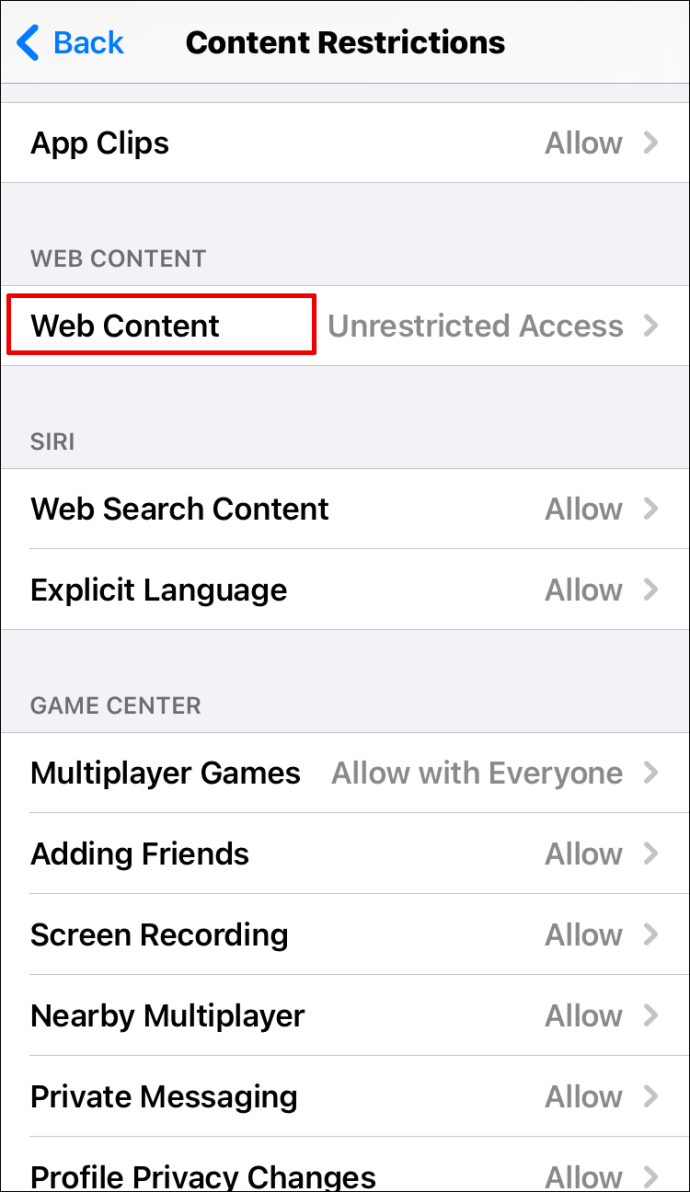
- Овде ћете видети различите опције. Ако додирнете „Ограничи веб локације за одрасле“, телефон ће блокирати веб локације са ознаком Кс. Ако изаберете „Само дозвољене веб локације“, можете да изаберете листу веб локација које неће бити блокиране и да их прилагодите својим потребама.
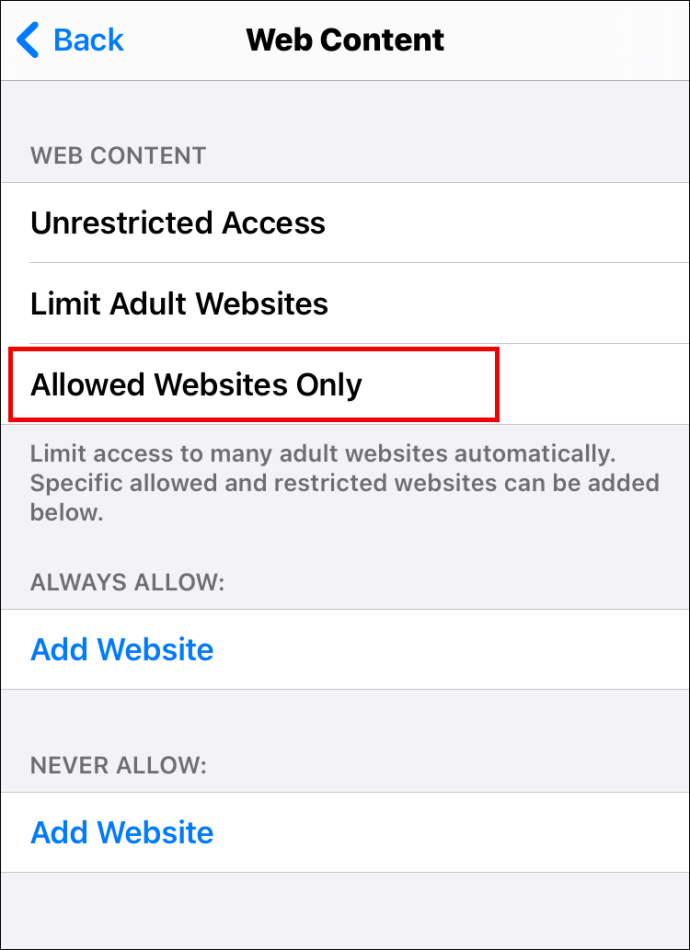
Како блокирати веб локације у Гоогле Цхроме-у на Виндовс-у
Ако имате Виндовс рачунар и користите Цхроме као прегледач, блокирање веб локација неће бити тешко:
- Отворите Цхроме.

- Преузмите БлоцкСите екстензију кликом на „Додај у Цхроме“.

- Идите на веб локацију коју желите да блокирате.

- Кликните на екстензију у горњем десном углу екрана.

- Притисните „Блокирај овај сајт“.

Како блокирати веб локације у Гоогле Цхроме-у на МацОС-у
Ако користите Мац и желите да блокирате веб локације у Цхроме-у, постоје два начина да то урадите. Први је да инсталирате БлоцкСите екстензију:
- Отворите Цхроме и преузмите БлоцкСите екстензију овде.
- Кликните на „Додај у Цхроме“.

- Идите на веб локацију да бисте блокирали.
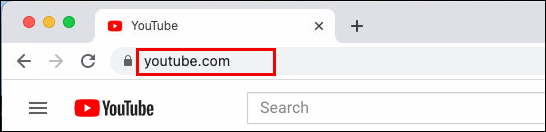
- Додирните екстензију у горњем десном углу екрана.
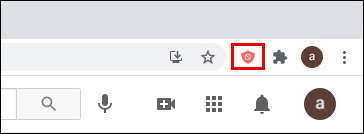
- Притисните „Блокирај ову локацију“.
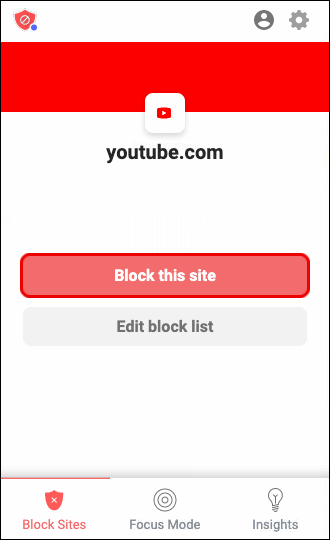
Друга опција је могућа преко рачунара. Погодно је када желите да спречите децу да приступају одређеним веб локацијама:
- Додирните икону јабуке у горњем левом углу менија.
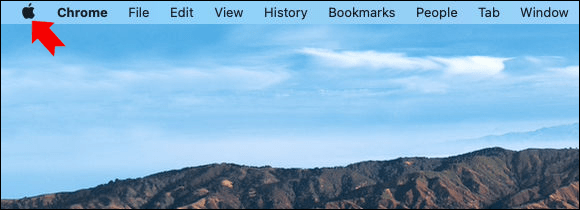
- Изаберите „Системске поставке“.
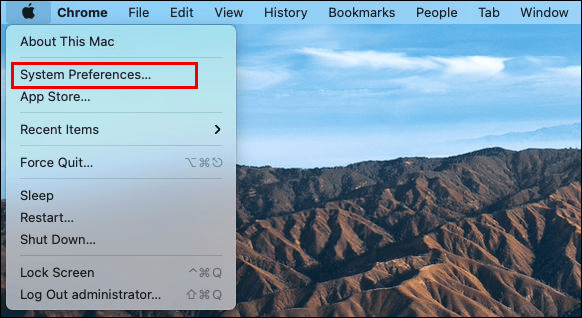
- Идите на „Родитељска контрола“.
- Кликните на налог детета на левој страни менија.
- Затим додирните „Омогући родитељски надзор“.
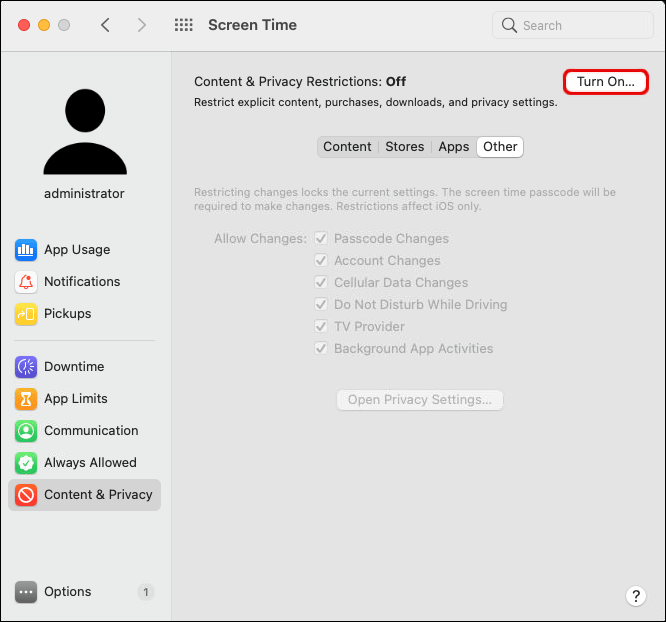
- Изаберите „Садржај“.
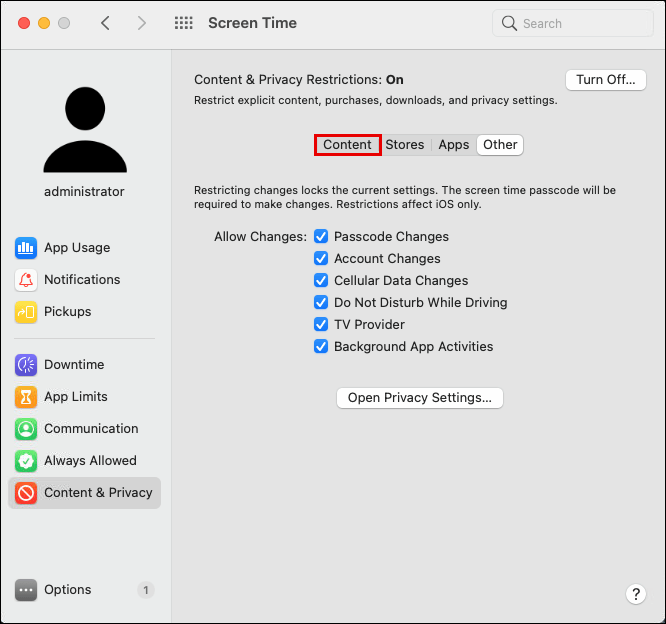
- У одељку „Ограничења веб локација“ изаберите „Дозволи приступ само овим веб локацијама“.
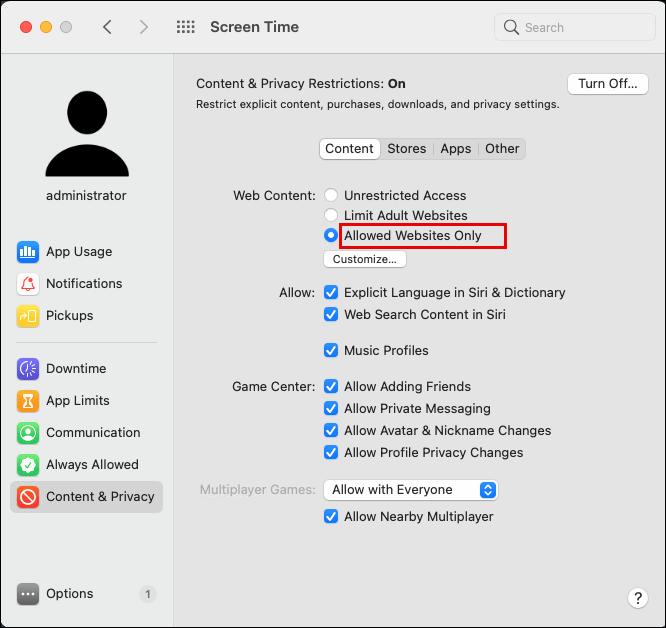
- Додајте сајтове којима дете може да има приступ.
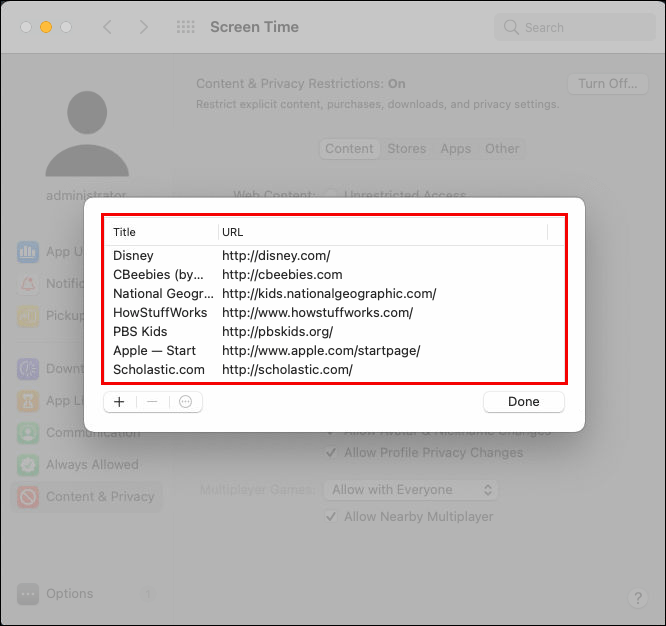
Како блокирати веб локације у Гоогле Цхроме-у на Цхромебоок-у
Ако користите Цхромебоок и желите да блокирате веб локације у Цхроме-у, ево шта ћете учинити:
- Покрените Цхроме.
- Потражите БлоцкСите екстензију овде.
- Кликните на „Додај у Цхроме“ да бисте инсталирали проширење.
- Идите на веб локацију коју желите да блокирате.
- Додирните екстензију у горњем десном углу екрана.
- Изаберите „Блокирај овај сајт“.
Како блокирати веб локације у Гоогле Цхроме-у без проширења
Блокирање веб локација је лакше ако користите екстензију. Међутим, то је могуће учинити и без тога, само што је мало сложеније. Ево шта ћете урадити ако користите Виндовс:
- Идите на Ц диск на рачунару.
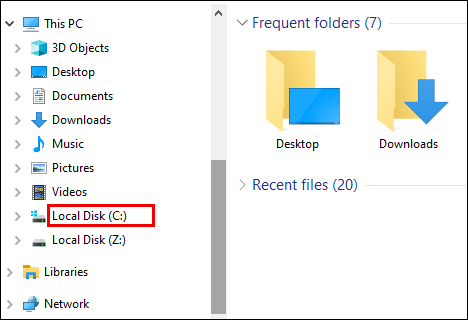
- Кликните на „Виндовс“.
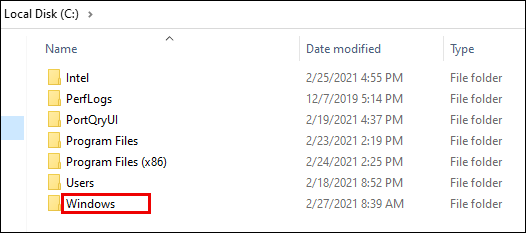
- Додирните „Систем32“.
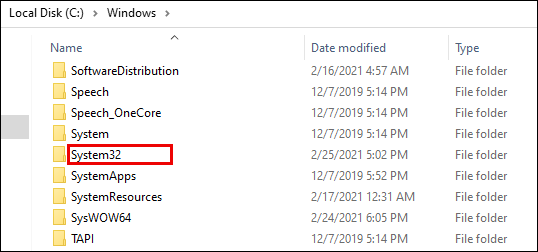
- Померите се до „Управљачки програми“.

- Пронађите „итд.“
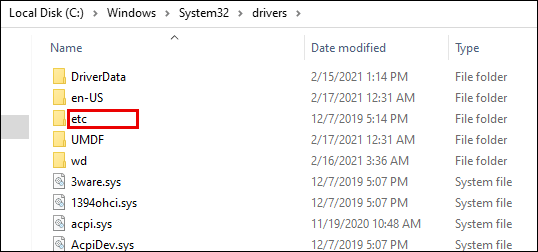
- Отворите датотеку „хостс“ помоћу Нотепад-а.
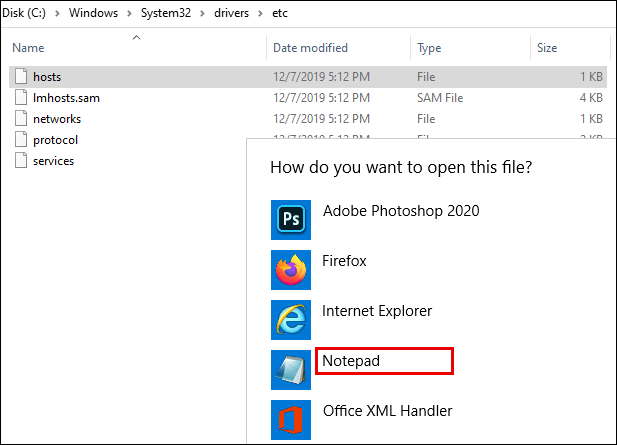
- Испред домена откуцајте УРЛ веб локације коју желите да блокирате.
- Притисните Цтрл и С да бисте сачували рад.
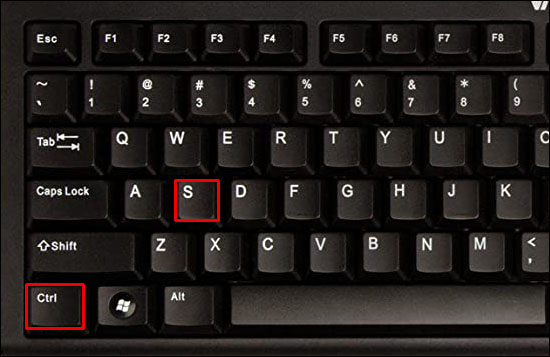
Ако сте корисник Мац-а, урадите следеће:
- Отворите терминал.
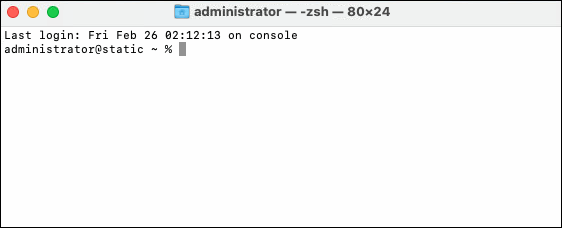
- Откуцајте ово „судо нано /етц/хостс.“

- Поставите курсор на последњи ред.
- Напишите веб локације које желите да блокирате. На пример, требало би да изгледа овако: УРЛ веб локације 127.0.0.1.
Како блокирати веб локације у Гоогле Цхроме-у у подешавањима
Ако желите да блокирате веб локације у Гоогле Цхроме-у у подешавањима, мораћете да користите екстензију:
- Кликните на три тачке у горњем десном углу екрана.
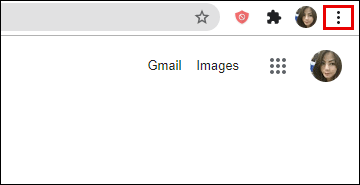
- Идите на Подешавања."
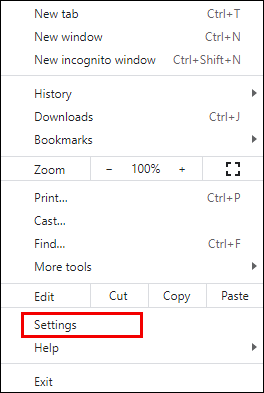
- Померите се до „Додаци“.

- Потражите „БлоцкСите“ у пољу за претрагу.
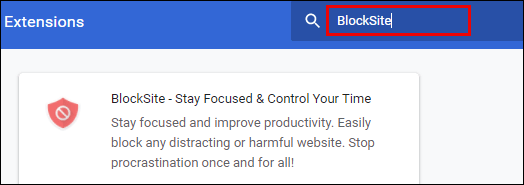
- Преузмите екстензију.
- Идите на веб локацију коју желите да блокирате.

- Кликните на екстензију у горњем десном углу екрана.

- Додирните „Блокирај ову веб локацију“.

Додатна често постављана питања
Да ли сте заинтересовани да сазнате још нешто у вези са блокирањем веб локација? Ако јесте, погледајте следећи одељак.
1. Како да трајно блокирам веб локацију на Цхроме-у?
Једноставно решење за трајно блокирање било које веб локације у Цхроме-у је коришћење екстензије БлоцкСите. Са овим проширењем, веб локација остаје блокирана све док не одлучите да поништите процес. Ево како можете да додате екстензију било да сте Мац или Виндовс корисник:
• Покрените Цхроме и пронађите БлоцкСите екстензију овде.
• Кликните на „Додај у Цхроме“ да бисте га инсталирали.
• Идите на веб локацију коју желите да блокирате.
• Додирните екстензију која се налази у горњем десном углу екрана.
• Изаберите „Блокирај овај сајт“.
Да бисте деблокирали сајт, урадићете следеће:
• Отворите Цхроме и идите на веб локацију коју сте претходно блокирали.
• Кликните на БлоцкСите екстензију у горњем десном углу екрана.
• Изаберите „Уреди листу блокираних локација.“
• Пронађите веб локацију коју желите да деблокирате.
• Кликните на знак минус поред њега да бисте га деблокирали.
2. Која проширења могу да блокирају веб локације у Цхроме-у?
Најпопуларније и најпоузданије проширење за блокирање веб локација у Цхроме-у је БлоцкСите. Бесплатно је и помаже вам да останете фокусиранији тако што вас држи подаље од одређених локација. Друга опција коју можете испробати је СтаиФоцусед екстензија.
3. Како да једноставно блокирам веб локације у Гоогле Цхроме-у?
Ако желите да блокирате веб локације у Цхроме-у, најлакши начин је да користите екстензију под називом БлоцкСите. То је најпопуларнији избор за блокирање веб локација. Осим тога, навигација је прилично једноставна. Алтернативно, можете испробати СтаиФоцусед.
4. Како да блокирам више веб локација у Гоогле Цхроме-у?
Ако желите да блокирате више веб локација у Цхроме-у, можете користити екстензију БлоцкСите. Када то урадите, имаћете њихову листу. Кад год желите да деблокирате одређену локацију, мораћете да кликнете на икону минуса поред да бисте то урадили.
Блоцк Дистрацтионс
Када радите на рачунару, тако је лако проћи кроз зечју рупу скроловања и прегледања. Иако можда мислите да сте провели неколико минута на Реддиту или ИоуТубе-у, стварност је обично супротна. Зато можете да користите проширења која ће вам помоћи да будете фокусиранији и спречите да посећујете такве веб локације.
Да ли сте већ испробали БлоцкСите? Да ли вам је то помогло да се осећате мање ометено? Поделите своја искуства у одељку за коментаре испод.