Мац рачунари су генерално познати по својој једноставности за употребу, али то не значи да никада нећете наићи на проблеме. Неки корисници пријављују да имају проблема када покушавају да примене звук преко слушалица или других уређаја које су повезали на свој Мац.
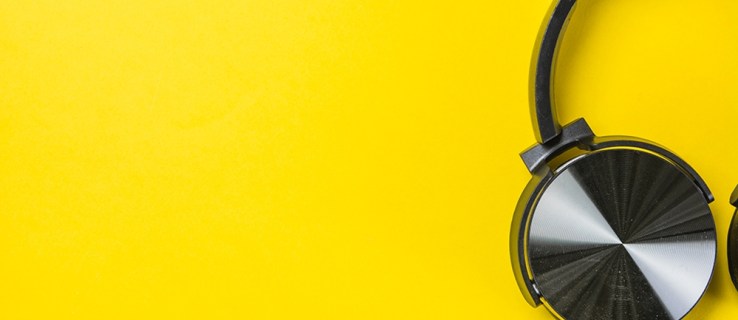
На срећу, постоји неколико решења којима можете покушати да поправите ову аудио грешку. Хајде да погледамо шта да радимо када слушалице не раде на вашем Мац-у.
Слушалице не раде на Мац-у: 13 ствари које можете да урадите
Ако ваше слушалице или спољни звучници не раде када их повежете са Мац рачунаром, ево неких ствари које треба да покушате да решите проблем:
- Искључите слушалице и покушајте да их повежете са другим уређајем као што је ваш иПхоне или иПад да бисте били сигурни да раде како треба.
- Проверите да ли има проблема у прикључку за слушалице. Прашина или длачица су довољни да блокирају порт да препозна ваше слушалице или звучнике. Покушајте да одувате прашину са прикључка и унутар порта на вашем Мац рачунару да бисте видели да ли то решава проблем.
- Поново укључите слушалице док истовремено држите дугмад за јачину звука.
- Проверите контроле јачине звука на слушалицама. Неки модели имају уграђене контроле јачине звука које се могу утишати или искључити.
- Проверите све портове тако што ћете искључити све што је прикључено на ваш Мац. То укључује ХДМИ, Тхундерболт и УСБ уређаје. Други уређаји би могли да каналишу звук даље од слушалица. Ако је ваш ТВ повезан преко ХДМИ-ја, на пример, ваш звук се вероватно преусмерава на ТВ уместо на слушалице или звучнике.
- Ако желите да се звук репродукује кроз слушалице или звучнике док је ваш ТВ укључен, морате да пређете на звучнике тако што ћете кликнути на икону звука која се налази на траци менија Мац рачунара. Тамо изаберите своје слушалице/звучнике.
- Поново покрените свој Мац.
- Поново покрените контролер звука тако што ћете отворити „Монитор активности“ и лоцирати „цореаудиод“ на листи процеса. Завршите процес кликом на „Кс“ и он ће се аутоматски поново покренути.
- Ажурирајте свој Мац ОС.
- Покушајте да искључите свој Блуетоотх. Ваш Мац може покушати да се повеже са Блуетоотх уређајем који није у домету.

Ако и даље имате проблема са звуком након што сте испробали ове кораке, а сигурни сте да саме слушалице нису проблем, покушајте да контактирате Аппле за подршку. Можда имате хардверски или софтверски проблем који се не може решити брзим решењем.
Изаберите Аудио излаз на Мац-у
Можете да решите проблеме и поправите аудио излаз који недостаје пратећи ове једноставне кораке:
- Отворите Аппле мени и изаберите „Системске поставке“.
- Притисните „Звук“.
- Кликните на "Излаз".
- Изаберите „Слушалице“ као излазни уређај.
- Проверите да ли је поље „Искључи звук“ поништено.
- Подесите звук по својој жељи.

Када је више уређаја повезано на ваш Мац, ваш рачунар може покушати да репродукује звук преко погрешног уређаја. Ручним одабиром уређаја за аудио излаз требало би да будете у могућности да решите овај проблем.
Пустите аудио са Мац-а на ТВ-у
Такође можете наићи на сличан проблем када немате звук на ТВ-у који сте повезали на Мац преко ХДМИ-ја. Ако је то случај, ево шта можете да урадите:
- Отворите „Системске поставке“.
- Изаберите „Звук“.
- Изаберите картицу „Излаз“ и изаберите „ХДМИ“.
У ретким случајевима, ХДМИ кабл може да пренесе слику, али изостави звук. То се може догодити ако је ваш кабл престар. Проверите свој ХДМИ кабл. Потражите пукотине или оштре кривине које би могле спречити репродукцију звука. Проверите да ли су на порту вашег кабла савијене игле.
Испробајте исте кораке које смо описали горе и ресетујте ПРАМ и СМЦ на свом Мац рачунару. Звук би сада требало да ради. Ако није, замените ХДМИ кабл новим.
ЦлеанМиМац Кс скрипте за одржавање
Ако сте покушали све што је у вашој моћи да поново покренете слушалице, али изгледа да ништа не ради, требало би да преузмете и покренете ЦлеанМиМац Кс Маинтенанце Сцриптс. Они ће оптимизовати перформансе вашег Мац рачунара и открити све проблеме које можете имати.
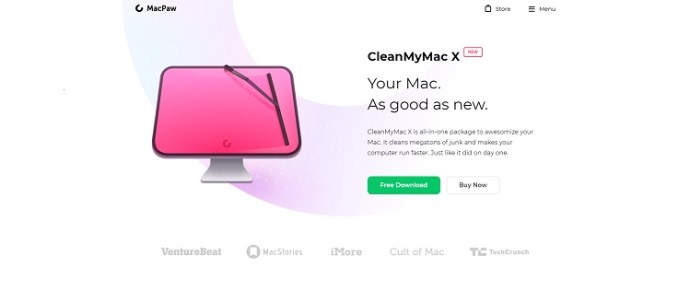
Аирподс не раде са Мац-ом
Ако сте већ повезали своје Аирподс на свој Мац и они једноставно престану да раде или их рачунар неће покупити, постоји неколико доказаних решења.
- Уверите се да су оба Аирподс-а потпуно напуњена иу кућишту.
- Искључите своје Аирподс и поново их повежите. Идите на „Системске поставке“ > „Блуетоотх“ и кликните на „Кс“ поред Аирподс уређаја. Затим их можете подесити као што сте радили када су били нови.
- Проверите да ли ваш Мац има ажурирања. Ако је софтвер престар, може изазвати проблеме при покушају упаривања Блуетоотх уређаја.

Постоји неколико разлога због којих ваше слушалице или Аирподс можда неће радити исправно. Ако сте предузели одговарајуће кораке за решавање проблема, а звук и даље не ради како треба, можете контактирати Аппле тим за подршку да вам додатно помогне.
Имате ли још савета за решавање проблема за Мац? Поделите их са нама у коментарима испод!










