Гоогле учионица је један од најбољих алата за подучавање онлајн часова. Ако сте наставник, учење како да управљате задацима на платформи је одлична вештина. Осим што их креирате, можете да сачувате радне верзије, копирате их, закажете за касније слање, изаберете који ученици ће их примити итд.
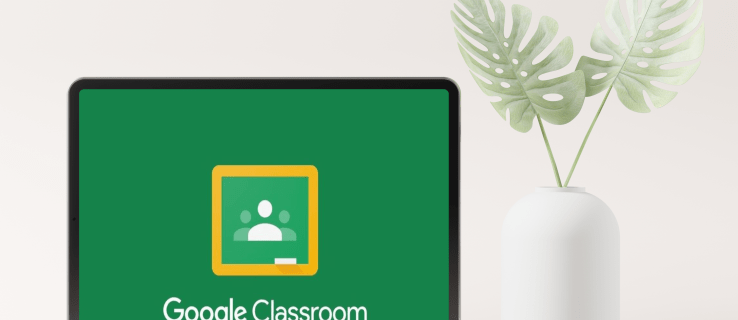
Ако сте нови у Гоогле учионици и питате се како да направите задатак, дошли сте на право место. Овај чланак ће говорити о њиховом додељивању свим или одређеним ученицима, као и понудити савете и трикове како бисте у потпуности искористили предности Гоогле учионице.
Како направити задатак у Гоогле учионици за сваког ученика
Понекад ћете морати да креирате различите задатке за различите ученике. Без обзира да ли је вашим ученицима потребан додатни домаћи задатак, желе бољу оцену или су задржани и морају да измисле лекцију, од суштинског је значаја научити како да правите задатке за поједине ученике. На срећу, Гоогле учионица је олакшала процес.
Како направити задатак у Гоогле учионици за сваког ученика на рачунару
Ево како да направите задатак за појединачне ученике у Гоогле учионици:
- Идите у Гоогле учионицу.
- Изаберите разред и притисните „Рад“.

- Притисните „Креирај“ и изаберите „Задатак“.

- Унесите наслов и наведите потребне информације.

- Притисните стрелицу која показује надоле поред „Сви ученици“.

- Притисните „Сви ученици“ да поништите избор свих.

- Изаберите ученике.
- Притисните „Додели“ да објавите свој задатак или га закажете за касније.

Како направити задатак у Гоогле учионици за сваког ученика на Андроиду
Ако сте у покрету или немате рачунар у близини, можете да користите апликацију Гоогле учионица на свом Андроид уређају. Иако можда мислите да је тешко радити на мањем екрану, Гоогле учионица је урадила одличан посао да процес учини брзим и једноставним.
Пратите ове кораке да бисте направили задатке за сваког ученика на свом Андроид уређају:
- Ако је већ немате, преузмите апликацију Гоогле учионица из Плаи продавнице и отворите је.

- Изаберите класу.

- Додирните икону школских задатака.

- Додирните знак плус и додирните „Задатак“.

- Унесите име и напишите потребна упутства.

- Двапут додирните „Сви ученици“ да бисте поништили њихов избор.
- Унесите имена ученика којима желите да пошаљете задатке.
- Додирните „Додели“ да бисте одмах послали задатак или га заказали.
Како направити задатак у Гоогле учионици за сваког ученика на иПхоне-у или иПад-у
Апликација Гоогле учионица је такође доступна за кориснике иПхоне/иПад-а. Прављење задатка за сваког ученика може да се уради у неколико кликова. Пратите упутства у наставку да бисте направили задатак за појединачне ученике на вашем иПхоне/иПад-у:
- Ако је немате, преузмите апликацију Гоогле учионица из Апп Сторе-а и покрените је.

- Изаберите класу.

- Притисните икону школских задатака.

- Додирните знак плус да бисте креирали нови задатак.

- Унесите његово име и дајте упутства, ако их има.

- Двапут додирните „Сви ученици“ да бисте поништили њихов избор.

- Додајте ученика тако што ћете унети његово име. Можете одабрати до 100 ученика.
- Када завршите, додирните „Додели“ да бисте послали задатак или га заказали за касније.

Како направити задатак у Гоогле учионици за све ученике
Ако сте припремили један задатак за цео разред, Гоогле учионица вам омогућава да га пошаљете свим ученицима одједном. У ствари, ово је подразумевана опција коју можете прилагодити ако је потребно. Такође можете изабрати да ли желите да га сачувате као нацрт, доделите га одмах, закажете за касније итд.
Како да направите задатак у Гоогле учионици за цео разред на рачунару
Направите задатак за све ученике у одељењу пратећи кораке у наставку:
- Отворите прегледач и идите у Гоогле учионицу.

- Изаберите разред за који желите да креирате задатак и притисните „Разред“.

- Изаберите „Креирај“ и притисните „Додатак“.

- Унесите име и дајте упутства ако је потребно.

- У одељку „За“ на десној страни, уверите се да је изабрана опција „Сви ученици“.

- Одаберите да ли желите да пошаљете задатак, закажите га за касније или га сачувате као нацрт.

Како да направите задатак у Гоогле учионици за цео разред на Андроид уређају
Ако нисте у близини рачунара, али желите да пошаљете задатак својим ученицима, можете да користите апликацију Гоогле учионица за Андроид. Прављење и слање задатка на Андроид-у је исто тако једноставно као и на рачунару.
Ево шта треба да урадите:
- Отворите апликацију Гоогле учионица. Ако га немате, преузмите га из Плаи продавнице.

- Изаберите разред у који желите да пошаљете задатак.

- Притисните икону школских задатака.

- Додирните знак плус и додирните „Задатак“.

- Откуцајте назив задатка и дајте упутства, ако их има.

- Још једном проверите да ли је изабрана опција „Сви ученици“.
- Пошаљите задатак одмах, закажите га за касније или га сачувајте као радну верзију.
Како да направите задатак у Гоогле учионици за цео разред на иПхоне-у
Корисници иПхоне-а/иПад-а биће срећни што могу да преузму апликацију Гоогле учионица из Апп Сторе-а. Кретање кроз апликацију је једноставно, тако да можете да креирате задатке за све своје ученике чак и када нисте код куће или у близини рачунара.
Ево како да направите задатак у Гоогле учионици за све ученике на вашем иПхоне/иПад-у:
- Отворите апликацију Гоогле учионица. Ако га већ немате, преузмите га из Апп Сторе-а и покрените га.

- Изаберите разред у који желите да објавите задатак.

- Притисните икону школских задатака.

- Додирните знак плус и направите нови задатак.

- Унесите наслов задатка и дајте упутства (ово је опционо).

- Уверите се да је изабрано „Сви ученици“.

- Када завршите, изаберите шта желите да урадите са задатком.

Како направити копију задатка у Гоогле учионици
Ако имате један задатак за више часова или желите да користите један из претходних година, добра вест је да не морате губити време да га правите од нуле. Уместо тога, Гоогле учионица нуди опцију „Поновна употреба“ која вам омогућава да пошаљете постојећи задатак ученицима у другим разредима.
Како направити копију задатка у Гоогле учионици на рачунару
Ако користите рачунар и желите да направите копију постојећег задатка, ево шта треба да урадите:
- Отворите прегледач и идите у Гоогле учионицу.

- Изаберите разред у који желите да пошаљете задатак.
- Притисните „Рад у настави“ и изаберите „Креирај“.

- Притисните „Поновна употреба објаве“.

- Изаберите разред у који сте поставили задатак који вам је потребан.

- Притисните задатак.

- Кликните на „Поновна употреба“.

- Ако желите, можете променити информације, прилагодити прилоге или упутства.
- Одаберите да ли желите да пошаљете задатак, закажете га или сачувате као нацрт.

Како направити копију задатка у Гоогле учионици на Андроид уређају
Опција „Поновна употреба“ Гоогле учионице је савршена када нисте у близини рачунара и желите да „рециклирате“ стари задатак. Андроид апликација вам омогућава да то урадите у само неколико кликова:
- Отворите апликацију Гоогле учионица или је преузмите из Плаи продавнице ако је немате.

- Додирните разред коме желите да пошаљете задатак.

- Додирните „Рад у настави“.

- Додирните знак плус и изаберите „Поновна употреба објаве“.

- Прегледајте своје часове и додирните онај са задатком.

- Изаберите дотични задатак.

- Измените информације о задатку ако желите.
- Објавите свој задатак одмах или изаберите три тачке да бисте га заказали или га сачувајте као нацрт.

Како направити копију задатка у Гоогле учионици на иПхоне-у
Корисници иПхоне-а/иПад-а могу да копирају постојећи задатак у Гоогле учионици и да га поделе са разредом или да га сачувају за касније. Пратите доле наведене кораке да бисте то урадили:
- Отворите апликацију Гоогле учионица (или је инсталирајте из Апп Сторе-а ако је већ немате).

- Додирните разред у који ћете слати постојећи задатак.

- Додирните „Рад у настави“.

- Притисните знак плус и додирните „Поновно употреби објаву“.

- Изаберите класу која садржи задатак.

- Изаберите задатак.

- Ако је потребно, промените информације или уредите постојеће прилоге.
- Објавите задатак одмах, сачувајте га као радну верзију или закажите за касније.

Гоогле учионица има много тога да понуди
Као један од најбољих онлајн наставних алата, Гоогле учионица вам омогућава да искористите бројне опције у вези са задацима. Доступан је и на вашем рачунару и на телефону/таблету, што креирање задатака чини практичнијим. Ако сте већ направили задатак, можете га лако копирати и послати у другу класу, што може бити стварна уштеда времена.
Надамо се да вас је овај чланак научио како да направите задатак у Гоогле учионици. Уз то, надамо се да сте научили додатне информације о корисним опцијама апликације.
Да ли сте икада користили Гоогле учионицу? Која опција вам је омиљена? Реците нам у одељку за коментаре испод.

























































