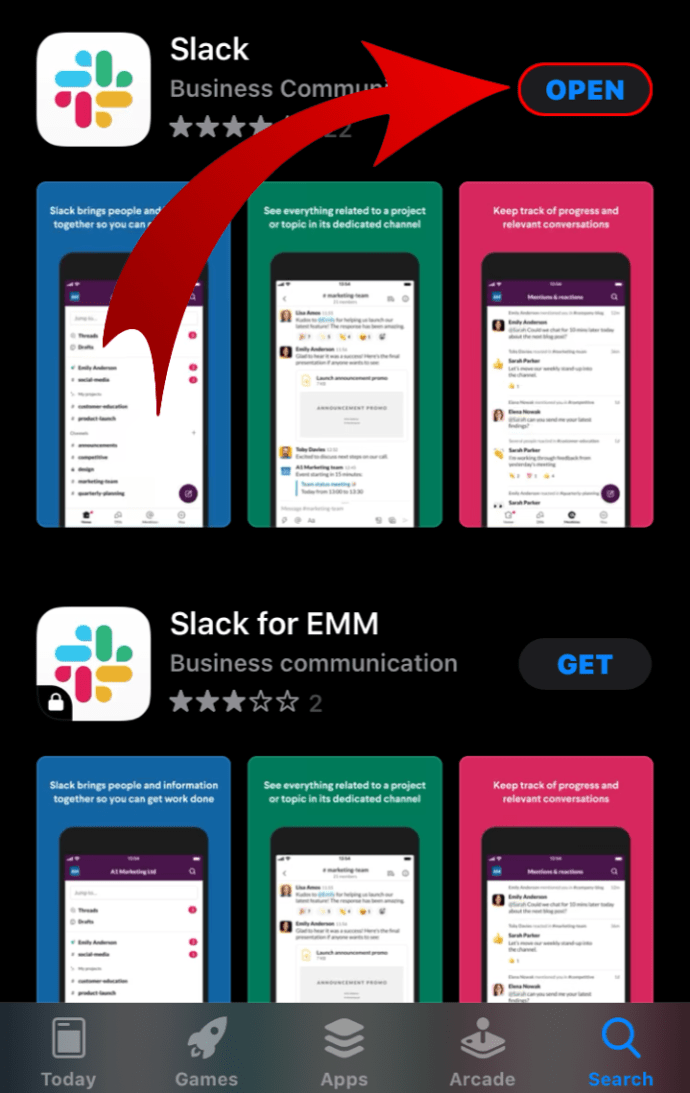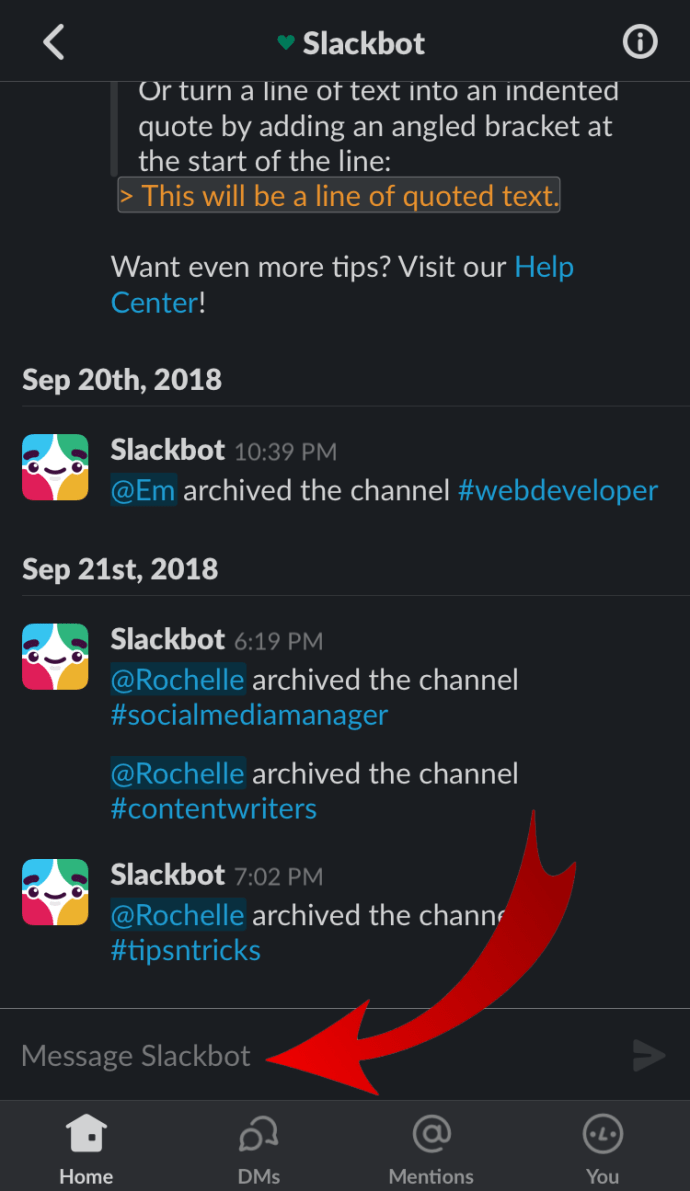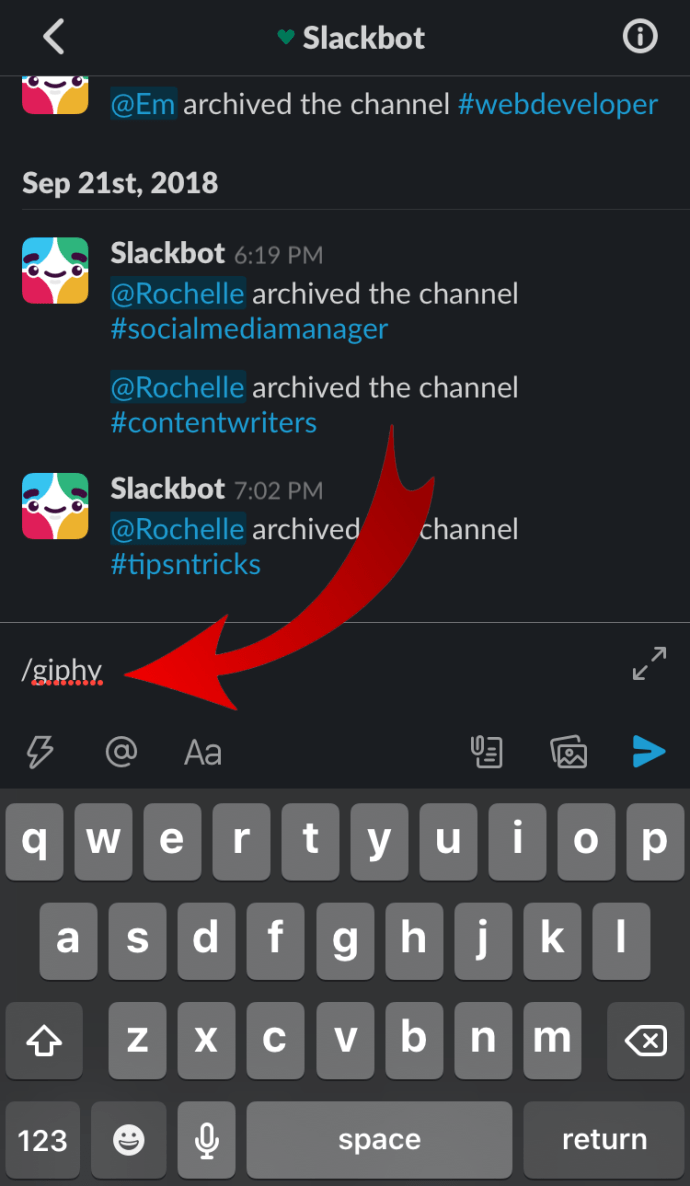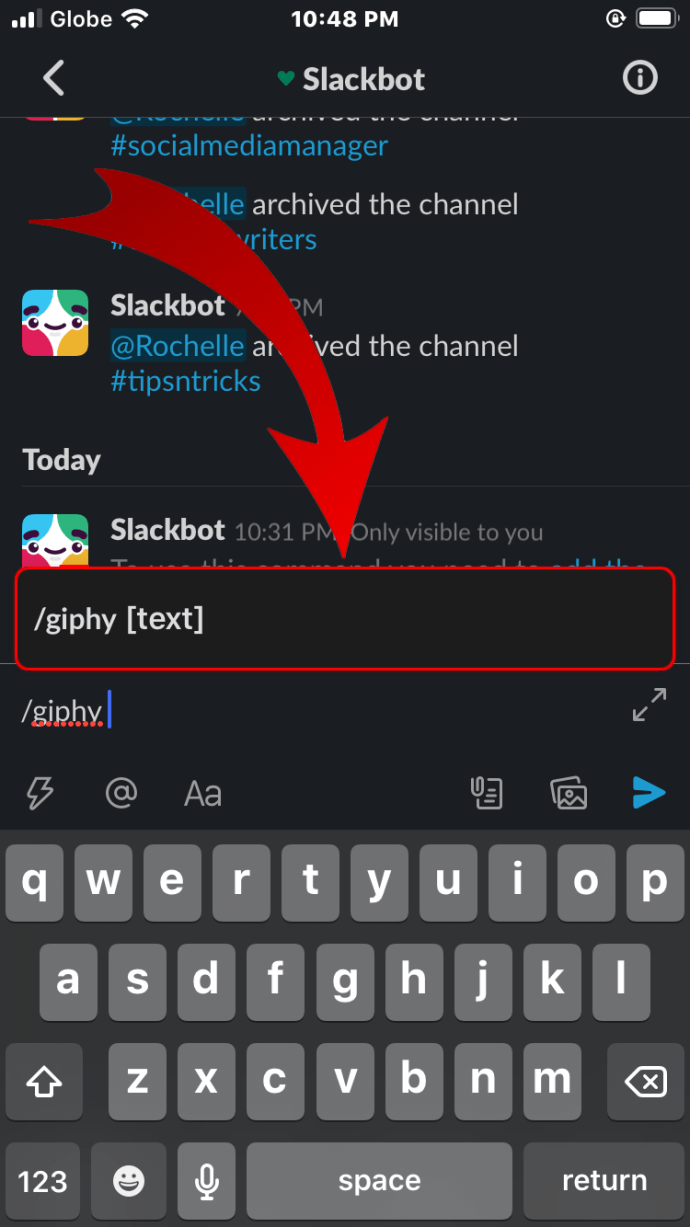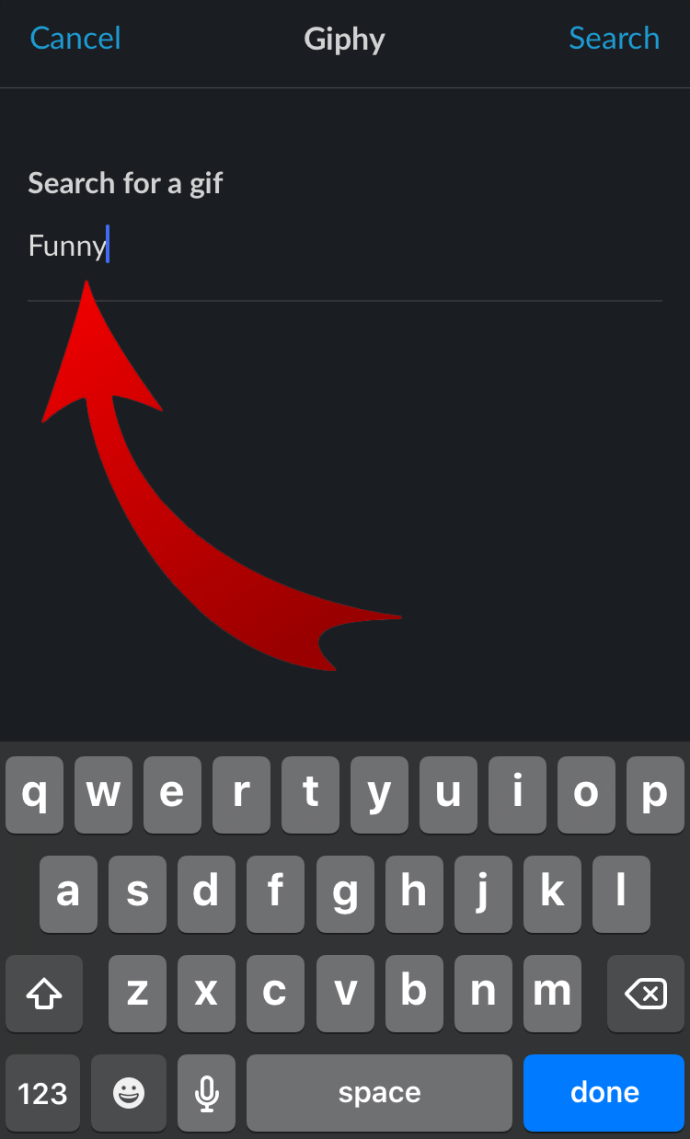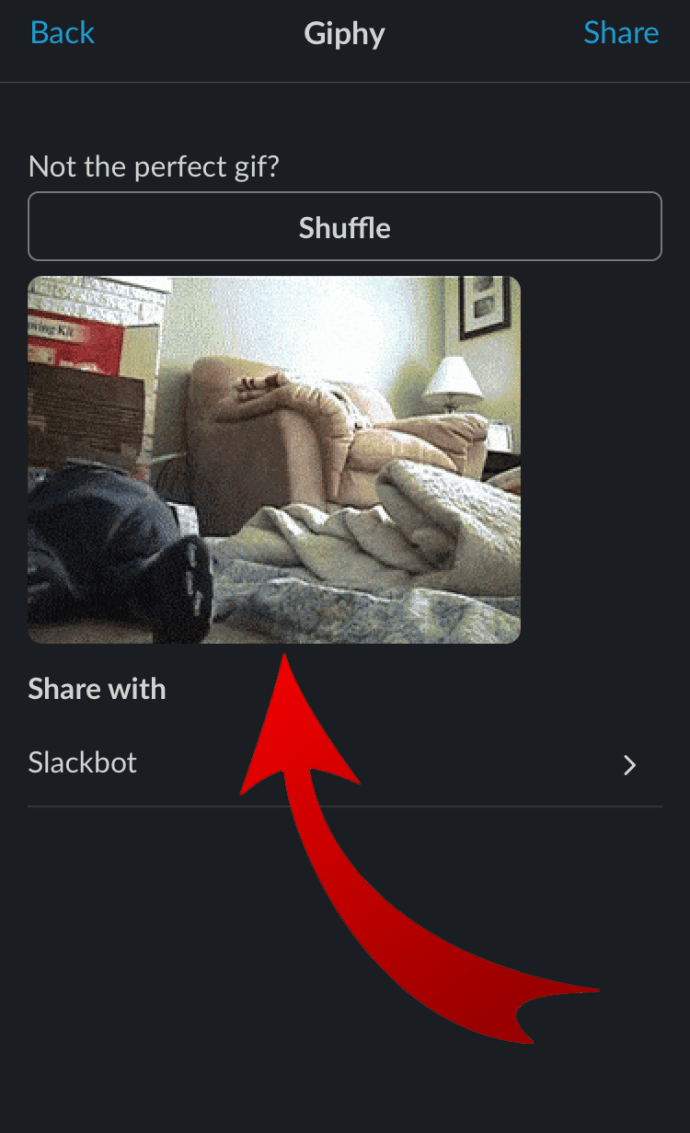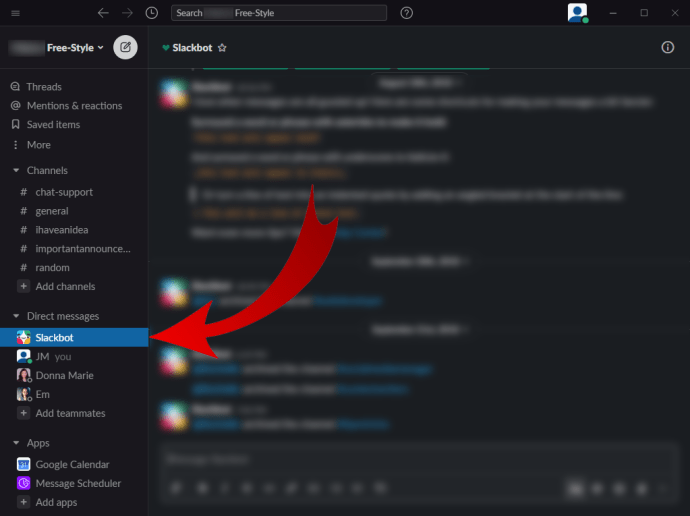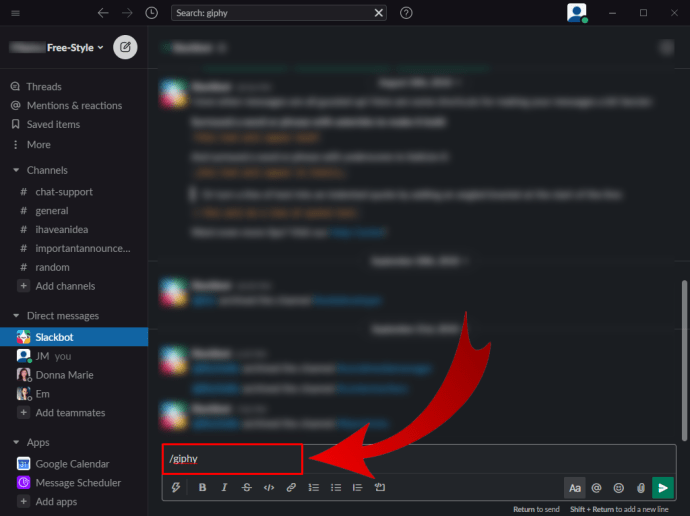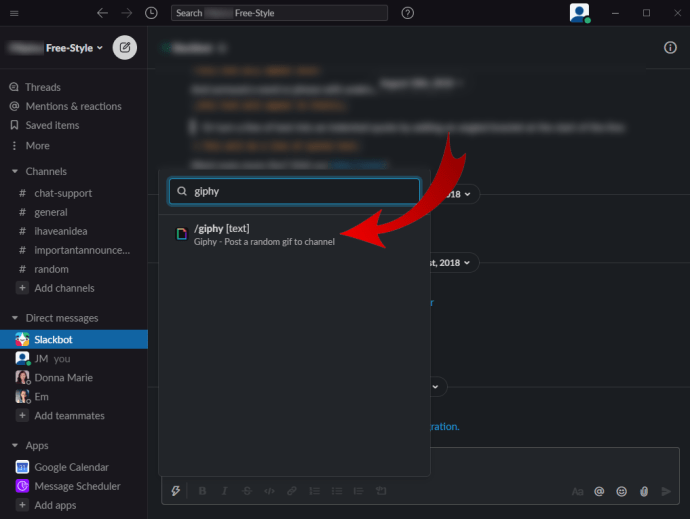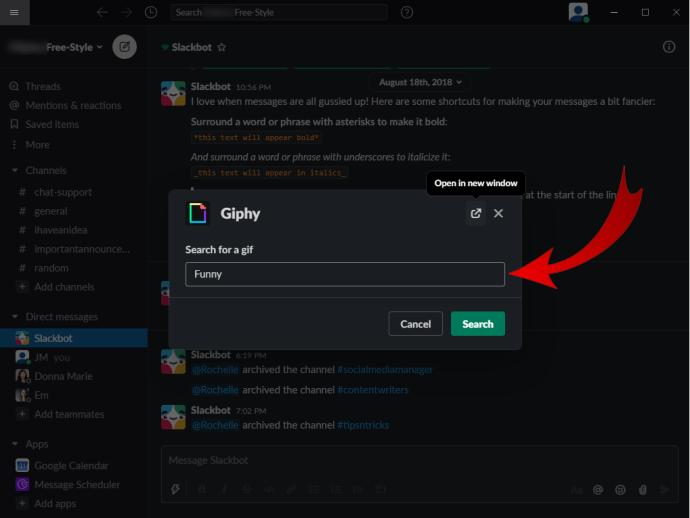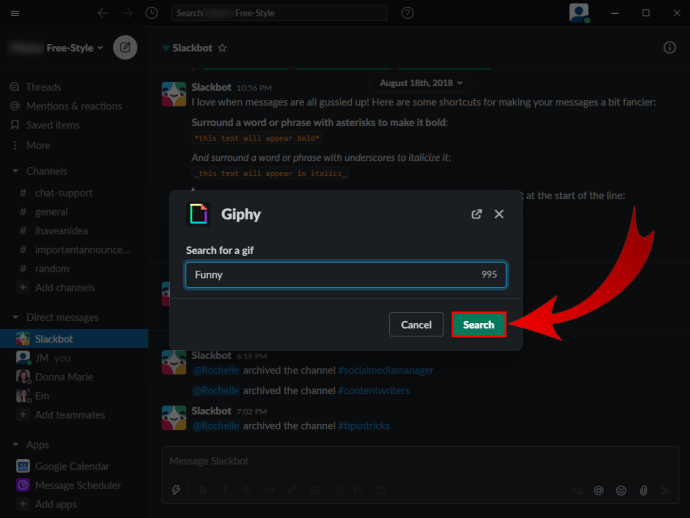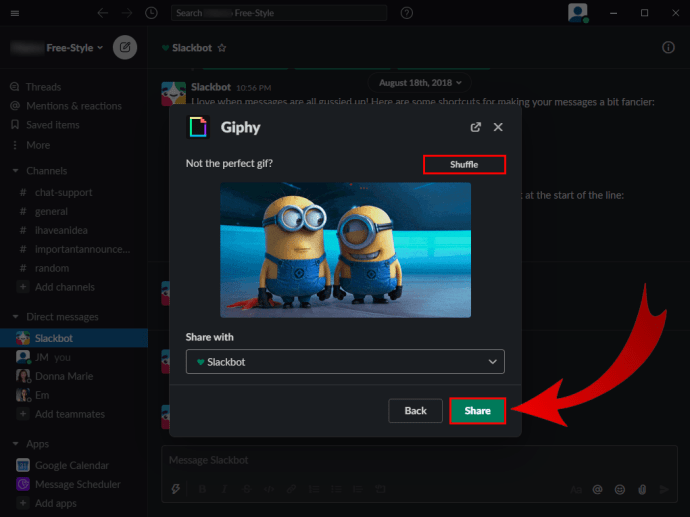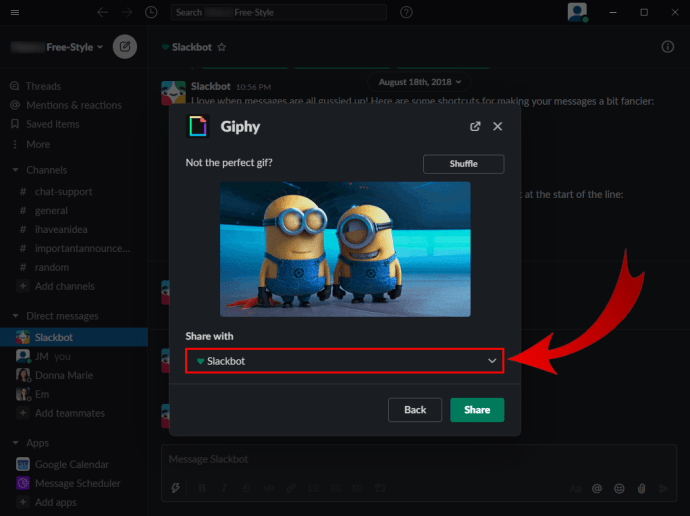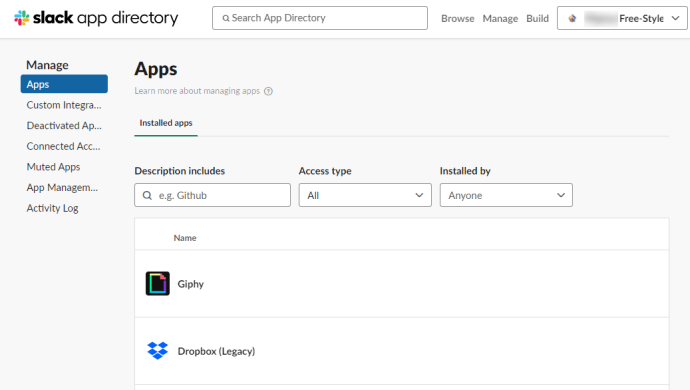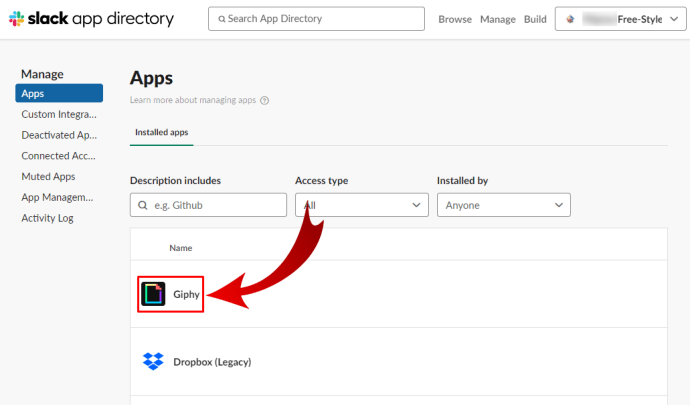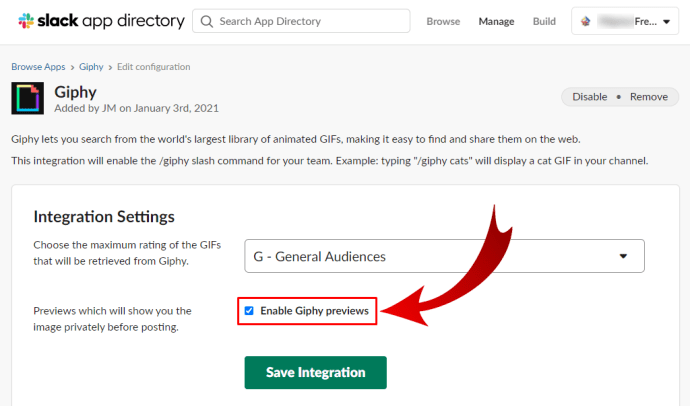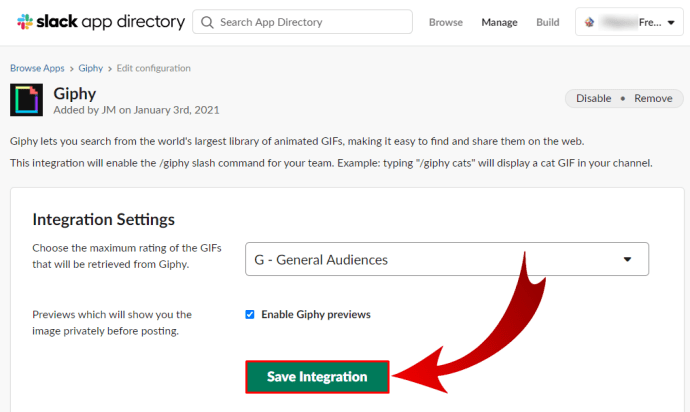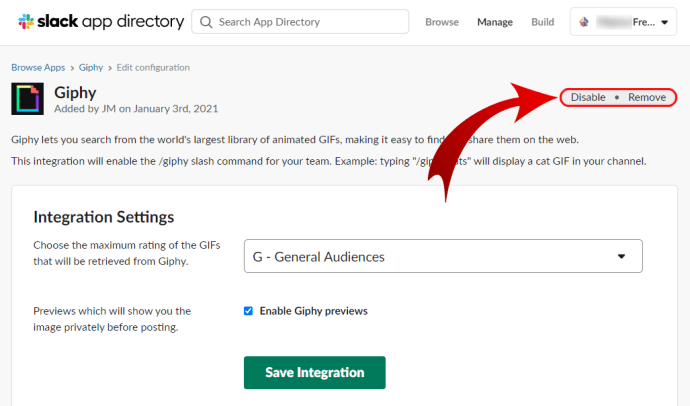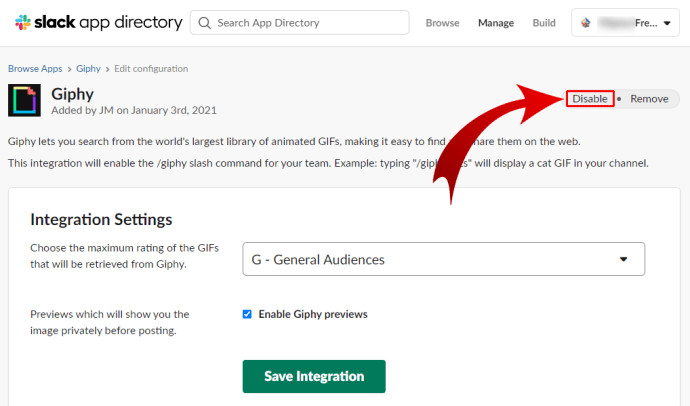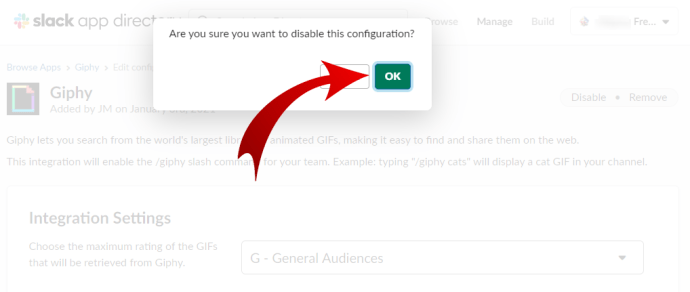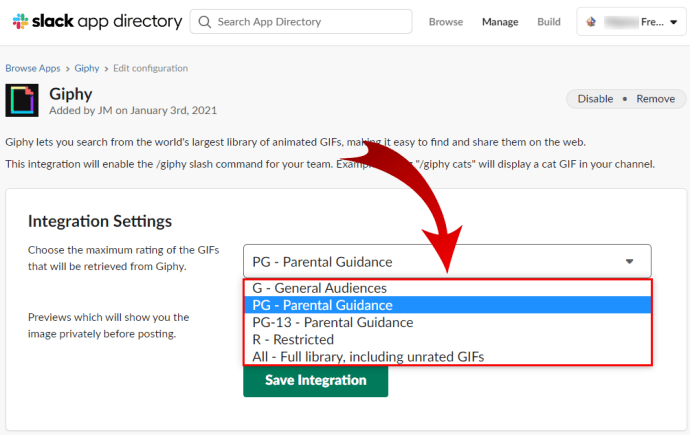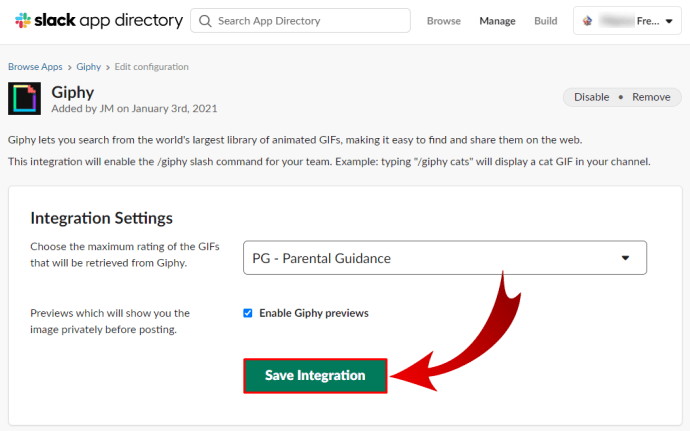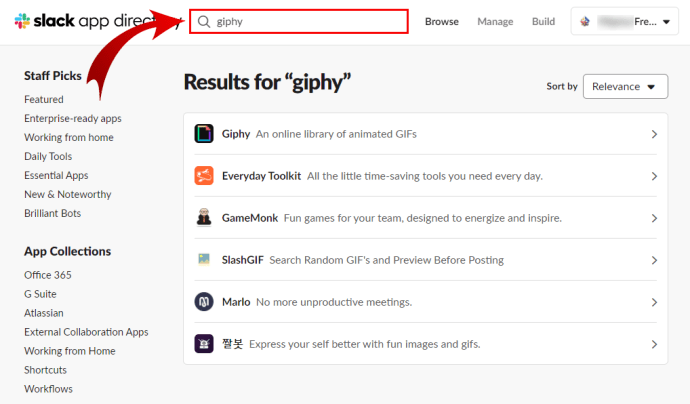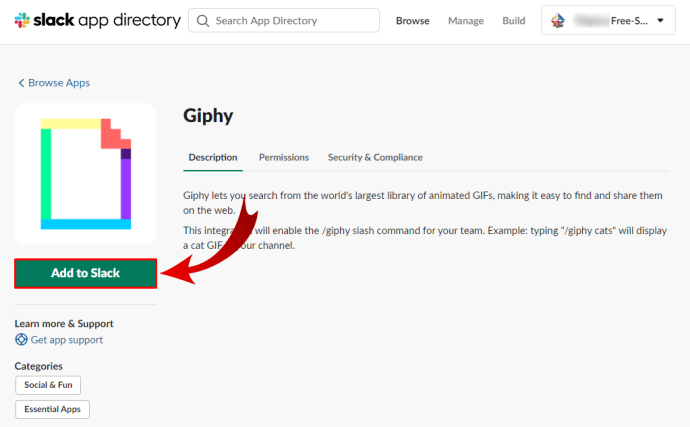Наравно, вероватно користите Слацк за посао, а он је обично резервисан за професионалну комуникацију. Али чак и када разговарате са својим колегама или шефом на платформи, понекад не постоји бољи начин да се изразите од ГИФ-а из апликације ГИПХИ.
ГИФ-ови могу учинити свакодневне разговоре занимљивијим и забавнијим, па зашто их не бисте користили иу Слацк-у? А пошто је Слацк добро интегрисана платформа, можете их лако уградити у само неколико корака.
Прочитајте наш чланак да бисте сазнали како да користите ГИФ-ове са ГИПХИ-а у Слацк-у на различитим уређајима.
ГИПХИ и Слацк интеграција
ГИПХИ је најједноставнији начин да додате ГИФ-ове у ваше Слацк разговоре. Апликација је можда већ интегрисана у ову виртуелну канцеларију, тако да не морате да радите ништа компликовано да бисте почели да шаљете ГИФ-ове. А ако не, може се инсталирати за неколико секунди.
Најбоља ствар је што можете користити било који уређај да бисте све то подесили.
Како користити ГИПХИ у Слацк-у на иПхоне-у
Имате ли иПхоне? Ево како да поставите ГИФ-ове користећи ГИПХИ.
- Пријавите се на свој Слацк налог и покрените апликацију на свом иПхоне-у.
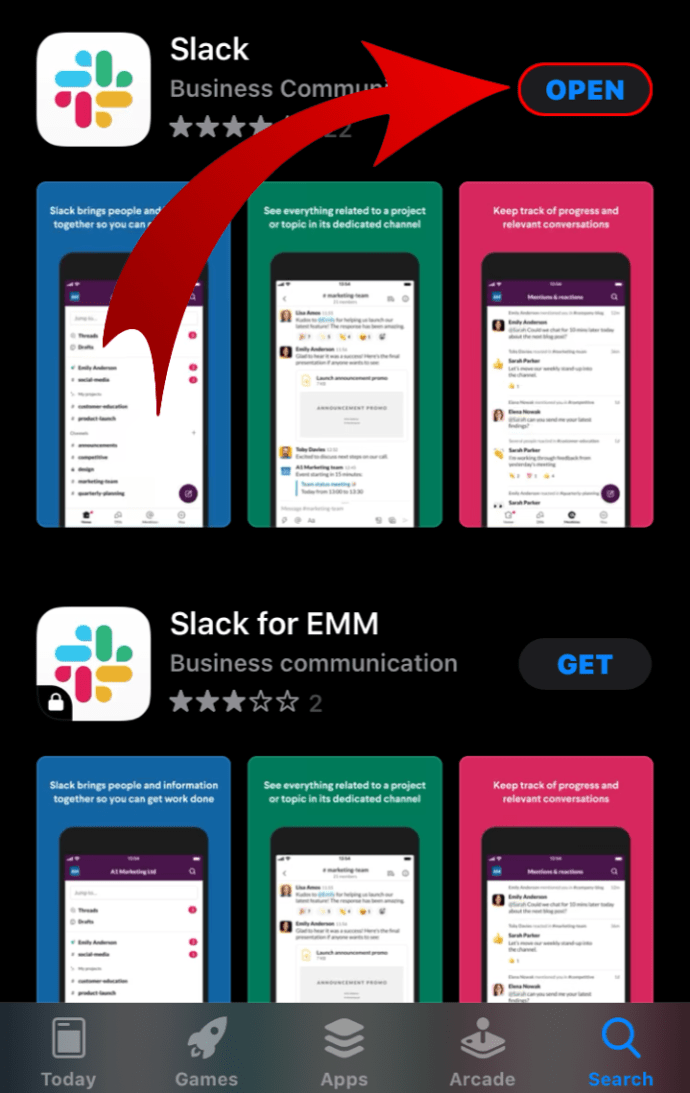
- Изаберите канал или лично ћаскање са колегом коме желите да пошаљете ГИФ.

- Додирните поље за поруку на дну да бисте почели да куцате.
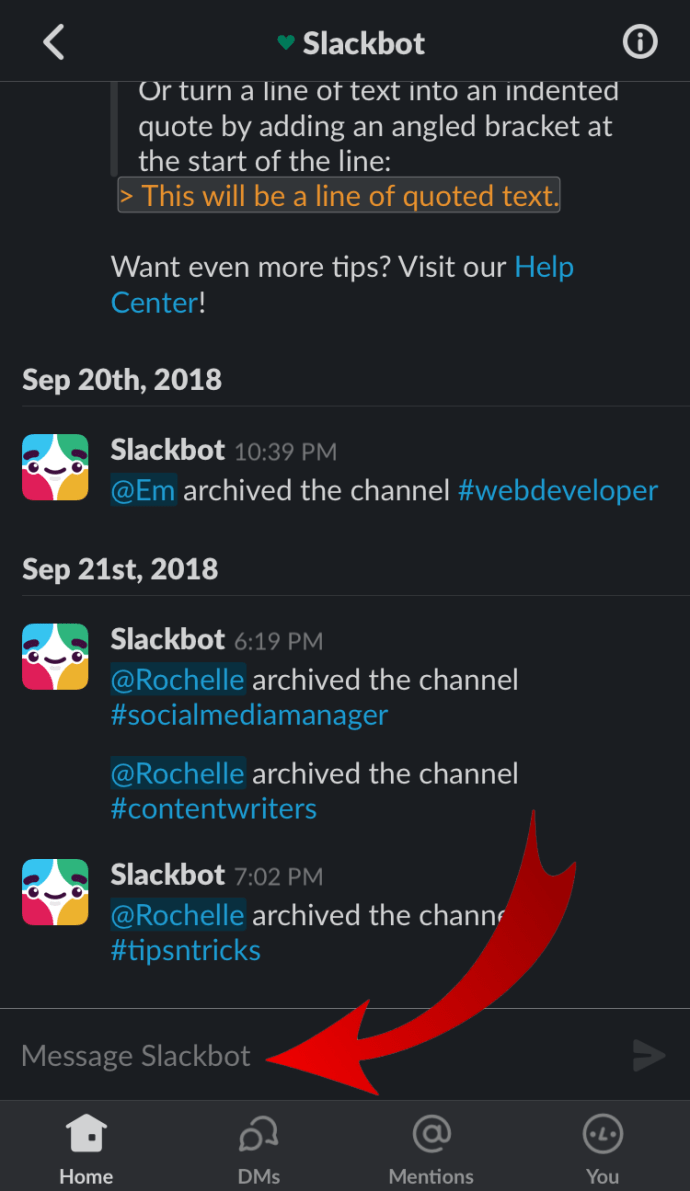
- Откуцајте следеће: /гипхи
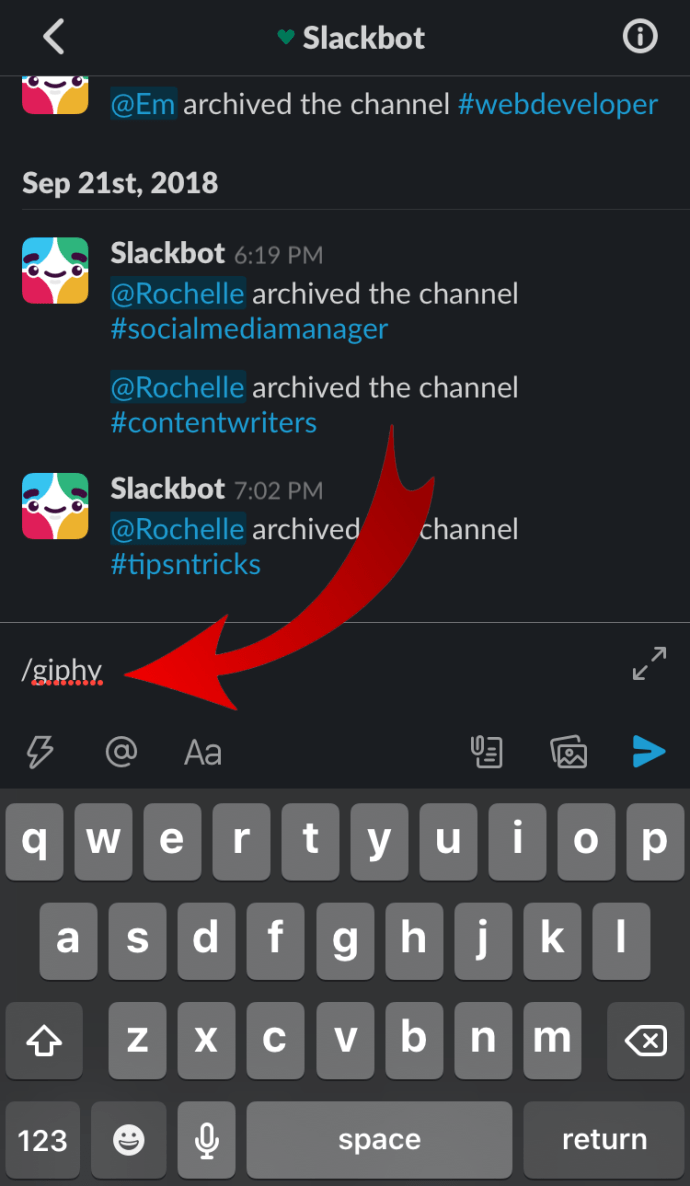
- Командна линија ће постати црна и прочитати „[текст].“
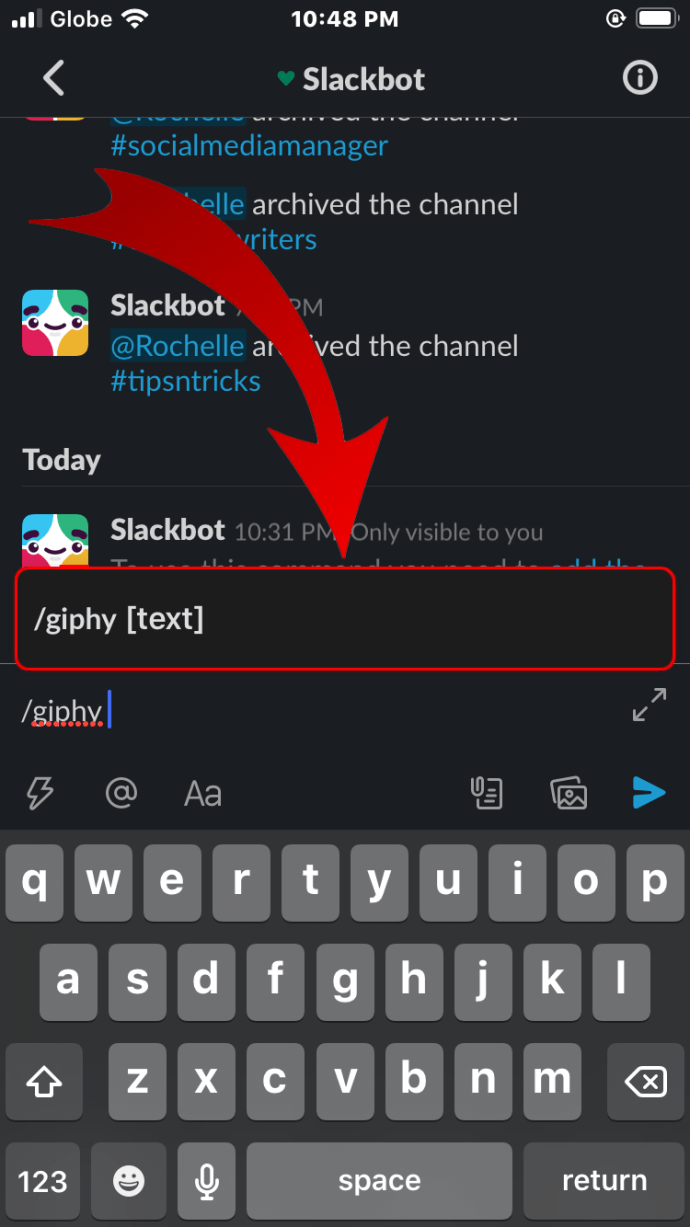
- Ако то још нисте урадили, унесите насумично слово, а затим додирните плаву стрелицу на траци испод поља за поруку.
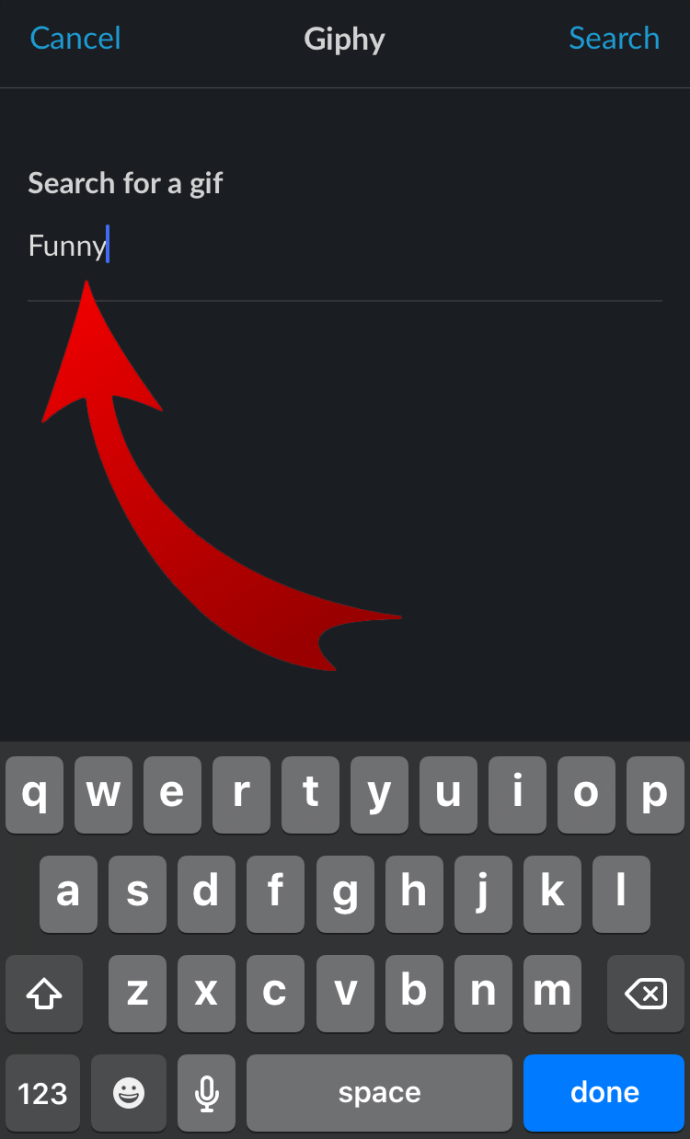
- Насумични ГИФ ће се приказати на основу речи коју сте унели.
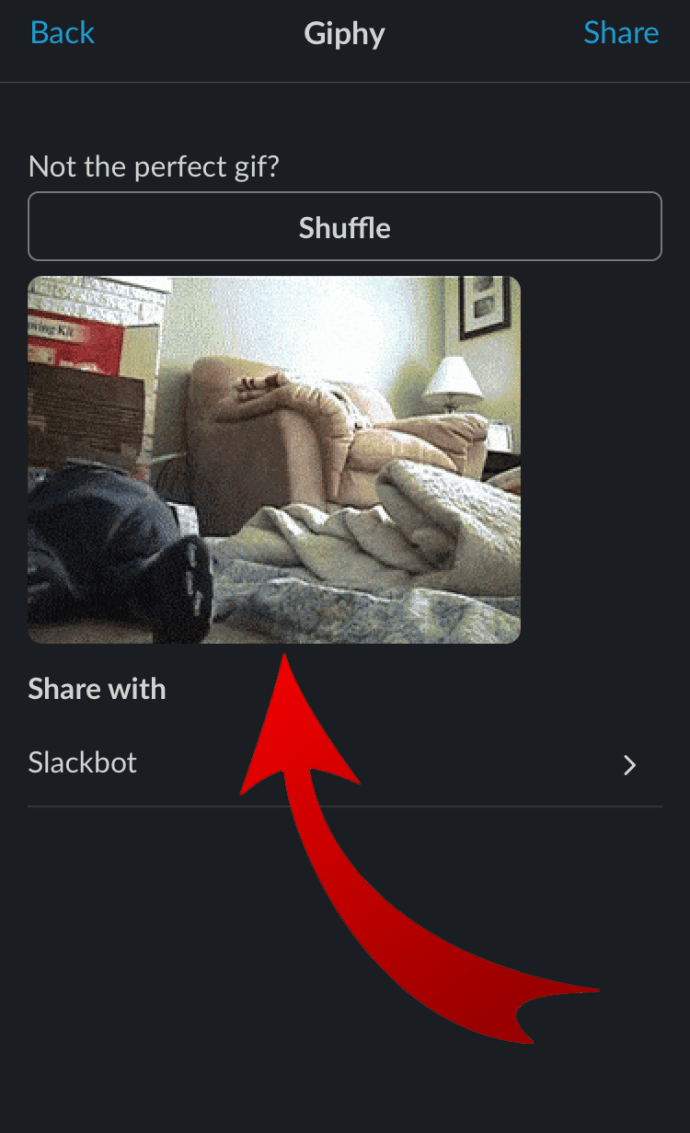
- Одаберите да ли желите да пошаљете тај ГИФ, скролујте да бисте пронашли други или откажите.
Како користити ГИПХИ у Слацк-у на Андроиду
Корисници Андроид-а могу да постављају ГИФ-ове у своје Слацк разговоре на сличан начин. Изаберите канал, укуцајте команду „/гипхи“ и тему за свој ГИФ. Пронађите одговарајући помоћу опције насумице и када будете задовољни прегледом, поставите ГИФ на канал.
Постоји још један начин да пошаљете ГИФ-ове својим колегама. У зависности од ваше тастатуре, можда ћете моћи да је користите да генеришете још више ГИФ-ова. На пример, ако имате Мицрософт СвифтКеи тастатуру, имате дугме ГИФ на врху, изнад нумеричких тастера. Додирните то дугме и користите икону лупе да потражите жељени ГИФ и додирните га да бисте га послали на канал или ћаскање.
Како користити ГИПХИ у Слацк-у на Виндовс-у, Мац-у и Цхромебоок-у
Ако користите Слацк на рачунару, вероватно већ знате да постоји десктоп апликација за овај алат за управљање. Можете приступити свом радном простору преко ове апликације или се пријавити помоћу веб претраживача.
Коју год методу одлучите да користите, кораци су исти, тако да је у потпуности ваш избор.
- Пријавите се на свој Слацк радни простор користећи десктоп апликацију или прегледач.

- Изаберите канал или лично ћаскање да бисте послали ГИФ.
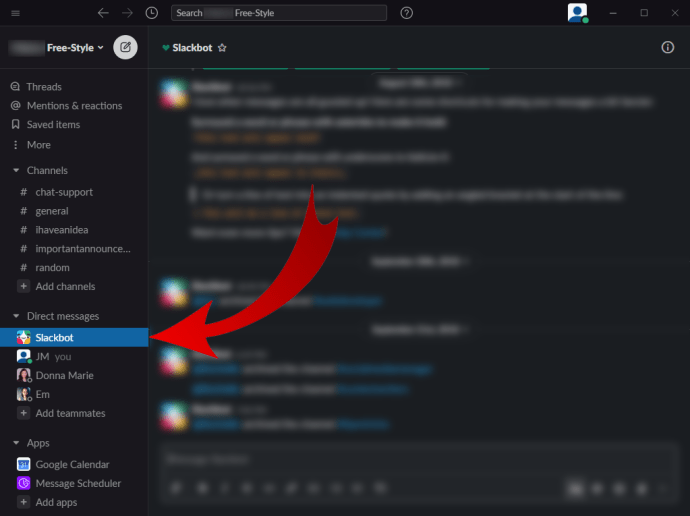
- У пољу за поруку унесите „/гипхи“.
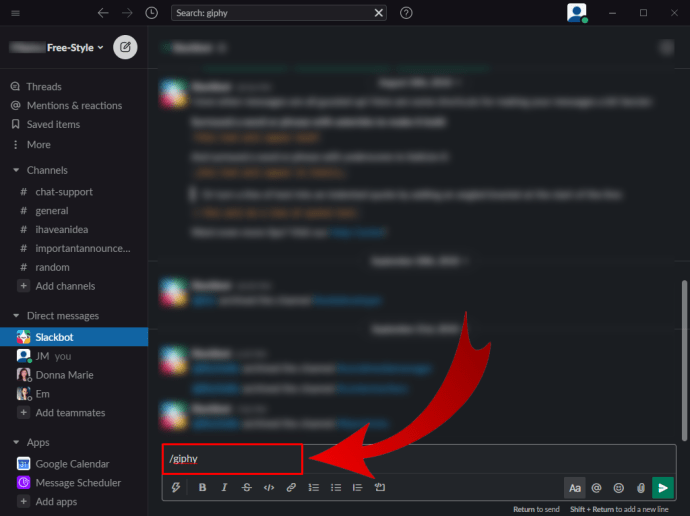
- Појавиће се нови мени и на листи ћете пронаћи ГИПХИ. Кликните на „Пронађи“ и поделите ГИФ са ГИПХИ-ом.
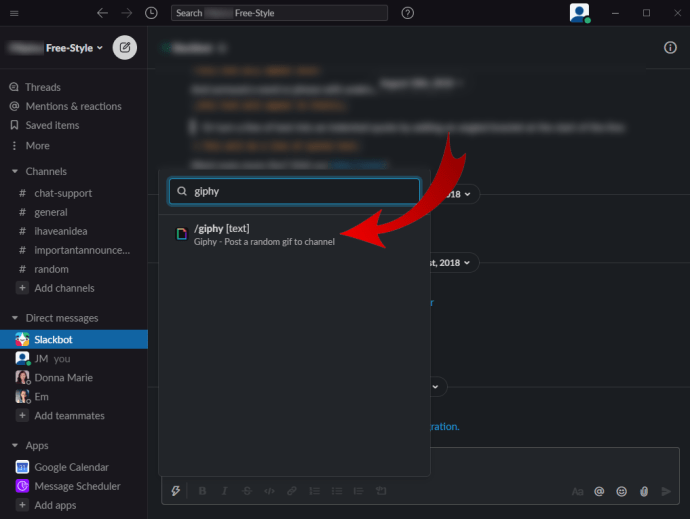
- У искачућем прозору изаберите поље за претрагу и унесите реч да бисте пронашли ГИФ-ове на основу ње.
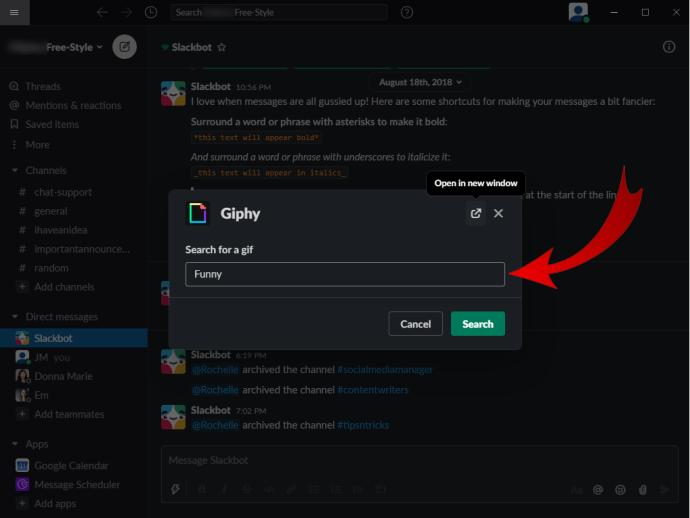
- Кликните на „Тражи“.
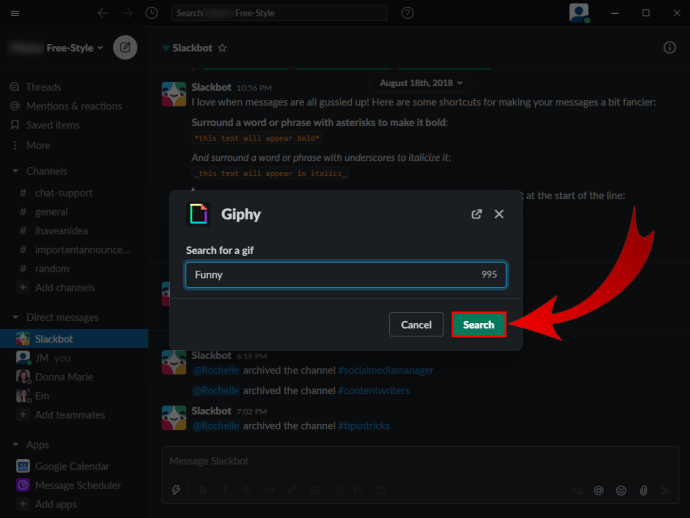
- Појавиће се насумични ГИФ. Можете да кликнете на „Схуффле“ на врху прозора да бисте пронашли други ГИФ или „Дели“ на дну ако сте задовољни тим.
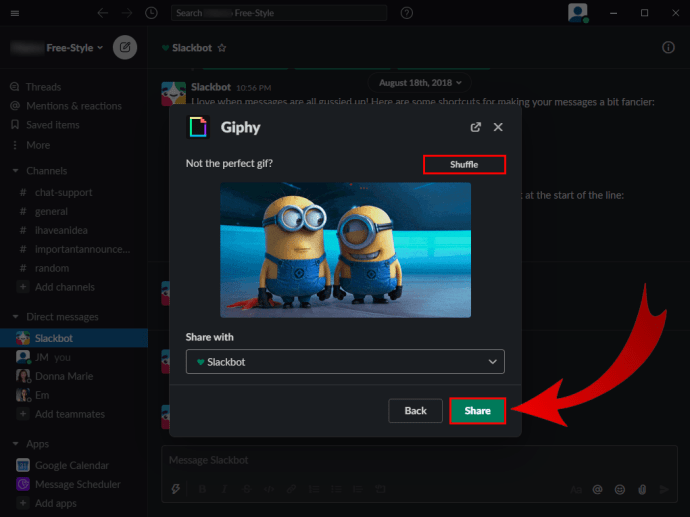
- Ако желите да промените ГИФ примаоца, кликните на падајућу листу испод ГИФ-а да бисте изабрали другу особу или канал.
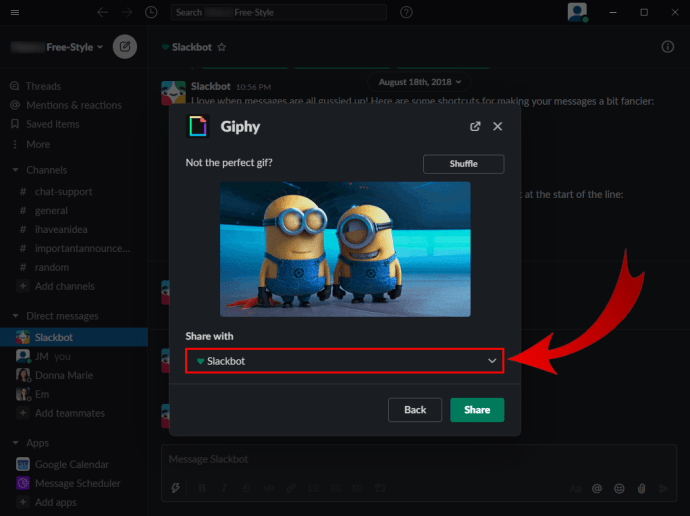
Како користити ГИПХИ преглед у Слацк-у
Не постоји одређени скуп корака које треба предузети да бисте прегледали ГИФ-ове у Слацк-у. Када одете на ГИПХИ, видећете преглед за сваки ГИФ пре него што га пошаљете. У искачућем прозору где је приказан ваш ГИФ, можете да изаберете да га пошаљете или да наставите да претражујете помоћу дугмета „Намешај“.
Ако из било ког разлога не видите прегледе својих ГИФ-ова, урадите следеће.
- Пријавите се на свој Слацк радни простор.

- Изаберите назив радног простора у горњем левом углу.

- Померите се до „Администрација“ и изаберите „Управљање апликацијама“.

- Бићете преусмерени на нову страницу и видети све инсталиране апликације.
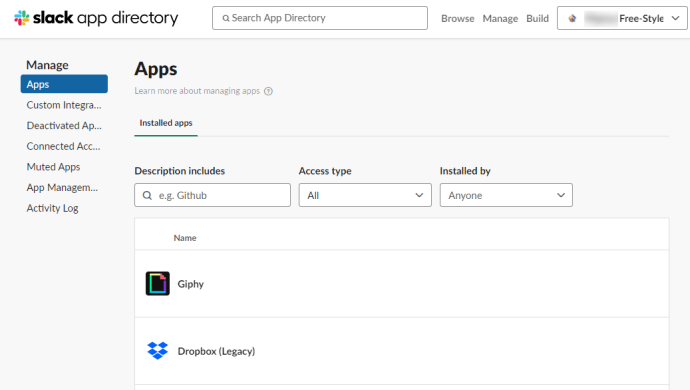
- Кликните на „ГИПХИ“.
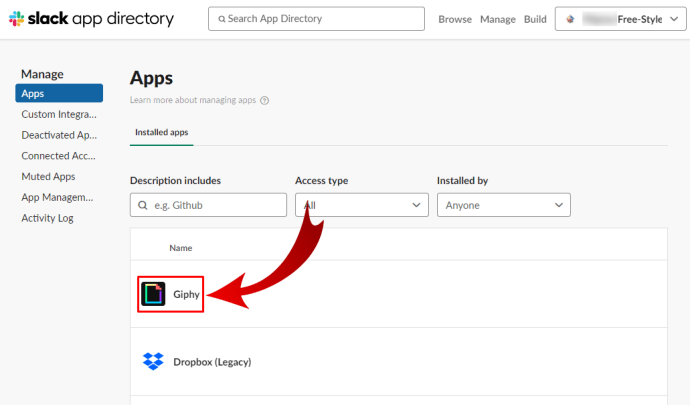
- Померите се надоле и наћи ћете опцију „Омогући ГИПХИ“ прегледе. Означите поље испред њега.
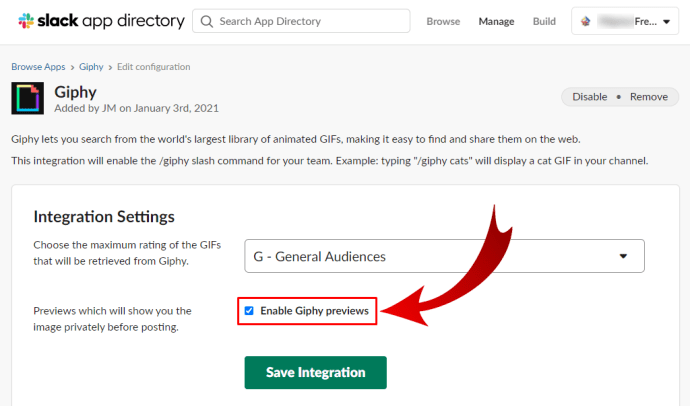
- Кликните на „Сачувај интеграцију“ да задржите промене.
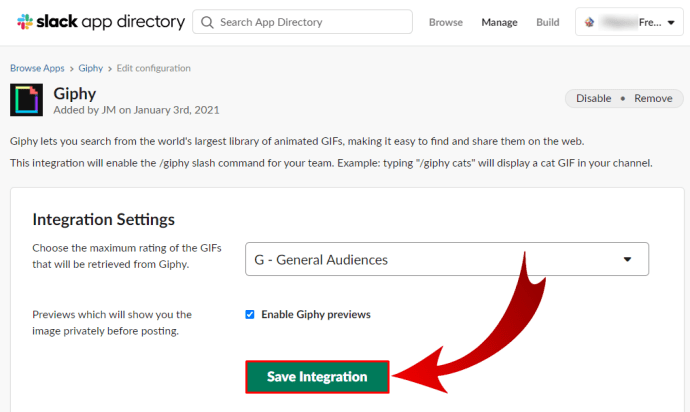
Како управљати ГИПХИ-ом у Слацк-у
Претпоставимо да желите да управљате ГИПХИ-ом у свом Слацк радном простору, да га привремено онемогућите или чак да га уклоните из алатке. У том случају то можете учинити пратећи ова упутства.
- Отворите свој радни простор и кликните на његово име у горњем левом углу екрана.

- Идите на „Администрација“, а затим на „Управљање апликацијама“.

- Са листе интегрисаних апликација изаберите „ГИПХИ“.
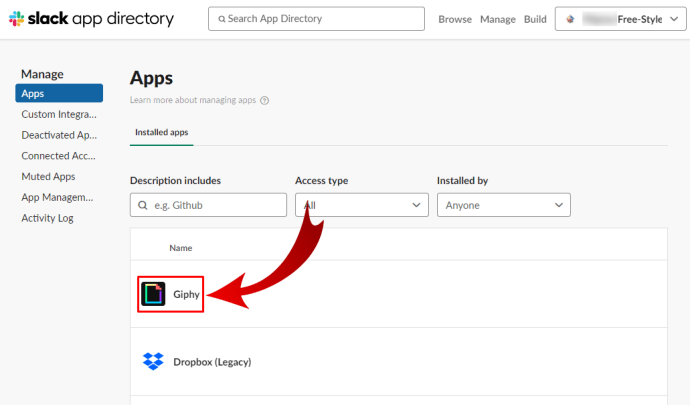
- На врху ћете видети опције „Онемогући“ и „Уклони“.
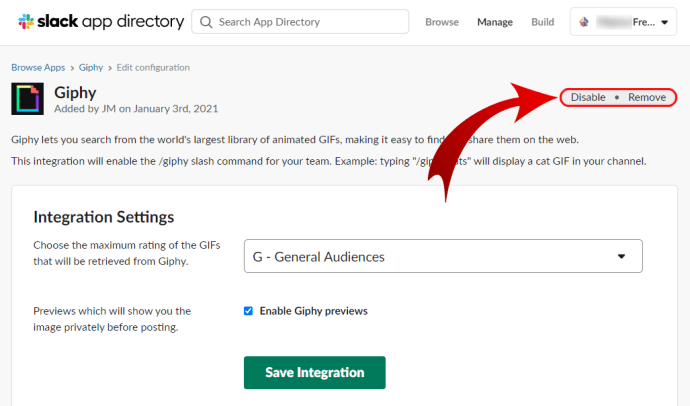
- Изаберите један од њих у зависности од тога шта желите да урадите. Ако нисте администратор радног простора, уверите се да имате дозволу за то.
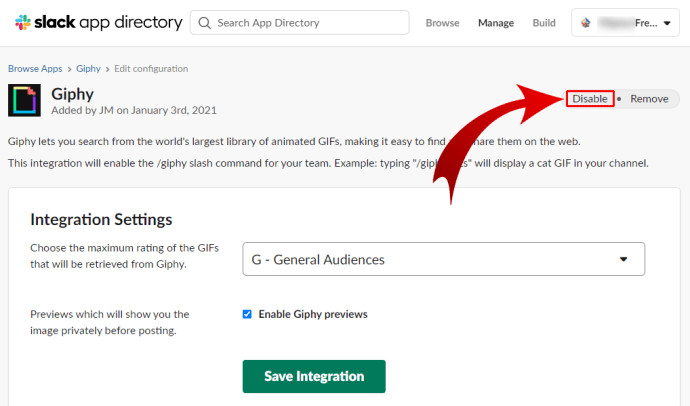
- У искачућем прозору потврдите свој избор.
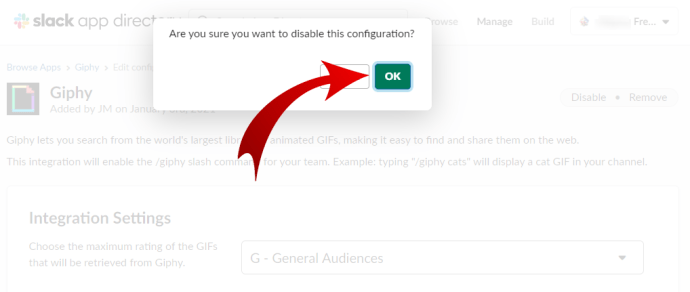
- Такође можете да скролујете и да промените максималну оцену ГИФ-ова преузетих са ГИПХИ-а. Имате опције као што су „Општа публика“ и „Родитељски надзор“.
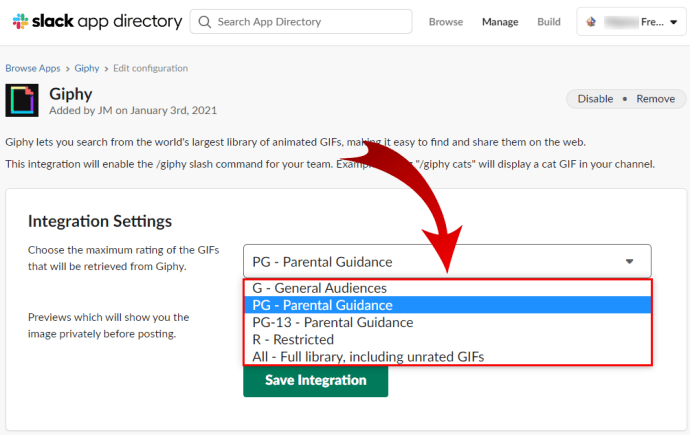
- Кликните на зелено дугме „Сачувај интеграцију“ на дну да бисте сачували промене које сте направили.
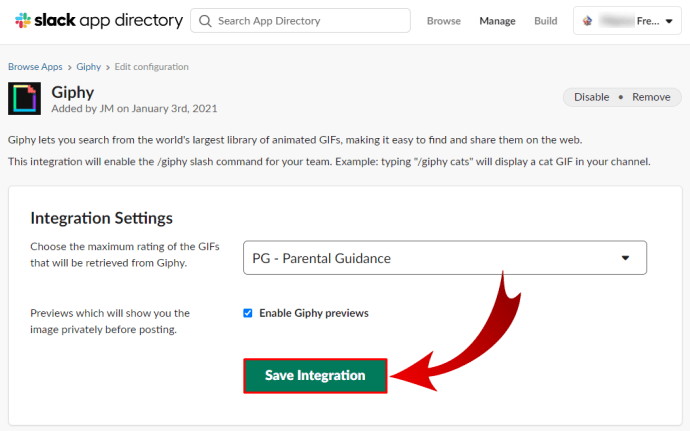
Како подесити ГИПХИ интеграцију у Слацк-у
Ако ГИПХИ већ није подешен у вашој Слацк апликацији, ево како то да урадите.
- Пријавите се на свој Слацк радни простор.

- Идите на леву страну екрана да бисте кликнули на назив свог радног простора.

- У новом менију изаберите „Администрација“, а затим кликните на „Управљање апликацијама“.

- Видећете поље „Претражи именик апликација“ на врху. Унесите „Гипхи“ у поље и притисните „Ентер“ на тастатури.
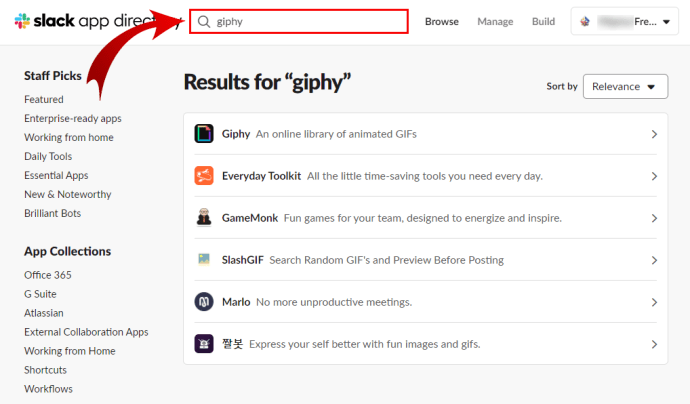
- Кликните на апликацију у резултатима, а на новој страници кликните на „Додај у Слацк“.
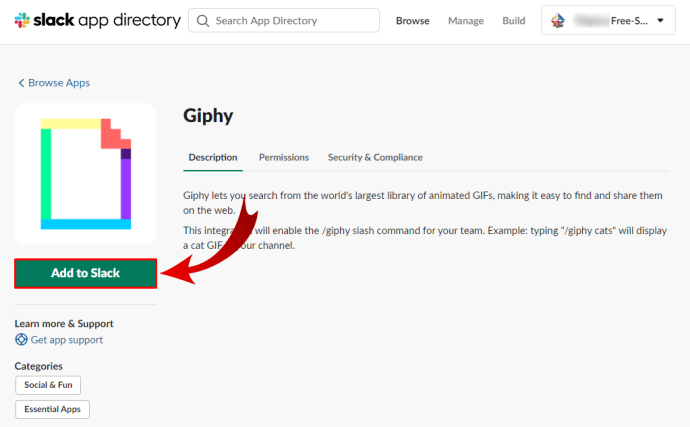
На овај начин можете да повежете било коју апликацију са својим Слацк радним простором и користите их да побољшате своје искуство и продуктивност.
Додатна често постављана питања
Како послати ГИФ у ГИПХИ?
Нисте задовољни ГИФ-овима доступним у апликацији? Или желите да креирате персонализоване да одговарају вашем тиму и да их користите на Слацк-у? Постоји једноставан начин да то урадите помоћу ГИПХИ апликације или веб локације.
• Креирајте ГИПХИ налог и пријавите се.

• Превуците и отпустите жељени ГИФ у прозор „Отпремање“.

• Изаберите „Додај ознаке“ својим ГИФ-овима да бисте могли да их пронађете. Ако нисте креатор, обавезно додајте УРЛ кликом на „Додај изворни УРЛ“.

• Подесите подешавања приватности на „Јавно“ тако да сви могу да виде ваше ГИФ-ове.

• Изаберите „Отпреми“ да бисте завршили ствари и уживали у дељењу ГИФ-ова са својим тимом.

Живи разговори у вашем радном простору
Понекад можете рећи више са једним ГИФ-ом него целом реченицом. ГИФ-ови могу бити смешни и сваки разговор могу учинити живахним. Требате да развеселите своје колеге? Потражите смешне и повезане ГИФ-ове да бисте их насмејали.
Слацк тим је то имао на уму када је ГИПХИ учинио доступним у свим радним просторима. Да ли сте га ви и ваше колеге већ пробали? Мислите ли да ћете пронаћи неке добре да опишете све у тиму? Обавестите нас у одељку за коментаре испод.