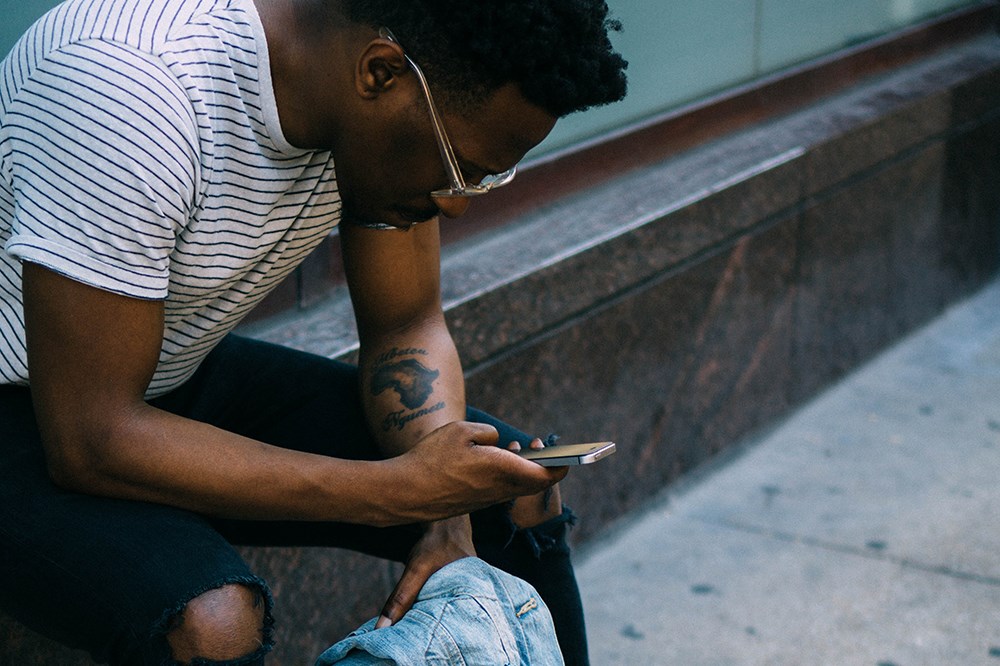Можда постоји неколико разлога зашто бисте желели да пренесете фотографије са свог иПхоне-а на рачунар: да имате копије на чврстом диску, да уређујете слике или дате копију пријатељу. Преношење фотографија са иПхоне-а на рачунар некада је био помало компликован задатак јер су биле много мање компатибилне. Овај сценарио се, међутим, одавно променио и када је у питању дељење слика. Стари проблеми више нису присутни.
У овом чланку ћете видети како брзо и лако пренети фотографије са иПхоне-а на рачунар. Такође ћемо објаснити методе за то са Мац-а или ПЦ-а.
Пренесите фотографије са иПхоне-а помоћу иЦлоуд-а
Вероватно најлакши начин да пренесете своје фотографије на рачунар је да их преузмете са иЦлоуд сервиса. Овај процес захтева да укључите иЦлоуд складиште на вашем иПхоне-у. Када то урадите, све фотографије се безбедно чувају и постају доступне са било ког рачунара - само ћете морати да се пријавите помоћу свог Аппле ИД-а.
Ако се преноси на Мац, процес је релативно једноставан. Међутим, ако прелазите на Виндовс рачунар, потребна је одређена припрема. Пратите ове кораке да бисте добили приступ својим иЦлоуд фотографијама:
- Уверите се да ваш рачунар ради на најновијој верзији оперативног система Виндовс 7, 8 или 10. Ако није, извршите неопходна ажурирања.
- Преузмите и инсталирајте иЦлоуд за Виндовс, водећи рачуна да се подудара са вашом верзијом оперативног система.
- Пријавите се на иЦлоуд са својим Аппле ИД-ом. Ако нисте сигурни како то да урадите, пратите упутства која сте добили уз ваш иПхоне.
- У иЦлоуд за Виндовс, отворите "Опције" поред „Фотографије“ и изаберите „иЦлоуд фотографије.“
- Кликните "Готово," онда "Применити."
Након што све завршите, можете да прегледате и преузмете своје иЦлоуд фотографије помоћу иконе „Преузми“ (облак са стрелицом окренутом надоле). Осим преузимања, слике можете уређивати и на рачунару док сте на иЦлоуд-у, а уређена верзија ће бити доступна на било ком уређају.
Пренесите иПхоне фотографије на рачунар користећи иТунес
Да бисте пребацили фотографије преко УСБ кабла на рачунар, потребно је да имате инсталирану најновију верзију иТунес-а. Када се уверите да је иТунес ажуриран, повежите свој иПхоне са рачунаром помоћу УСБ кабла за муње. Обратите пажњу на свој телефон јер ће можда морати да се откључа пре него што наставите. Ако постоји упит „Верујте овом рачунару“, додирните „Веруј или дозволи“, тада ће ваш рачунар имати приступ иПхоне фотографијама.
Имајте на уму да не можете пренети ниједну иЦлоуд фотографије ако их претходно нисте преузели на свој иПхоне. То је зато што слика није присутна на уређају.
Пренесите фотографије са иПхоне-а помоћу апликације Фотографије
Након што повежете свој иПхоне са рачунаром, отворите апликацију „Фотографије“. То можете учинити тако што ћете отићи на „Старт мени“ и бирање "Фотографије." У апликацији идите на "Увоз," затим изаберите „Са УСБ уређаја“, и следите упутства. Затим можете одабрати фотографије које желите да пренесете на рачунар.
Ако преносите на Мац, повежите иПхоне преко УСБ-а и отворите апликацију „Фотографије“. Слично повезивању са рачунаром, можда ћете морати да откључате свој иПхоне и дозволите телефону да се повеже на упиту „Верујте овом рачунару“.
Требало би да видите екран за увоз у апликацији Фотографије, који приказује све ваше фотографије на иПхоне-у. Ако то не видите, кликните на име свог телефона на бочној траци са леве стране. Затим можете да изаберете фотографије које желите да пренесете или да кликнете на Увези све нове фотографије да бисте копирали сваку слику на свој Мац.
Пренесите иПхоне слике на рачунар без апликација
Ако немате иТунес или иЦлоуд на рачунару и желите да пренесете фотографије са иПхоне-а без додатних инсталација, следите ове кораке:
- Повежите свој иПхоне са рачунаром помоћу УСБ кабла. Ако немате иТунес, уместо Веруј овом рачунару, видећете упит „Дозволите овом уређају да приступи фотографијама и видео записима“ на свом телефону. Додирните Дозволи.

- На рачунару отворите Филе Екплорер за Виндовс 10 или Рачунар за Виндовс 7. На левој бочној траци видећете иПхоне наведен као нови уређај. Имајте на уму да ће приказати име уређаја – неће бити само наведен као „иПхоне“.

- Двапут кликните на телефон на бочној траци. Видећете само фасциклу ДЦИМ јер вам повезивање без иТунес-а не дозвољава да истражујете друге датотеке и фасцикле на иПхоне-у.

- У фасцикли ДЦИМ видећете једну или више подфолдера, у зависности од броја фотографија које имате на иПхоне-у и да ли користите иЦлоуд или не. Подразумевана фасцикла за слике је 100АППЛЕ, док ће се за додатне фасцикле број повећати на 101, 102, итд. Све ваше иПхоне фотографије се налазе тамо.
- Када пронађете датотеке за пренос, превуците их и отпустите на одабрану локацију на рачунару. Поред тога, можете превући и испустити цео ДЦИМ фолдер. Уверите се да копирате и не премештате датотеке јер ће их опција Премести у потпуности уклонити са иПхоне-а.

Можете да копирате фотографије у фасциклу Слике или у нову фасциклу коју сте претходно креирали. Поред тога, ако желите истовремено да пренесете фотографије и обришете меморију телефона, премештање датотека би било боље решење од копирања.
Пренесите иПхоне слике на рачунар преко Блуетоотх-а
Друга могућност за пренос фотографија је коришћење Блуетоотх-а. Раније верзије иПхоне-а нису подржавале Блуетоотх везе са Андроидом или рачунаром, али савремени уређаји немају такве проблеме.
Повезивање иПхоне-а са рачунаром помоћу Блуетоотх-а је једноставно као повезивање било која два уређаја преко Блуетоотх-а. Све што треба да урадите је да омогућите везу на свом телефону и уверите се да је видљива. Затим укључите Блуетоотх на рачунару и пустите га да открије нове уређаје. Повежите се на иПхоне, унесите једнократни сигурносни код и то је то.
Када се Блуетоотх веза успостави, пренесите фотографије користећи исте методе као што је описано за УСБ везе.
Пренесите фотографије са иПхоне-а на рачунар користећи е-пошту
Ако наиђете на неке непредвиђене проблеме са везом између иПхоне-а и рачунара, постоји алтернативно решење које ради сваки пут. Можда са собом немате Лигхтнинг-то-УСБ кабл или ваш рачунар не подржава Блуетоотх? Можда бисте желели да пошаљете исту слику више људи истовремено? Увек можете користити е-пошту.
Слике се могу приложити на е-пошту помоћу иПхоне-а једнако лако као и са радне површине. Уверите се да су у исправном формату и да не прелазе ограничење величине, укључите их у поруку, додајте примаоце и пошаљите. Ако не морате да преносите велики број фотографија, ово би могао бити најбољи начин – не морате чак ни да будете у истој просторији са рачунаром и можете себи да пошаљете е-пошту.
Руковање специфичним форматима датотека
Већина датотека које преносите са свог иПхоне-а имаће уобичајене екстензије ЈПЕГ, МОВ и ПНГ. Међутим, од иОС 11 па надаље, подразумевани формат за слике на иПхоне-у је померен на ХЕИФ или ХЕИЦ. Овај нови формат слике омогућава исти квалитет слике као ЈПЕГ, али са мањим величинама датотека. Постоји једна лоша страна: екстензија датотеке није видљива ни на чему другом осим на Аппле уређају без употребе прегледача треће стране.
Ако пронађете ХЕИФ или ХЕИЦ фотографије на свом иПхоне-у и не желите да инсталирате софтвер треће стране да бисте их прегледали или претворили на рачунару, постоји интегрисано решење. У подешавањима иПхоне-а идите на "Фотографије" и додирните „Аутоматски” под „Пренеси на Мац или ПЦ“. иПхоне затим аутоматски конвертује слике у ЈПЕГ приликом преноса на рачунар.
Штавише, можете да подесите свој иПхоне да увек прави слике у ЈПЕГ формату тако што ћете отићи у подешавања камере и изабрати “Најкомпатибилнији” под „Формати“.
Проналажење ваших фотографија на рачунару
Када пренесете слике на свој Мац или ПЦ, можда ћете желети да им приступите ради копирања или уређивања. У оперативном систему Виндовс, ово је релативно лако – они ће се налазити у фасцикли „Фотографије“ или у прилагођеној фасцикли коју сте креирали ако сте пренели фотографије без иТунес-а.
Међутим, да бисте пронашли стварне датотеке фотографија на Мац-у, мораћете да одете мало даље. Ево корака да пронађете своје фото датотеке на Мац-у:
- У „Финдер“ кликните "Кућа" и пронађите “Слике” фолдер.
- Финд тхе „Библиотека фотографија.“ Ово је комплетна библиотека фотографија на вашем Мац-у. Немојте двапут кликнути на њега јер ће то отворити само апликацију Фотографије. Уместо тога, користите десни клик и изаберите „Прикажи садржај пакета.“
- У новом прозору отворите “мајстори” фолдер.
Сада имате приступ свим сликама на свом Мац-у и можете их уређивати или копирати како вам одговара.
Алтернативно, можете користити претрагу „Спотлигхт“ да бисте пронашли фотографије по типу. Овај метод је нешто компликованији и најбоље функционише ако тачно знате шта тражите.
Коначно, постоји пристојан број апликација независних произвођача креираних за тражење и организовање фотографија на Мац-у. Ако вам прве две методе изгледају превише застрашујуће, можете пустити софтвер да ради уместо вас.
У закључку, пренос датотека и фотографија са иПхоне-а на рачунар, посебно на ПЦ, више не представља проблем. Дељење између различитих платформи постаје све практичније како време пролази. Сада када сте научили све релевантне методе, као што су коришћење услуга у облаку, УСБ и Блуетоотх веза, па чак и е-поште, можете брзо да пренесете фотографије са иПхоне-а на рачунар.