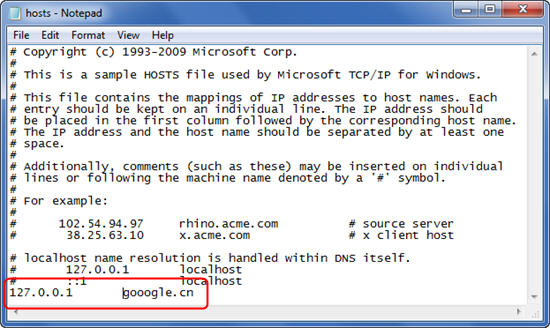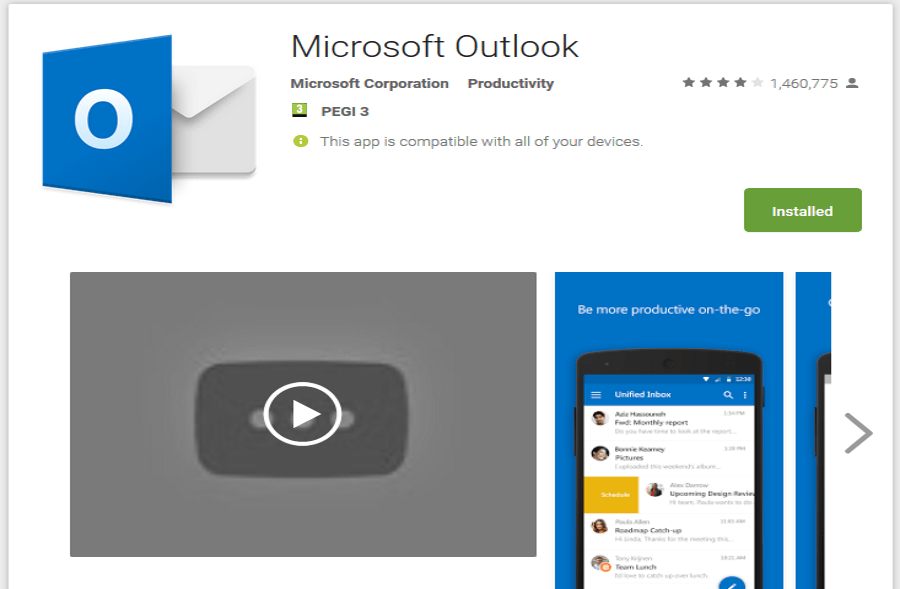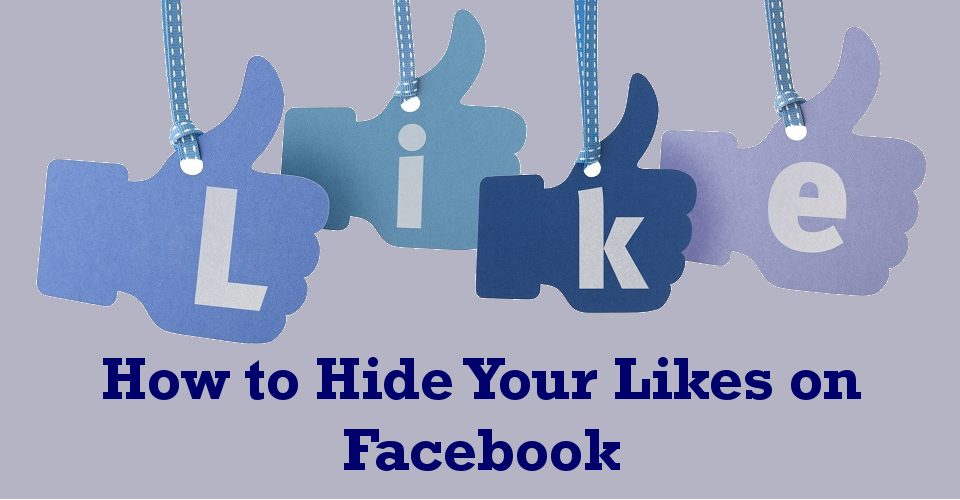Без обзира да ли желите да додате визуелни утицај или једноставно ставите више речи у изглед Мицрософт Ворд документа, ротирање текста може бити савршено решење. А све што је потребно је неколико једноставних кликова да би то функционисало.
Међутим, постоје одређене смернице које морате да следите пре него што можете да уредите свој текст тако да се виртуелно окреће на страници.
Читајте даље да бисте сазнали како да ротирате текст у Мицрософт Ворд-у и нека од ограничења ове опције.
Како ротирати текст у Ворд-у
Ротирање текста у Ворд-у на рачунару је једноставан процес, али функционише само ако користите оквир за текст. Ако не желите видљив оквир за текст на документу, не брините. Касније можете уклонити оквир оквира.
Да бисте ротирали текст у Ворд-у, следите ове кораке:
Корак 1 - Отворите оквир за текст
Прво идите на картицу Уметање и изаберите „Текстни оквир“. Можете одабрати једноставну или стилизовану која је већ уграђена у Ворд.

Корак 2 - Ротирајте оквир за текст
Постоји неколико начина на које можете да ротирате оквир за текст:
- Изаберите „Текстни оквир“.

- Кликните на картицу „Формат облика“.

- Изаберите „Ротирај“.
ИЛИ
- Изаберите ручицу за ротацију на врху оквира за текст.

- Превуците га да бисте ротирали оквир или држите дугме „Схифт“ док превлачите да бисте задржали ротацију до углова од 15 степени.

Такође можете изабрати да ротирате текст унутар оквира за текст уместо целог оквира за текст. Ево како то радите:
- Изаберите „Текстуални оквир“.

- Отворите картицу „Формат облика“.

- Изаберите „Тект Дирецт“.

- Изаберите смер ротације за текст унутар оквира.

Како ротирати текст у Ворд-у на Мац-у
Ако желите да ротирате текст у Ворд-у користећи Мац, потребан вам је оквир за текст. Не можете да ротирате текст без њега ако имате новију верзију мацОС-а. Пратите ове кораке да бисте почели да ротирате:
Корак 1 - Отворите оквир за текст

- Идите на картицу „Инсерт“ и изаберите „Тект Бок“.
- Изаберите „Нацртај оквир за текст“ да га поравнате хоризонтално на страници или „Нацртајте вертикални оквир за текст“ за вертикално поравнање. Курсор ће се променити у симбол „+“. Кликните, држите и превуците да бисте нацртали оквир за текст.
Корак 2 – Позициони оквир и унос текста

- Кликните унутар оквира за текст и откуцајте свој текст.
- Превуците оквир да бисте га поставили на страницу или да бисте му променили величину.
Корак 3 - Ротирајте оквир за текст

- Изаберите оквир за текст да бисте га истакли.
- Кликните и држите ручицу за ротацију на врху кутије.
- Превуците икону у правцу у којем желите да ротирате текст.
За већу контролу, можете ограничити углове ротације на 15 степени. Једноставно држите дугме „Схифт“ док превлачите ручицу оквира.
Имајте на уму да можете да изаберете више облика, али се они не ротирају као група. Сваки облик има свој центар, а облици се ротирају око тог центра.
Ако имате мацОС који користи верзију из 2011, кораци се мало разликују за ротирање текста:
- Отворите документ.
- Уметните оквир за текст.
- Идите на картицу „Приказ“ и изаберите „Изглед за штампање“.
- Изаберите оквир за текст.
- Кликните на картицу Формат и изаберите „Уреди“.
- Изаберите „Ротирај“.
Како ротирати текст у Ворд-у унутар табеле на Виндовс-у
Ротирање текста унутар табеле у Ворд-у вам омогућава да направите уске редове, а то је једноставно:
- Отворите документ.

- Направите табелу тако што ћете отићи на картицу „Уметање“ и изабрати „Табела“.

- Изаберите жељене колоне и редове за своју табелу.

- Унесите текст табеле.

- Кликните на ћелију која садржи текст који желите да промените. Идите на картицу „Изглед“ за табелу.

- Изаберите „Смер текста“.

Картица „Изглед“ на коју кликнете је нова плава картица текста која одговара табели коју сте креирали. То није картица са црним текстом „Изглед“ која се појављује у сваком Ворд документу. Ова картица се појављује када означите табелу и појављује се при крају избора стандардних картица.
Такође, сваки пут када притиснете „Смер текста“ у „Лаиоут“, смер текста се помера за 90 степени удесно. Поновним притиском на „Смер текста“ текст се помера за још 90 степени.
Такође можете подесити изглед текста након ротације променом поравнања текста. Опције поравнања су лево од дугмета „Смер текста“ на картици „Изглед табеле“.
Како ротирати текст у Ворд-у унутар табеле на Мац-у
Неке функције Мицрософт Оффице пакета се не појављују на Мац верзијама. Али имате среће ако само желите да ротирате текст унутар табеле. Радите то на исти начин као да имате Виндовс уређај:
- Отворите документ и креирајте табелу.
- Попуните табелу жељеним текстом.
- Кликните на ћелију у којој се налази текст који желите да ротирате.
- Идите на картицу „Изглед табеле“.
- Изаберите „Смер текста“.
Као и код Виндовс-а, сваки пут када притиснете дугме „Смер текста“, текст ће се ротирати за 90 степени. Промена поравнања текста у различитим ћелијама такође може помоћи у углађењу изгледа ваше табеле. Избори за поравнање доступни су поред дугмета „Смер текста“ на картици Лаиоут.
Како ротирати у Ворд 365
Ротирајте текст у Ворд 365 помоћу ових једноставних корака:
- Отворите документ.
- Идите на картицу „Инсерт“ и изаберите „Тект Бок“.
- Изаберите „Симпле Тект Бок“ или неки други унапред форматирани дизајн оквира.
- Користите кругове око оквира за текст да превучете и промените величину оквира.
- Унесите текст у оквир.
- Кликните и држите сидро за ротацију на врху кутије.
- Превуците у правцу у којем желите да се текст ротира.
Ако не видите сидро ротације (означено као кружна стрелица), оквир за текст је можда преблизу врху странице. Покушајте да превучете цео оквир мало даље низ страницу да би се појавила ручка за ротацију.
Дакле, шта ако нисте правилно форматирали свој текст? Или сте можда желели да промените положај ротираног оквира за текст.
Увек се можете вратити и променити било који од њих након ротирања текста.
Једноставно превуците текст на нову позицију или превуците кругове да бисте променили величину оквира за текст. Такође, можете променити фонт и форматирање текста тако што ћете означити текст и кликнути десним тастером миша на њега да бисте извршили промене.
Имајте на уму да када уређујете оквир за текст након што га ротирате, може изгледати да се вратио на првобитну позицију. Ово је само привремено док уносите промене. Када кликнете било где на документу, он се враћа у ротирану позицију.
Како ротирати текст у Ворд-у на Виндовс 10
Ротирање текста у програму Ворд у оперативном систему Виндовс 10 може се обавити са неколико једноставних кликова, али морате да користите оквир за текст. МС Ворд не дозвољава корисницима да манипулишу текстом на тај начин без оквира за текст или облика.
Погледајте ове кораке да бисте ротирали текст и дали му мало креативног стила:
- Отворите нови или сачувани документ.

- Уметните оквир за текст са картице „Уметање“.

- Попуните поље за текст жељеним текстом.

- Изаберите и држите ручицу за ротацију кружне стрелице на врху кутије.

- Превуците да бисте ротирали текст.

Како вертикално поравнати текст у Ворд-у
Ако желите да се ваш текст појављује равномерно између горње и доње маргине, потребно је да га поравнате вертикално. Ево како се то ради:
- Отворите нови или сачувани документ.

- Идите на картицу „Изглед“.

- Проширите групу „Подешавање странице“ за више опција.

- Изаберите картицу „Изглед“ у дијалогу „Подешавање странице“.

- Идите доле у одељак „Страница“ до „Вертикално поравнање“.

- Изаберите тип вертикалног поравнања који желите.

- Кликните на ОК.

Шта ако желите само одређени текст вертикално поравнат? Уместо тога следите ова упутства:
- Истакните текст за вертикално поравнање.

- Идите на картицу „Изглед“ и отворите дијалог „Подешавање странице“.

- Изаберите жељени тип поравнања.

- Идите на падајући мени „Примени на“ при дну оквира.

- Изаберите „Изабрани текст“ и притисните „ОК“.

Додатна често постављана питања
Како направити текст наопако у Ворду?
Није лако окренути текст наопако у Ворд-у, али постоји начин на који можете учинити да оквир за текст ради на овај начин за вас. Нажалост, не можете да промените подешавања да бисте откуцали текст наопако. Али то можете учинити:
• Отворите документ и уметните оквир за текст.

• Кликните десним тастером миша на оквир оквира за текст.

• Померите се надоле и изаберите „Форматирај објекат“.

• Изаберите „Опције текста“ из менија бочног окна.

• Кликните на „Текстуални ефекти“.

• Изаберите „3-Д Ротатион“.

• Унесите „180“ у поставку Кс да бисте текст претворили у огледало.

• Укуцајте „180“ у поставку И да бисте преокренули слику у огледалу.

Ако вам се допадају промене, кликните из менија бочног окна. Ако то не учините, притисните „Ресетуј“ да поништите промене.
Како нагнути текст у Ворду?
Постоји неколико начина да претворите текст у коси текст или курзив:
• Означите жељени текст и кликните десним тастером миша преко њега.

• Изаберите косо „И“ (курзив) из менија формата.

ИЛИ
• Притисните Цтрл + И пре куцања текста.
• Поново притисните Цтрл + И да бисте га вратили на нормалан текст.
Како окренути текст наопако у Ворд-у
Не можете да промените подешавања да бисте окренули текст наопако док куцате. Али можете га променити у оквиру за текст. Ево како се то ради:
• Отворите документ и уметните оквир за текст.

• Кликните десним тастером миша на обрис оквира и изаберите „Формат Схапе“.

• Изаберите „Опције текста“, а затим „Ефекти текста“ из менија бочног окна.

• Кликните на „3-Д ротација“.

• Промените вредност за поставку Кс на „180.“

• Промените вредност за поставку И на „180.“

Стилизујте своје документе
Уз неколико једноставних кликова, својим досадним документима можете дати нови изглед са ротираним текстом. Не заборавите да такође можете да ротирате облике и користите ВордАрт за јединствен, уметнички штих.
Како користите ротирани текст? Обавестите нас у одељку за коментаре испод.