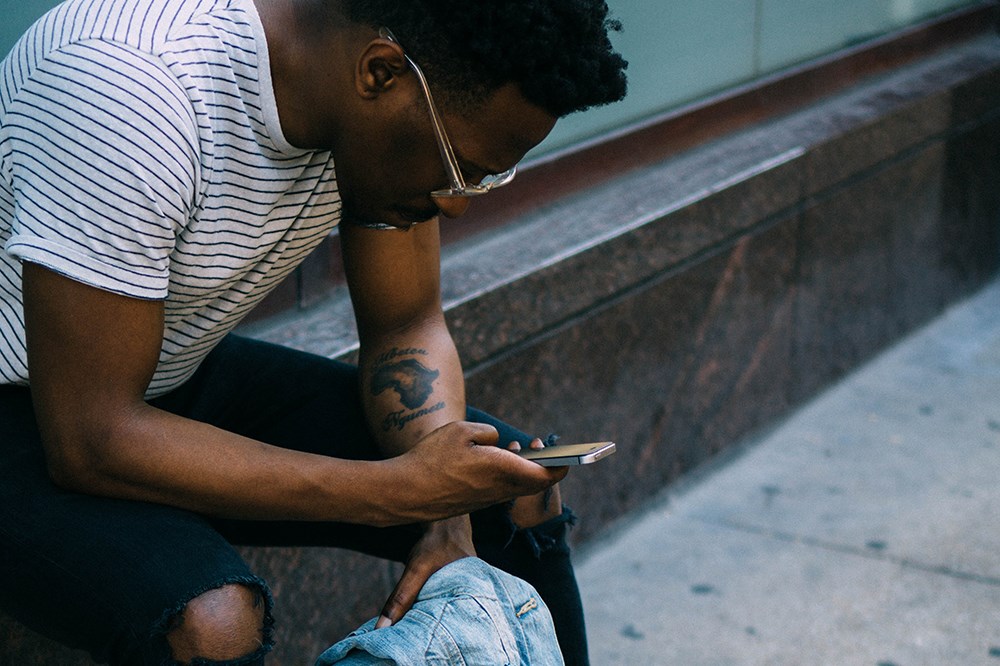Требало је неко време (у ствари, доста времена) пре него што су ОпенОффице/ЛибреОффице срушили целу ствар са штампањем коверте. У стара лоша времена то је било смешно тешко урадити јер сте заправо морали да креирате сопствени шаблон коверте од нуле. Срећом, сада је лакше, али начин на који се то ради и даље може збунити неке тамо, па ево како то учинити.
Нећу улазити у прилагођене шаблоне или нешто слично. Циљ овог упутства је једноставно да одштампамо коверту из ЛибреОффице Вритер-а што је брже могуће.
Шта је ЛибреОффице? Бесплатна алтернатива Мицрософт Оффице-у. Водич у наставку претпоставља да користите најновију (у време писања овог текста) верзију 3.5.1.
Корак 1.
Покрените ЛибреОффице Вритер да бисте креирали нови документ.
Корак 2.
Кликните Уметните и онда Коверта.
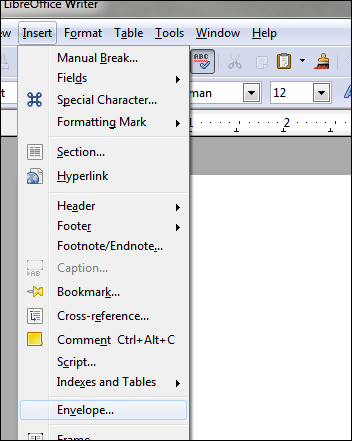
Корак 3.
Појавиће се прозор „Коверта“ и имаће картице Коверта, Формат и Штампач. Подразумевано ћете почети на Коверта таб. Попуните одговарајуће податке:
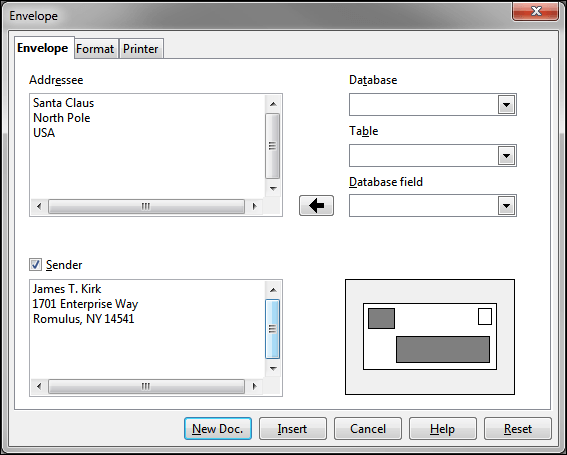
Тхе Формат картица подешава позиционирање.
Тхе Штампач таб је место где можете подесити тип коверте ако желите. Погледајте следећи корак.
Корак 4. (Опционално)
Уобичајена жалба на начин на који ЛО штампа коверте је: „Где могу да изаберем тип коверте?“ То се ради преко Штампач картицу на прозору на којем сте још увек:
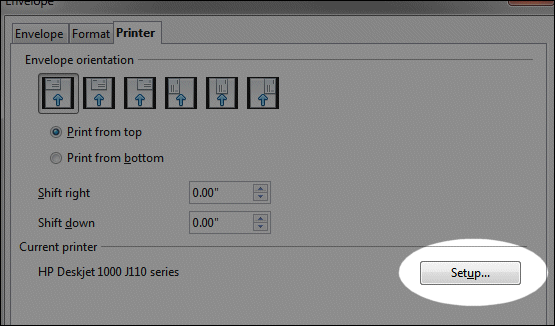

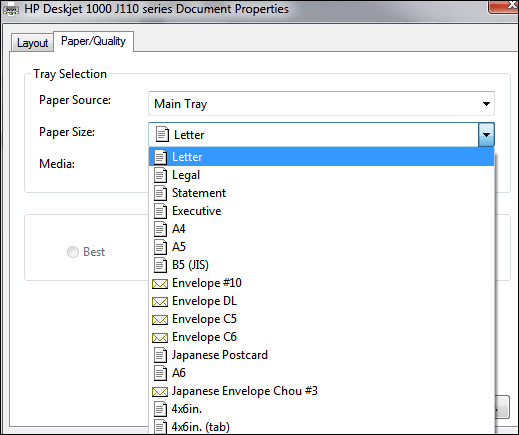
Све врсте коверти су ту. Оно што ЛО ради је да даје штампач контролу над величином папира уместо да се њиме рукује директно унутар самог софтвера за уређивање докумената.
Важна напомена: Ако штампате коверте стандардне величине, не би требало да радите ништа од овога. Али ако наиђете на проблеме са димензионисањем, сада знате где да промените одговарајућа подешавања.
Корак 5.
Када завршите, кликните на Нев Доц. дугме (из прозора Коверта):
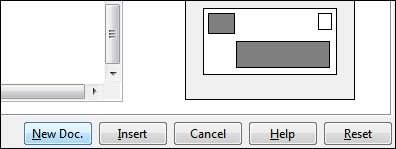
Ако то не урадите и кликните Уметните уместо тога, оно што се дешава је да ће Вритер креирати вашу нову коверту заједно са једном празном страницом. Пошто не желимо ту празну страницу, користите Нев Доц. уместо тога. Да, ово ће створити други документ, али вреди избегавати празну страницу.
На крају ћете добити нешто што изгледа овако:
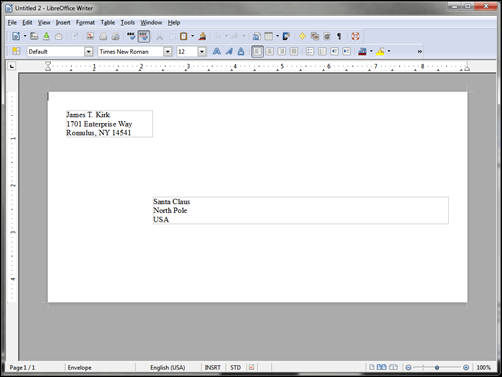
Одавде можете подесити фонтове и величине поља.
За подешавање величине поља, само кликните на границу области поља. Појавит ће се зелени оквири који су „тачке за хватање“. Ваш курсор миша ће се променити у стрелицу величине кад год пређете преко једне од њих. Одатле кликните и превуците на било коју величину коју желите:
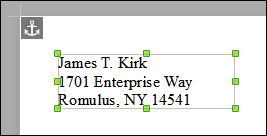
Корак 6. Филе >Принт
Када кликнете Филе и онда Принт, поново ћете имати могућност да проверите да ли сте изабрали тачну величину:
Леви део ће вам рећи која је величина коверте изабрана:

Десни део има област својстава у којој можете да изаберете другу величину, ако је потребно:

На пример, можда желите да изаберете стандардну коверту #10. Област Својства је место где то радите:

Након тога, кликните на ОК, а затим Принт:

…и то је то.