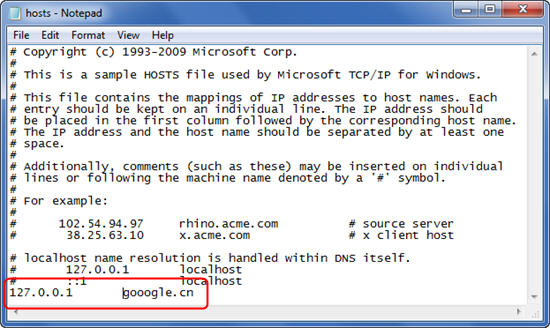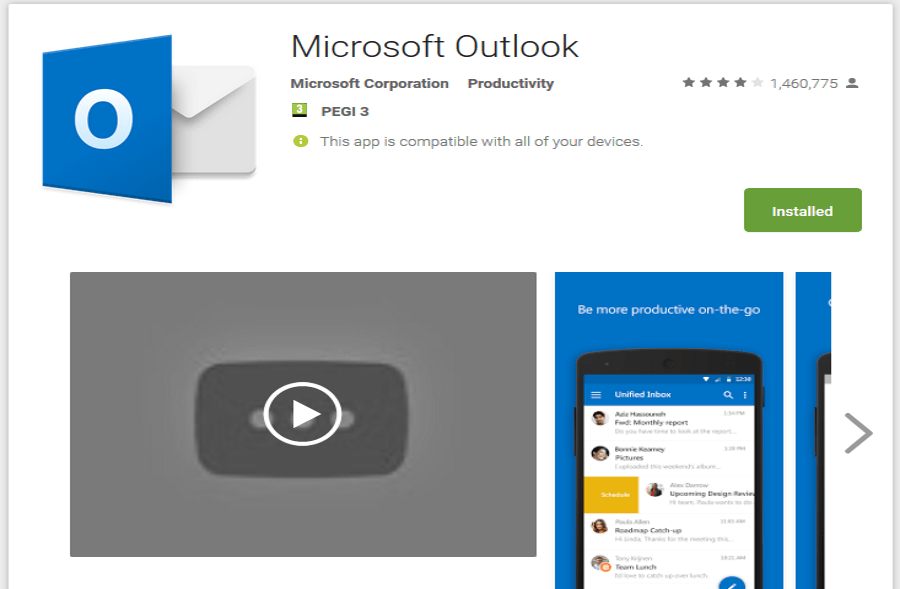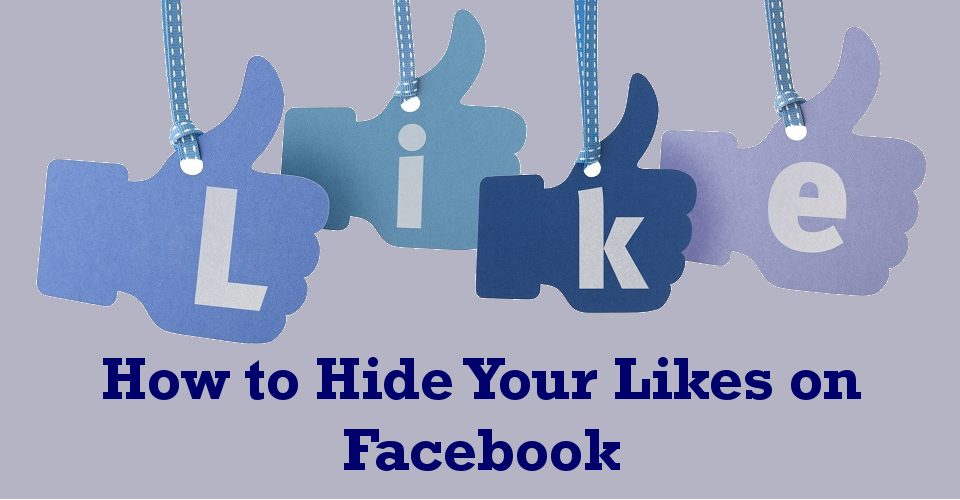Када анализирате податке, дијаграм расипања је један од најлакших начина да се открије однос између две варијабле. А најбољи део? То се може урадити у Гоогле табелама.
У овом водичу ћемо објаснити како да направите дијаграм распршења у Гоогле табелама.
Зашто дијаграм распршивања?
Дијаграм расипања је користан током анализе података јер:
- Помаже да се дефинише тренд у подацима.
- Заправо можете видети опсег података, односно максималне и минималне вредности снимљене.
- Помаже да се открију и линеарни и нелинеарни односи између варијабли.
- Његово тумачење је једноставно.
Како направити дијаграм распршивања у Гоогле табелама
Прављење дијаграма расејања у Гоогле табелама је прилично једноставно.
- Истакните податке које желите да нацртате у графикону. Да бисте то урадили, кликните на прву ћелију, а затим превуците мишем преко свих осталих ћелија које намеравате да нацртате.

- У менију на врху табеле изаберите „Убаци“.

- У падајућем подменију који се појави, кликните на „Графикон“. Ово ће покренути графикон у табели, обично на десној страни ваших података. Уз графикон је бочна трака уређивача графикона.

- Гоогле је подразумевано програмиран да прикаже графикон који сматра најбољим за податке. У већини случајева, приказаће дијаграм расејања. Али ако није, пређите на пети корак.

- На бочној траци уређивача графикона изаберите „Подешавање“.

- Кликните на „Тип графикона“. Појавиће се падајући мени.

- Да бисте графикон претворили у дијаграм распршивања, померите се надоле у падајућем менију и изаберите „Распршена дијаграма“. Може се појавити под „Предложено“ или „Остало“, поново у зависности од Гоогле-ове подразумеване анализе података.

- У овом тренутку би требало да постоји дијаграм расејања података.

Како да прилагодите дијаграм расипања на Гоогле табеле
Добра ствар са дијаграмима расејања у Гоогле табелама је то што можете прилагодити скоро сваки аспект графикона. Која обухвата:
- Промена боје позадине;

- Промена текста или положаја наслова графикона са, рецимо, хоризонталне осе на вертикалну;

- Промена боје тачака на дијаграму расејања, на пример из плаве у црвену; или

- Додавање решетки и штапова.

Да бисте урадили било коју од ових ствари, једноставно изаберите „Прилагоди“ на бочној траци уређивача графикона.
Како направити дијаграм распршивања у Гоогле листовима са линијом најбољег уклапања
Дијаграми расипања генерално нуде многе предности, али можда неће дати много увида, посебно када се анализира велики скуп података. Да бисте сазнали да ли постоји уочљив образац у датом скупу података, можда бисте желели да додате линију која најбоље одговара.
Линија најбољег уклапања, која се назива и линија тренда, је линија која се протеже кроз дијаграм расипања у покушају да покаже општи правац у коме изгледа да следе ваши подаци. Другим речима, покушава да исцрта тачке података које најбоље изражавају однос између варијабли које се користе у вашој анализи.
Линија која најбоље одговара корисна је на три начина:
- Помаже да се утврди да ли варијабле показују доказ јаке корелације (заједничко кретање). Ако су варијабле у јакој корелацији, већина тачака података ће бити веома близу линије најбољег уклапања.

- То открива тренд у подацима. Може лако показати да ли постоји узлазни или опадајући тренд.

- Открива тачке података које су превише удаљене од линије најбољег уклапања.

Када дођете до дијаграма расејања у Гоогле табелама, линија која најбоље одговара може се додати у неколико једноставних корака:
- На бочној траци уређивача графикона кликните на „Прилагоди“.

- У падајућем менију који се појави кликните на „Серија.

- Померите се надоле и означите поље поред „Линија тренда“.

Понекад, бочна трака уређивача графикона може нестати када се направи дијаграм распршивања. Да бисте га поново покренули:
- Кликните на дијаграм расипања. Требало би да видите три мале тачке у горњем десном углу дијаграма расејања. Ове тачке чине елипсу графика.

- Кликните на елипсу.

- Изаберите „Уреди графикон“.

Како направити дијаграм распршености у Гоогле табелама
Ако тракасти или линијски графикон чини да ваши подаци изгледају помало претрпано, график расипања може бити идеално решење. Ево како можете да га направите:
- Означите прву колону података, држите тастер схифт, а затим наставите да истакнете друге колоне које желите да исцртате тако што ћете кликнути левим тастером миша на њихова имена.

- Кликните на икону графикона у менију на врху радног листа. У Гоогле табелама, икона графикона се појављује као мали квадрат са три вертикалне траке.

- Подразумевано, Гоогле табеле ће отворити графикон који најбоље одговара подацима, а у већини случајева то ће бити дијаграм расејања. Ако се отвори нека друга врста графикона, пређите на корак 4.

- На бочној траци уређивача графикона изаберите „Подешавање“.

- Кликните на „Тип графикона“. Појавиће се падајући мени.

- Да бисте конвертовали графикон у график дијаграма распршивања, померите се надоле у падајућем менију и изаберите „Распршена дијаграма“.

Додатна често постављана питања
Како направити просечан графикон на Гоогле табелама?
Поред дијаграма расејања и линије најбољег уклапања, понекад ћете можда желети да додате просечну линију на графикон. Ово може помоћи у издвајању тачака података који су изнад или испод просека. Ево како то можете да урадите:
• Уметните своје податке у Гоогле табелу.

• Направите нову колону и назовите је „Просечан“.

• Унесите следећу формулу у прву ћелију испод колоне „Просек“:
а) =просек(Б1:Б10)
б) Б1 и Б10 у овом случају представљају ћелије које садрже прву и последњу тачку података, респективно.

• Притисните „Ентер“. У овом тренутку, Гоогле табеле ће аутоматски генерисати просек података садржаних у наведеним ћелијама.
• Кликните на прву ћелију испод колоне „Просек“.

• Са курсором у доњем десном углу прве ћелије, превуците мишем преко осталих ћелија унутар наведеног опсега. Ово ће аутоматски поновити просечну вредност у свакој од ових ћелија.

• Кликните на икону графикона у менију на врху вашег радног листа. Као и раније, Гоогле табеле ће отворити графикон који најбоље одговара вашим подацима. У њему ће бити линијски графикон који показује просечну вредност ваших података. Можете променити тип графикона отварањем бочне траке уређивача графикона.

Како цртате дијаграм распршивања у Екцелу?
Да бисте нацртали дијаграм расипања у Екцел-у:
• Отворите радни лист који садржи податке.

• Истакните податке. Да бисте то урадили, кликните на прву ћелију која садржи податке које желите да исцртате у скатер, а затим превуците мишем преко свих осталих ћелија.

• Кликните на „Инсерт“, а затим изаберите „Сцаттер“.

Шта је разбацани графикон у Екцелу?
Дијаграм распршености, познат и као граф распршења, показује однос између две променљиве у дводимензионалном простору. Помаже да се покаже како се дистрибуира скуп података из две варијабле. На пример, може вам помоћи да утврдите да ли постоји веза између броја посета клијената веб-сајту и броја остварених продаја у датом дану.
Слично томе, може помоћи да се утврди да ли постоји веза између телесне висине и тежине за групу људи.
Како направити КСИ графикон у Гоогле табелама?
• Означите скуп података који желите да нацртате на графикону

• Изаберите „Инсерт“ у менију на врху радног листа. Алтернативно, можете кликнути на икону „Графикон“ на траци са алаткама.

Како направити дијаграм распршивања са више скупова података у Гоогле табелама?
Обично користимо дијаграме расипања када желимо да разумемо однос између само две променљиве: једне независне променљиве која се појављује на Кс-оси и једне зависне варијабле која се приказује на И-оси. Међутим, дијаграм расејања такође може да прими три или више варијабли.
Да бисте исцртали више скупова података у Гоогле табелама:
• Уметните своје податке у Гоогле табелу. Обавезно прво унесите независну променљиву. То је зато што су Гоогле табеле програмиране да тумаче прву колону података као независну променљиву, а све остале колоне као зависне варијабле.

• Означите све податке који ће бити уцртани у скатер.

• Кликните на икону “Цхарт” на траци са алаткама.

• Ако Гоогле табеле подразумевано не отварају дијаграм расејања, пређите на 5. корак.

• На бочној траци уређивача графикона изаберите „Подешавање“.

• Кликните на „Тип графикона“. Појавиће се падајући мени.

• Да бисте конвертовали графикон у дијаграм расејања, померите се надоле у падајућем менију и изаберите „Распршена дијаграма“.

Подигните анализу података на следећи ниво
Чаробњак за графиконе Гоогле табеле може да вам помогне да конвертујете наизглед компликован скуп података у импресивне графиконе и графиконе који се лако тумаче. Са овим информацијама, ништа вас не спречава да одмах ускочите у креирање свог првог дијаграма расејања. Како користите графиконе Гоогле табела да прикажете своје податке? Имате ли неке хакове да поделите са колегама ентузијастима података? Хајде да се укључимо у коментаре.