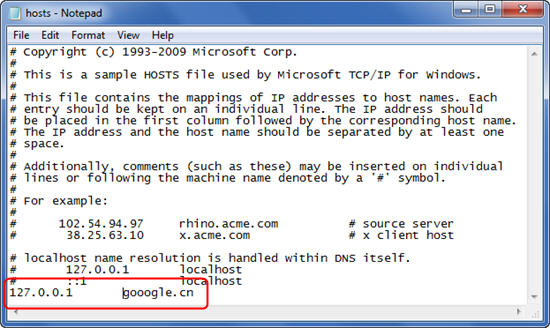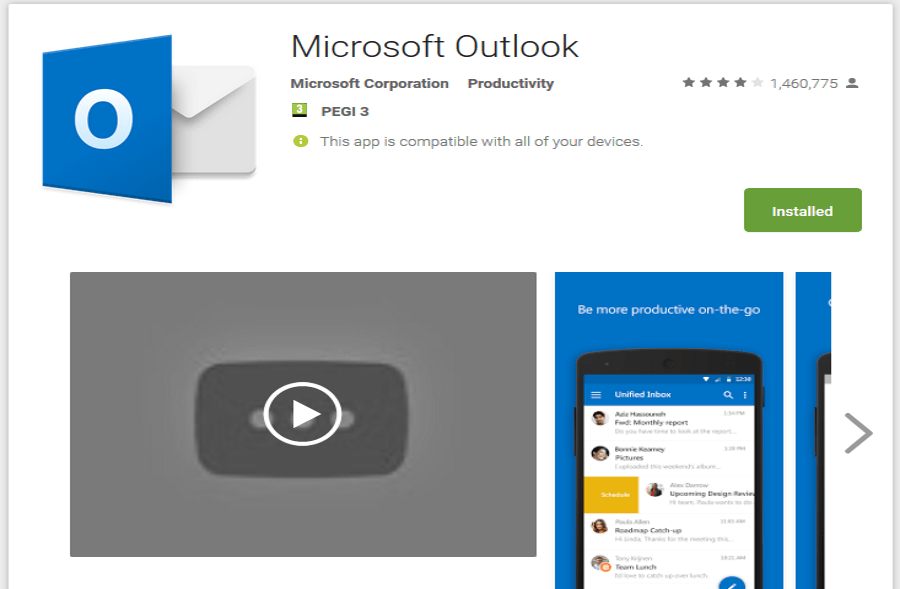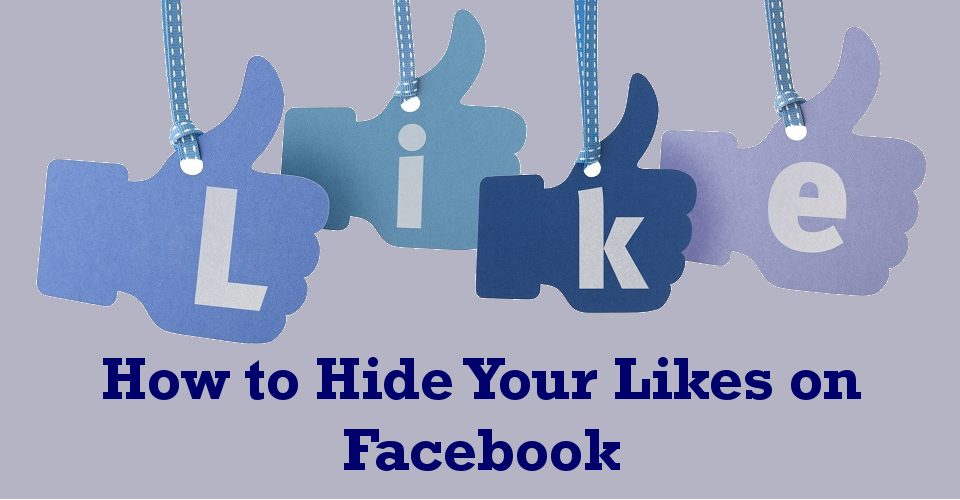ГИМП је бесплатан алат за дизајн који свако може да користи да изрази своју креативност и полако гради свој портфолио. Има обиље карактеристика као што је могућност додавања сенки објектима. Додавање сенки можда у почетку звучи једноставно, али сваки искусни дизајнер зна да је потребно неко време и вештина да се то уради како треба.
Ако сте се питали како да додате сенке свом тексту помоћу ГИМП-а, наставите да читате. У овом чланку ћемо објаснити како да креирате сенке позадине у ГИМП-у и другој бесплатној платформи за графички дизајн, Цанва, и поделићемо неколико корисних трикова за креирање прилагођених дизајна.
Како додати сенку у текст у ГИМП-у
Додавање сенки било ком тексту није лак посао за ГИМП кориснике. Пошто не постоји једноставно решење које вам омогућава да лако примените сенке на било који текст, објаснићемо цео процес. Штавише, ако их пажљиво пратите, успећете то да урадите чак и ако сте новајлија. Ево шта треба да урадите:
- Отворите ГИМП (ако већ немате програм, можете га преузети са званичне веб странице).

- Кликните на „Датотека“, „Ново“ и „Креирај нову слику“.

- Прилагодите величину слике или користите шаблон.

- Кликните на „ОК“ да бисте потврдили.

- Изаберите боју позадине и кликните на „ОК“ да бисте потврдили.

- Отворите „Едит“ и „Филл витх БГ Цолор“ да обојите позадину.

- Одлучите се за боју позадине платна.
- Кликните на алатку „Текст“ у левом менију.

- Унесите било који текст који желите и у уређивачу промените величину фонта и боју текста.

Претходно наведени кораци су били припрема платна и текста. Сада ће се следећих неколико корака фокусирати на додавање сенки у текст:
- Отворите „Лаиер“ и изаберите „Дуплицате Лаиер“.

- Кликните десним тастером миша на нови слој да бисте изабрали „Одбаци информације о тексту“.

- Сада ћете морати да померите горњи текст за неколико пиксела лево, десно, доле или горе, у зависности од ваших жеља. Користећи алатку „Помери“, можете померати текст у било ком смеру док не буде довољно простора да сенка буде видљива.

- Кликните десним тастером миша на доњи слој текста и изаберите „Алфа до селекције“.

- Када видите „мраве који марширају“ (тачкаста ивица која изгледа да се креће) око текста, кликните на горњи слој текста и кликните на „Уреди“ и „Обриши“.

- Сада када сте избрисали већину црног текста, кликните на „Изабери“ и „Ништа“ да бисте уклонили мраве које марширају.

- Изаберите горњи слој, идите на „Филтерс“, „Блур“ и „Гауссиан Блур“.

- Када видите нови оквир за дијалог, можете га користити да контролишете количину замућења помоћу стрелица. Ако је ваш текст мали, један пиксел ће бити довољан. Међутим, ако користите велики текст, три пиксела би била довољна. Када завршите, потврдите са „ОК“.

- Користите „Алфа до одељка“ да би други слој изгледао као сенка текста.

- Користите алатку „Мове“ да преместите замућени слој и уверите се да је сенка видљива.

Као што видите, процес је мало дуг, али ако пратите кораке, моћи ћете да то урадите успешно.
Како додати сенку у текст у ГИМП-у
Алат „Дроп Схадов“ може вам помоћи при уређивању текста, посебно ако креирате логотип или дизајнирате постер. Ову алатку можете користити за додавање сенки на ивице различитих објеката. Ова функција најбоље функционише са великим објектима и подебљаним текстуалним насловима са једноставним линијама, јер пружају простор за импресивне сенке због којих објекат искаче. Алат „Дроп Схадов“ није посебно сложен ГИМП алат, па ево како га можете користити да лако додате сенку у било који текст:
- Отворите ГИМП и креирајте нову датотеку.

- Откуцајте текст који желите да истакнете.

- Да бисте изабрали било који текст са свог платна, кликните на алатку „Текст“ на левој траци са алаткама.

- Кликните на „Филтери“, затим на „Светло и сенка“ и „Дроп Схадов“.

- Сада када имате отворен алат „Дроп Схадов“, можете да прилагодите подешавања да бисте добили најбољи могући резултат.

- Када завршите, потврдите притиском на „ОК“.

У искачућем прозору „Дроп Схадов“ можете да прилагодите неколико аспеката падајуће сенке да би изгледала професионалније.
Пресет
Прва опција је да одлучите да ли желите да користите унапред подешено са суптилном сенком. Међутим, ако желите да промените позицију сенке, мораћете да се играте са померањем Кс и И-осе да бисте је померили док не пронађете позицију која вам се највише свиђа.
Радијус замућења
Подешавање радијуса замућења је још један користан алат јер вам омогућава да промените величину и јасноћу сенке. Велики радијус замућења може значајно да растегне сенку, док ако је учините премалом, она ће постати скоро невидљива. Такође можете одлучити какав ће облик имати ваша сенка да би се уклопила у параметре дизајна.
Боја
Још један важан одељак у менију „Дроп Схадов“ је боја сенке. ГИМП вам омогућава да изаберете било коју боју и нијансу, у зависности од палете боја објекта који сте обликовали или текста са којим радите.
Непрозирност
Непрозирност је корисна када радите са сенкама, јер контролише њихов интензитет. Подразумевано, ГИМП има непрозирност од 60 процената. Ако желите да повећате непрозирност, сенка ће постати видљивија, док ако је подесите на, рецимо, 30 посто или мање, била би знатно мање видљива.
Како направити ивицу текста у ГИМП-у
Додавање оквира текста у ГИМП је прилично једноставан процес. Чак и ако раније нисте користили ГИМП, моћи ћете да додате ивице сваком тексту који сте креирали пратећи ове кораке. Ево шта треба да урадите да бисте генерисали обрисе слова:
- Отворите ГИМП и креирајте нову датотеку.

- Унесите било који текст користећи алатку „Текст“.

- Кликните десним тастером миша на текст и кликните на „Путања из текста“.

- Додајте нови слој кликом на „Слој“ и „Нови слој“ и кликните на „ОК“ да бисте потврдили.

- Кликните на „Изабери“ и „Од путање“ да бисте видели истакнуте делове текста.

- Пошто сада имате провидни слој са истим текстом, морате додати боју и прилагодити га.

- Да бисте направили контуру, мораћете да повећате величину текста у провидном слоју. Кликните на „Изабери“ и „Расти“.

- Изаберите 5 или 10 пиксела, у зависности од тога да ли желите танак или дебео обрис.

- Да бисте изабрали боју за контуру, кликните на алатку за попуњавање „Буцкет“ и изаберите боју контуре.

- Кликните на контуру да бисте је обојили.

Када завршите свој дизајн, можете одлучити да ли желите да га сачувате са белом, црном или провидном позадином. Можете га сачувати у различитим типовима датотека, али ПНГ датотека би била најбољи избор ако правите логотип или постер.
Како додати сенку тексту у ГИМП користећи два слоја
Када користите ефекат „Дроп Схадов“ у ГИМП-у, препоручује се да га користите у два слоја, јер ће вам дати више простора да будете креативни са обликом, бојом и непрозирношћу саме сенке. Ево како процес функционише:
- Отворите нову ГИМП датотеку и откуцајте било који текст.

- Отворите „Лаиер“ и изаберите „Дуплицате Лаиер“.

- Кликните десним тастером миша на нови слој да бисте изабрали „Одбаци информације о тексту“.

- Сада ћете морати да померите горњи текст за неколико пиксела лево, десно, доле или горе, у зависности од ваших жеља. Користећи алатку „Мове“, померите текст у било ком смеру док не буде довољно простора да сенка буде видљива.

- Кликните десним тастером миша на доњи слој текста и изаберите „Алфа до селекције“.

- Када видите „мраве који марширају“ око текста, кликните на горњи слој текста, а затим кликните на „Уреди“ и „Обриши“.

- Сада када сте избрисали већину црног текста, кликните на „Изабери“ и „Ништа“ да бисте уклонили мраве које марширају.

- Изаберите горњи слој, а затим идите на „Филтери“, „Замућење“ и „Гаусово замућење“.

- У новом дијалогу можете да контролишете количину замућења помоћу стрелица. Ако је ваш текст мали, један пиксел ће бити довољан. Међутим, ако користите велики текст, три пиксела би била довољна. Када завршите, потврдите са „ОК“.

- Користите „Алфа до одељка“ да други слој изгледа као сенка текста. Користите алатку „Помери“ да померите замућени слој и уверите се да је сенка видљива.

Додатна често постављана питања
Како уклонити сенку из текста у ГИМП-у?
Пошто је „Дроп Схадов“ посебан слој на вашој слици, тексту или логотипу, можете користити алатку „Мове“ да промените њен положај или избришете слој и уклоните га са платна.
Можете ли додати сенке тексту у Цанва?
Цанва је тренутно један од најпопуларнијих онлајн алата за уређивање и дизајн текста. Уз обиље алата и ефеката, можете креирати скоро сваки дизајн који желите. Поред тога, можете брзо да развијете сенке и позадине како бисте своје постере или логотипе учинили ефектнијим. Постоје два начина за креирање сенки, а ми ћемо дати детаљна упутства за оба.
Како направити сенке користећи опцију дуплирања:
• Идите на цанва.цом и кликните на „Креирај нови дизајн“.
• Кликните на оквир за текст са леве стране и откуцајте било који текст или користите једну од многих комбинација фонтова.
• У горњем десном углу видећете дупликат иконе.
• Кликните на њега да бисте копирали текст.
• Задржите показивач изнад дупликата и кликните на њега.
• Сада можете да промените провидност, величину фонта и боју сенке текста.
• Користите курсор да га померите и поставите у праву позицију.
Други начин да то урадите је да користите „Ефекте“ у Цанви. Ево шта треба да урадите:
• Идите на цанва.цом и кликните на „Креирај нови дизајн“.
• Кликните на оквир за текст са леве стране и откуцајте било који текст или користите једну од многих комбинација фонтова.
• У менију на врху странице изаберите „Ефекти“.
• У одељку „Ефекти“ наћи ћете неколико типова сенки за било који фонт.
• Поред тога, можете прилагодити помак, правац и боју сенке.
Како мењате фонт у ГИМП-у?
Користећи алатку „Текст“, сваки корисник ГИМП-а може додати или променити било који текст који унесе. Чим почнете да куцате, појавиће се искачући прозор у коме можете да прилагодите фонтове тако што ћете променити величину слова, подебљати текст и/или курзив или променити боју текста.
Уредите своје текстове помоћу Фларе
Креирање савремених дизајна може бити узбудљиво, посебно када имате непомућену визију како желите да изгледају. У том погледу, један од најбољих алата за тренутно побољшање било ког дизајна је додавање сенке позадине јер чини да се елементи истичу.
Надамо се да смо вам помогли да боље разумете како да додате сенке у ГИМП и Цанва. Сада када сте упознати са овим бесплатним алатима за дизајн, можете креирати своје дизајне и испустити свој креативни дух.
Да ли сте покушали да направите сенке позадине у ГИМП-у? Да ли сте покушали да користите дупликат у Цанви? Који алат за дизајн више волите?
Поделите нека од својих искустава у одељку за коментаре испод.