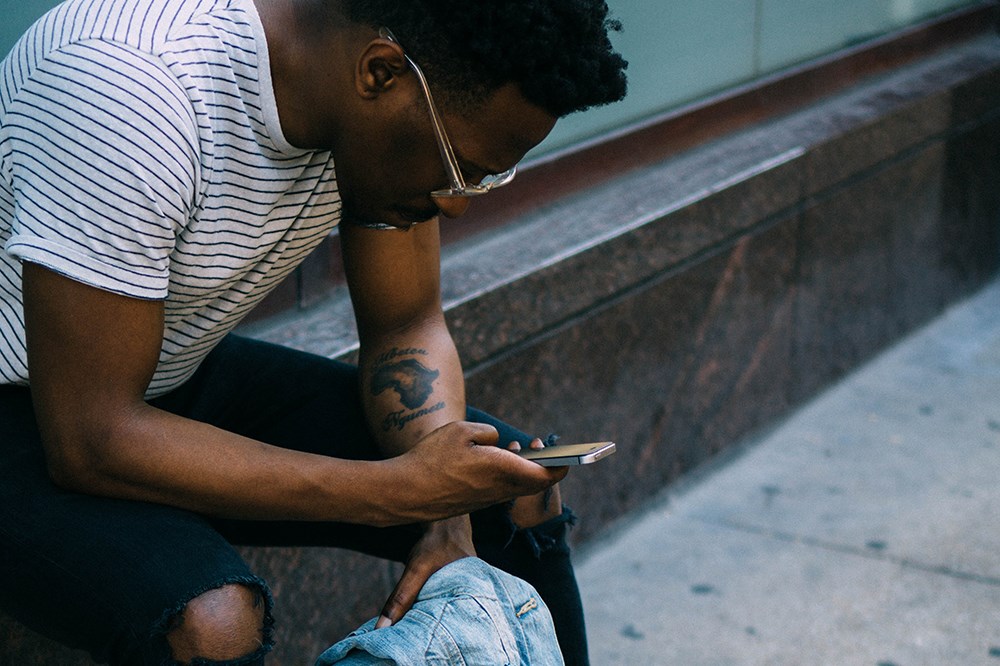Гоогле Меет је Гоогле-ов одговор на конференцијске услуге као што су Зоом и Мицрософт Теамс. Иако обично ради добро, као и са било којом апликацијом, кварови су неизбежни. Један од најчешћих проблема које корисници имају са Гоогле Меет-ом су проблеми са звуком. Ако имате проблема са радом микрофона у Меет-у, саставили смо неколико савета за решавање проблема који ће вам помоћи да их решите.

Читајте даље да бисте сазнали више о уобичајеним исправкама за различите оперативне системе и брзим решењима за слушалице.
Гоогле Меет микрофон не ради на Андроид-у
Следећих пет савета су опције које можете да испробате са свог Андроид уређаја да би микрофон радио у Меет-у:
Први савет: Уверите се да ваш микрофон није искључен
Проверите на дну почетног екрана да икона микрофона није црвена са белом дијагоналном линијом кроз њу. То значи да је ваш микрофон искључен. Они који се придружују позиву након петог придруживања се аутоматски искључују. Ако је микрофон искључен, додирните икону микрофона да бисте га укључили.
Савет 2: Потврдите дозволе за приступ микрофону Гоогле Меет-у
Да бисте потврдили да Гоогле Меет има дозволу да приступи вашем микрофону, урадите следеће:
- Покрените „Подешавања“ на свом Андроид уређају.

- Кликните на „Апликације и обавештења“.

- Изаберите „Све апликације“.
- Отворите „Гоогле Меет“ или „Гмаил“ ако приступате Меет-у преко апликације Гмаил.

- Кликните на „Дозволе“.

- Уверите се да „Гоогле Меет“ или „Гмаил“ има приступ вашем микрофону.

Трећи савет: Обришите податке и кеш Меета
Покушајте да ресетујете апликацију брисањем њених података и надамо се да ћете се ослободити оштећења локалних података. Да уради ово:
- Отворите „Подешавања“.

- Кликните на „Апликације“, „Све апликације“, а затим на „Гоогле Меет“.

- Кликните на „Складиштење“.

- Изаберите „Обриши податке“, а затим потврдите.

Савет четири: Покушајте да деинсталирате, а затим поново инсталирате Меет
Да бисте уклонили и поново инсталирали апликацију Гоогле Меет на Андроид уређају:
- Покрените Гоогле Плаи продавницу и пронађите апликацију „Гоогле Меет“.

- Кликните на „Деинсталирај“.

- Поново покрените уређај, а затим поново идите на Гоогле Плаи.

- Пронађите и инсталирајте „Гоогле Меет“.

Савет пети: Покушајте да приступите са свог претраживача
Меет-у можете да приступите и преко Гмаил-а за Андроид или омогућавањем режима радне површине у Цхроме-у. Да бисте омогућили режим радне површине:
- У Цхроме-у у горњем левом углу кликните на вертикални мени са три тачке.

- Затим означите поље за потврду „Режим радне површине“.

Гоогле Меет микрофон не ради на Мац-у
Следећих шест савета покривају опције које можете да покушате са Мац рачунара да поправите микрофон у Меет-у:
Први савет: Уверите се да ваш микрофон није искључен
На дну почетног екрана видећете контроле састанка. Проверите да икона микрофона није црвена са белом дијагоналном линијом кроз њу. То значи да је ваш микрофон искључен. Они који се придружују позиву након петог придруживања се аутоматски искључују.
Ако видите да икона микрофона означава да сте искључени, једноставно додирните икону да бисте је укључили.
Савет два: Проверите ниво улаза микрофона
Прегледајте аудио улаз или подешавања микрофона вашег уређаја:
- Кликните на „Системске поставке“ преко Аппле менија.

- Изаберите „Звук“.

- Изаберите „Унос“.

- Уверите се да је микрофон укључен.
- Подесите клизач јачине звука ако је потребно.

Ваше промене ће бити аутоматски сачуване.
Савет трећи: Омогућите приступ микрофону вашем претраживачу
Мац оперативни системи имају уграђену поставку приватности која може спречити програме да приступе вашем микрофону. Ако имате проблема са микрофоном, покушајте да проверите да ли је прегледачу онемогућен приступ микрофону.
- Кликните на Аппле мени, а затим на „Системске поставке“.

- Изаберите „Безбедност и приватност“, а затим „Приватност“.

- Изаберите „Микрофон“.

- Кликните на поље за потврду поред „Гоогле Меет“ или прегледача који користите да бисте дозволили приступ микрофону.

- Опозовите избор у пољу за потврду да бисте искључили приступ.
Савет четири: Одаберите микрофон који вам највише одговара
Ако имате више аудио периферних уређаја повезаних на ваш Мац, „Гоогле Меет“ може да користи ваш уграђени микрофон, на пример. Ако желите да користите други микрофон, можете одредити подразумевани микрофон:
- Преко Аппле менија изаберите „Систем Преференцес“, а затим „Соунд“.

- Испод „Звук“ кликните на „Улаз“, а затим изаберите микрофон који желите да користите.

- Подесите клизач за јачину звука поред опције „Подешавања“ за изабрани уређај“ ако је потребно.

Савет пети: Уверите се да је жељени микрофон изабран преко Гоогле Цхроме-а
Поред тога што ваш рачунар зна који је микрофон подразумевани, добра је пракса да обавестите и прегледач. Да бисте то урадили у Цхроме-у:
- Покрените Цхроме.

- У горњем десном углу прегледача кликните на вертикални мени са три тачке.

- Изаберите „Подешавања“.

- На левој бочној траци изаберите „Приватност и безбедност“.

- Кликните на „Подешавања сајта“.

- На следећем екрану изаберите микрофон.

- На врху, ако је прекидач засивљен и каже „Блокирано“, омогућите га, а затим ће рећи: „Питај пре приступа (препоручено).“

- Изнад опције „Питај пре приступања (препоручено)“, кликните на падајући мени, а затим изаберите микрофон који желите да користите у „Гоогле Меет-у“.
- Да бисте сачували подешавања, затворите картицу „Подешавања“.
Шести савет: Покушајте да поново покренете Гоогле Цхроме
Понекад једноставно поновно покретање претраживача може поправити проблеме са микрофоном. Може да обрише кеш меморију, поново покрене позадинске екстензије и поправи конфликтне позадинске процесе.
Гоогле Меет микрофон не ради на Виндовс рачунару
Следеће, имамо Виндовс. Следећих шест савета су опције које можете испробати са Виндовс рачунара да би микрофон радио у Меет-у:
Први савет: Уверите се да ваш микрофон није искључен
При дну почетног екрана Меет-а видећете икону микрофона. Ваш микрофон је искључен када је икона црвена са белом дијагоналном линијом кроз њу. Учесници који се придружују састанку након петог придруживања се аутоматски искључују. Кликните на икону микрофона да бисте је укључили.
Савет два: Проверите ниво улаза микрофона
Можда је јачина звука вашег микрофона прениска. Погледајте каква је ситуација тако што ћете проверити подешавања:
- У оперативном систему Виндовс покрените „Поставке звука“.

- Изаберите „Снимање“.

- Двапут кликните на „микрофон“, а затим изаберите „Нивои“.

- Проверите да ли је микрофон укључен.
- Подесите клизач јачине звука ако је потребно.

- Кликните на „ОК“.

Савет трећи: Омогућите приступ микрофону вашем претраживачу
Виндовс уграђена подешавања приватности спречавају програме да приступе вашем микрофону. Размислите о томе да проверите да ли је прегледачу онемогућено да користи микрофон.
- Идите на „Подешавања за Виндовс“, а затим на „Приватност“.

- У оквиру „Дозволе апликације“ у левом окну менија изаберите „Микрофон“.

- Уверите се да је прекидач испод „Дозволи апликацијама да приступе вашем микрофону“ укључен.

- При дну странице уверите се да је „Дозволи десктоп апликацијама да приступе вашем микрофону“ такође омогућено.

Савет четири: Одаберите микрофон који вам највише одговара
Ако имате друге микрофоне повезане са рачунаром, „Гоогле Меет“ може мислити да је ваш уграђени микрофон подразумевани. Да бисте одредили који микрофон желите да Меет користи:
- Покрените „Подешавања“.

- Изаберите „Систем“.

- Кликните на „Звук“.

- Испод одељка „Унос“ кликните на падајући мени да бисте изабрали микрофон који желите да користите као подразумевани.

Савет пети: Уверите се да је жељени микрофон изабран преко Гоогле Цхроме-а
Да бисте обавестили прегледач који микрофон да користи за Меет:
- Покрените Цхроме.

- У горњем десном углу прегледача кликните на вертикални мени са три тачке.

- Изаберите „Подешавања“.

- На левој бочној траци изаберите „Приватност и безбедност“.

- Кликните на „Подешавања сајта“.

- На следећем екрану изаберите микрофон.

- На врху, ако је прекидач засивљен и каже „Блокирано“, омогућите га, а затим ће рећи: „Питај пре приступа (препоручено).“

- Изнад опције „Питај пре приступања (препоручено)“, кликните на падајући мени, а затим изаберите микрофон који желите да користите у „Гоогле Меет-у“.
- Да бисте сачували подешавања, затворите картицу „Подешавања“.
Шести савет: Покушајте да поново покренете Гоогле Цхроме
Повремено једноставно поновно покретање претраживача може да реши проблеме са микрофоном. Може да обрише кеш меморију, поново покрене позадинске екстензије и поправи конфликтне позадинске процесе.
Гоогле Меет микрофон не ради на Цхромебоок-у
И коначно, имамо Цхромебоок. Следећих шест савета су ствари које треба да покушате да натерате микрофон да ради са Гоогле Меет-ом.
Први савет: Уверите се да ваш микрофон није искључен
У дну вашег почетног екрана приказане су контроле састанка. Ако је икона микрофона црвена са белом дијагоналном линијом кроз њу, то значи да је микрофон искључен. Учесници који се придружују позиву после пете особе се аутоматски искључују. Кликните на икону микрофона да бисте га укључили.
Савет два: Проверите ниво улаза микрофона
Да бисте проверили да ли је јачина микрофона довољно висока:
- Отворите картицу Цхроме прегледача.

- У горњем десном углу кликните на мени са три тачке.

- Изаберите „Још подешавања.
- Померите се према дну и изаберите „Напредно“.
- Изаберите „Подешавања сајта“ испод „Приватност и безбедност“.

- Кликните на микрофон, а затим подесите јачину звука ако је потребно.

Трећи савет: Одаберите микрофон који вам највише одговара
Ако имате више од једног микрофона повезаног са Цхромебоок-ом, „Гоогле Меет“ може претпоставити да треба да се користи, на пример, уграђени микрофон. Да бисте одредили који микрофон да користите као подразумевани:
- У доњем десном углу кликните на системску палету да бисте покренули „Подешавања“.
- Изаберите икону микрофона да бисте приступили „Аудио подешавањима“.
- Испод „Инпут“ кликните на микрофон који желите да користите.
Савет четири: Покушајте да поново покренете Гоогле Цхроме
Поново покретање прегледача може да реши проблем са микрофоном. Брише кеш и конфликтне позадинске процесе који би могли бити узрок.
Гоогле Меет микрофон не ради са слушалицама
Проверите да микрофон и слушалице нису у квару
Уверите се да су микрофон и слушалице правилно прикључени. Такође, да бисте искључили проблем са портом, прикључите други микрофон и слушалице да видите да ли се проблем и даље јавља. Ако раде без проблема, можда је проблем са микрофоном/слушалицама, а не са софтвером.
Испробајте аутоматско решавање проблема са звуком
Размислите о покретању уграђене функције за решавање проблема за Виндовс и Мац. Може да открије и реши проблеме са звуком.
Поправите своје аудио драјвере
Уверите се да је софтвер вашег аудио драјвера ажуриран или покушајте да га деинсталирате и он ће се аутоматски поново инсталирати на најновију верзију.
Да бисте аутоматски ажурирали аудио драјвер:
- Са траке задатака унесите „управљач уређајима“ у поље за претрагу, а затим га изаберите из резултата.

- Проширите опцију „Контролери звука, видеа и игара“ тако што ћете кликнути на стрелицу поред ње.

- Кликните десним тастером миша на унос за ваш аудио уређај или звучну картицу, нпр. слушалице.
- Изаберите „Ажурирај драјвер“, а затим кликните на „Аутоматски тражи ажурирани софтвер драјвера“.

- Пратите упутства на екрану да бисте завршили.
Да бисте деинсталирали аудио драјвер:
- Са траке задатака унесите „управљач уређајима“ у поље за претрагу, а затим га изаберите из резултата.

- Проширите опцију „Контролери звука, видеа и игара“ тако што ћете кликнути на стрелицу поред ње.

- Кликните десним тастером миша на унос за ваш аудио уређај или звучну картицу, а затим изаберите „Деинсталирај уређај“.

- Означите поље за потврду „Избриши софтвер управљачког програма за овај уређај“.

- Изаберите „Деинсталирај“.

- Поново покрените рачунар.
Играње са драјверима вашег рачунара увек носи мало ризика, па бисте можда желели да ово сачувате као последње средство. Покушајте само ако вам је пријатно да промените систем свог рачунара.
Нека се сада ваш глас чује на Гоогле Меет-у
Гоогле Меет видео конференције је потпуно бесплатна услуга коју користе организације за састанке на даљину. Иако је звук саставни део Меет-а, корисници повремено имају проблема са звуком; где се не чују, не чују или све горе наведено.
На срећу, постоје начини на које можете да решите проблеме са звуком на Гоогле Меет-у да бисте решили већину проблема; укључујући брисање кеша апликације и саветовање вашем уређају и претраживачу који микрофон да користите.
Волели бисмо да чујемо шта мислите о Гоогле Меет-у уопште. Да ли користите било коју другу апликацију за видео позиве – ако јесте, коју више волите и зашто? Реците нам у одељку за коментаре испод.