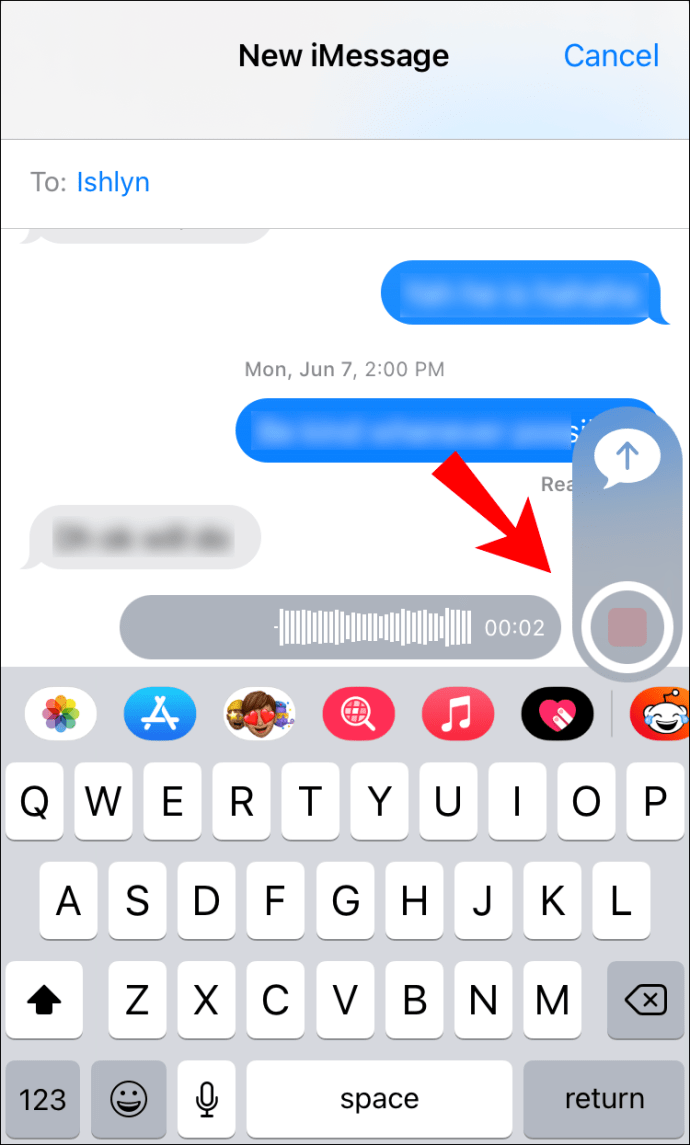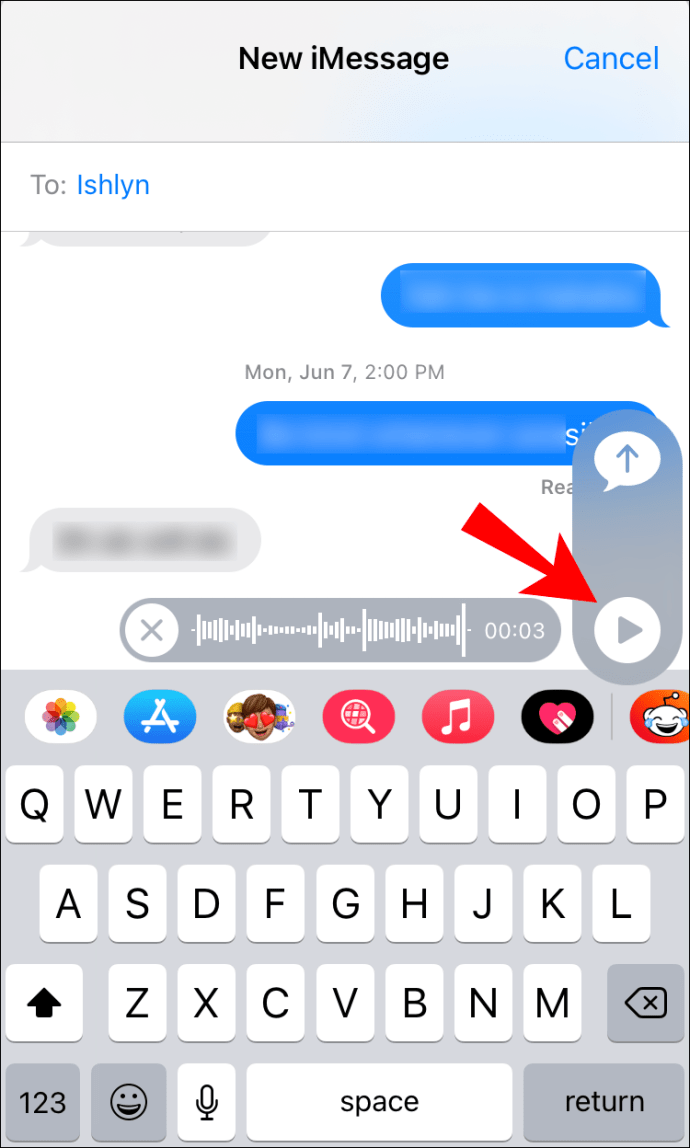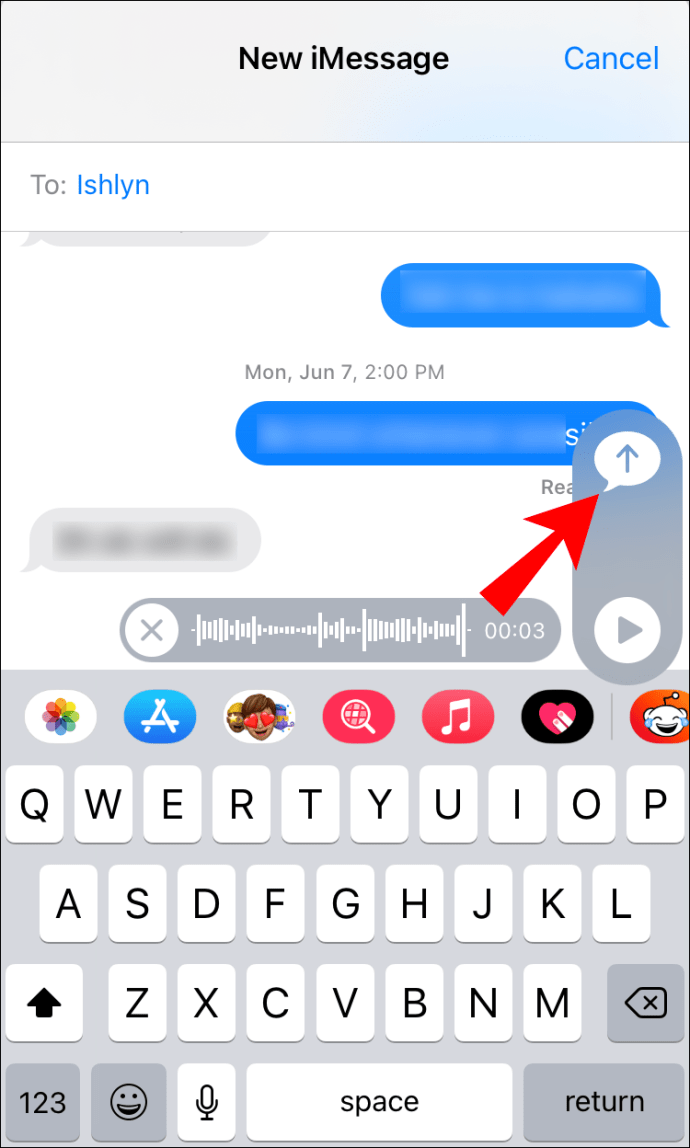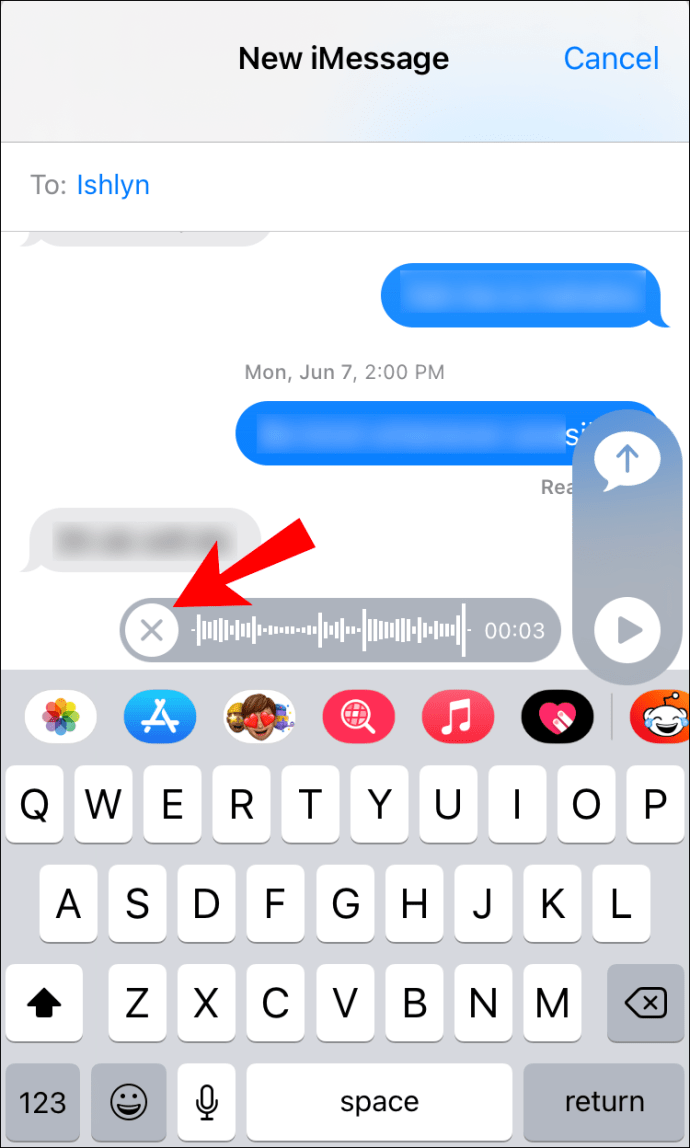иМессаге је апликација Аппле Мессагинг која се користи за слање шифрованих текстова, фотографија, видео записа и звука од краја до краја – између Аппле уређаја. Слање гласовних порука је згодно у временима када имамо много тога да кажемо. Ако желите да знате како да пошаљете гласовни иМессаге, ми смо навели кораке у овом водичу.

Поред корака за слање гласовних, фото и видео иМессаге порука, укључили смо и како да подесите иМессаге групне разговоре и управљате њима, плус, гомилу других корисних савета за иМессагинг.
Како послати гласовну поруку помоћу иМессаге-а
Да бисте послали гласовну поруку помоћу иМессаге-а:
- Покрените апликацију иМессаге.

- Да бисте креирали нову поруку, кликните на икону оловке у горњем десном углу или отворите постојећи иМессаге ћаскање.

- Изаберите и држите икону микрофона или вертикалних линија која се налази десно од оквира за текст, а затим почните да снимате своју поруку.

- Отпустите дугме за снимање када завршите са снимањем.
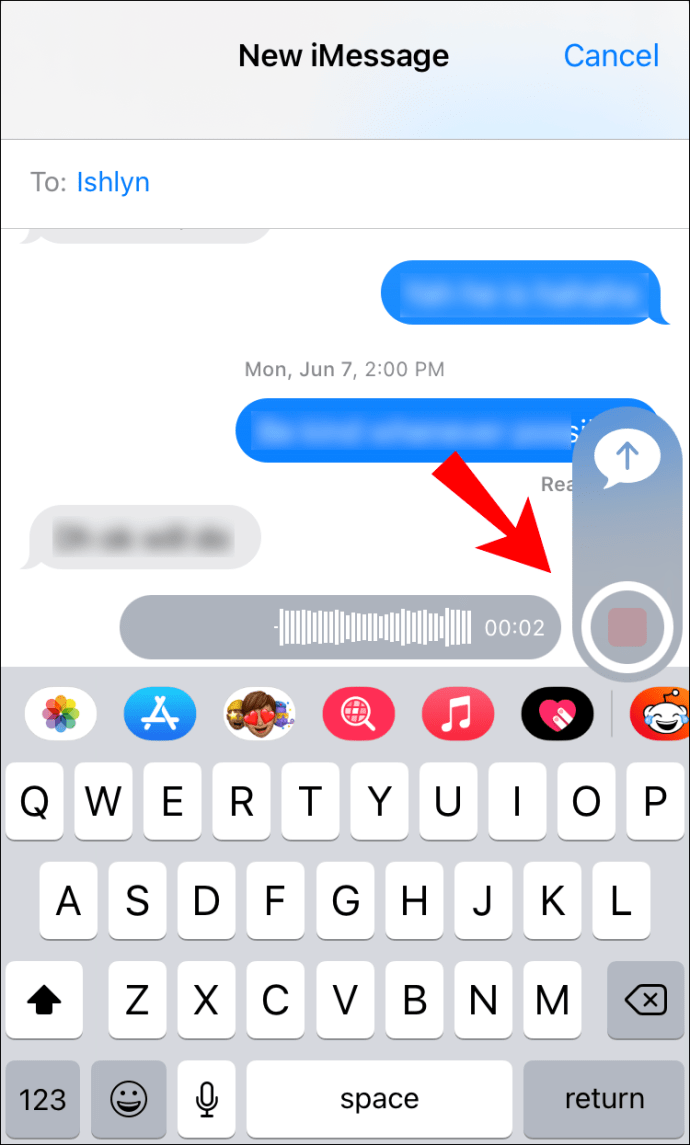
- Сада изаберите неку од следећих опција:
- Да бисте преслушали своју поруку, кликните на дугме за репродукцију.
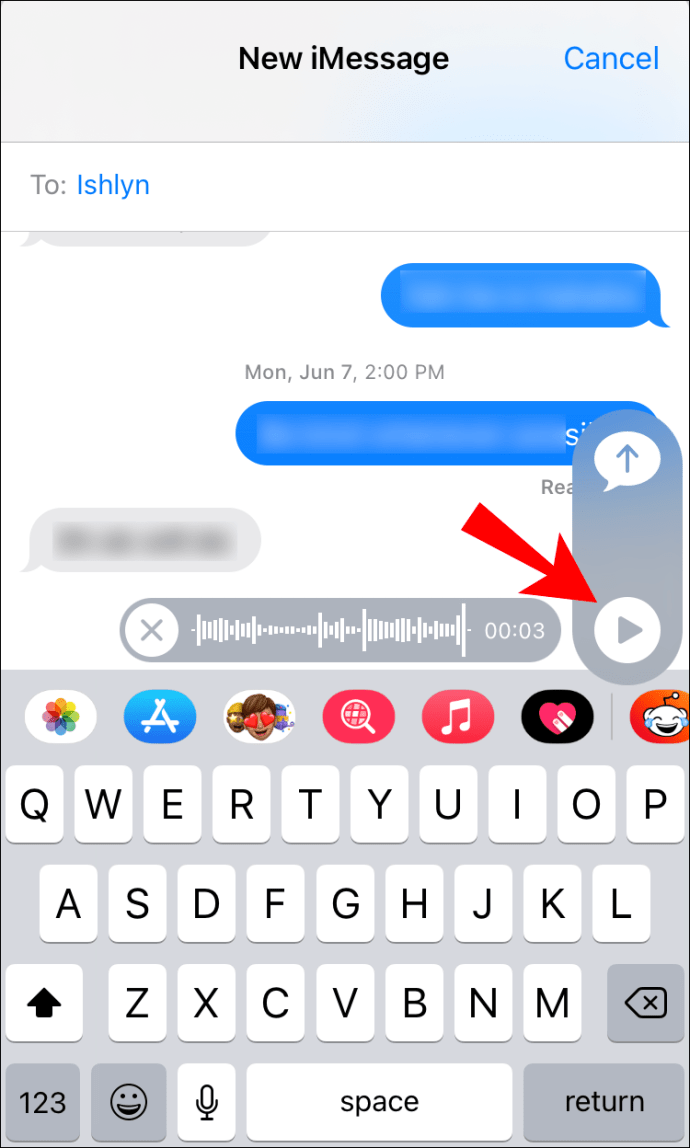
- Да бисте га послали, кликните на плаву стрелицу усмерену нагоре
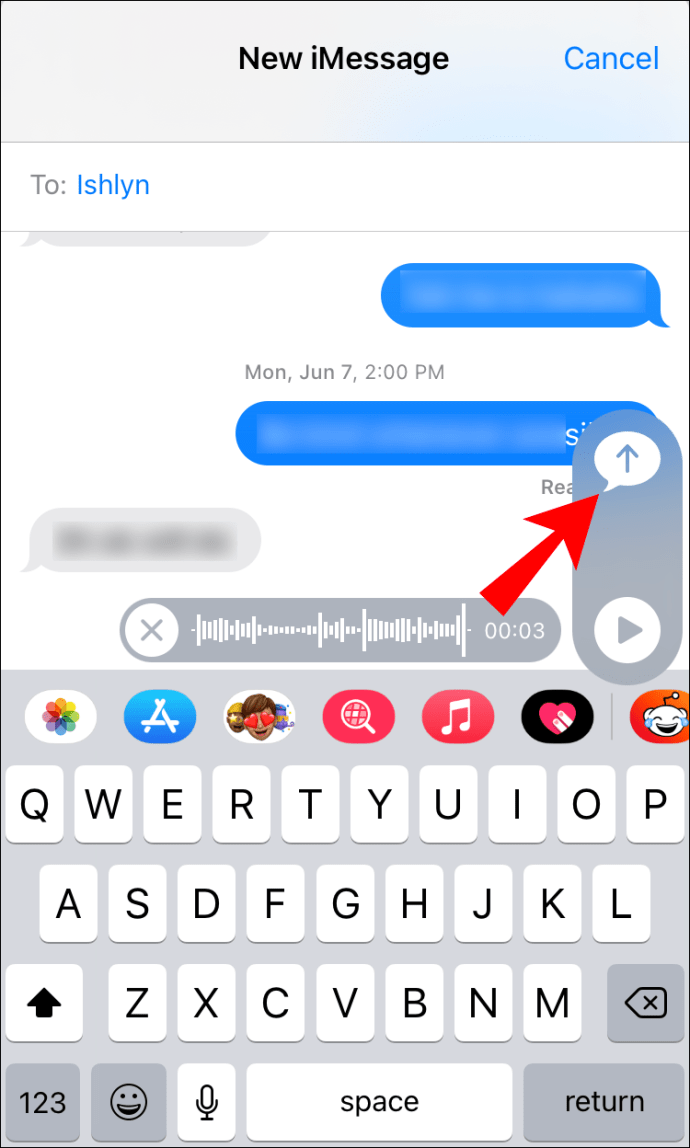
- Да бисте га отказали, кликните на „Кс“.
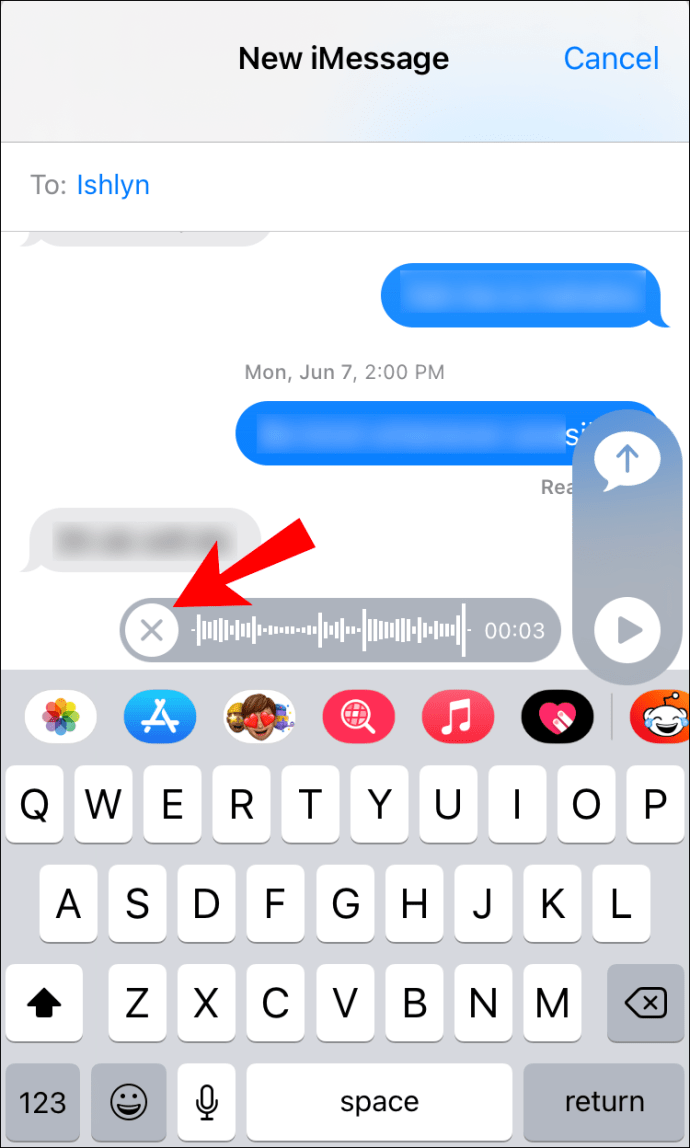
Како променити дужину трајања гласовних порука на иМессаге-у
Можете да промените време истека са два минута да се никада не самоуништава када се гласовна порука преслуша:
- Покрените „Подешавања“.

- Изаберите „Поруке“.
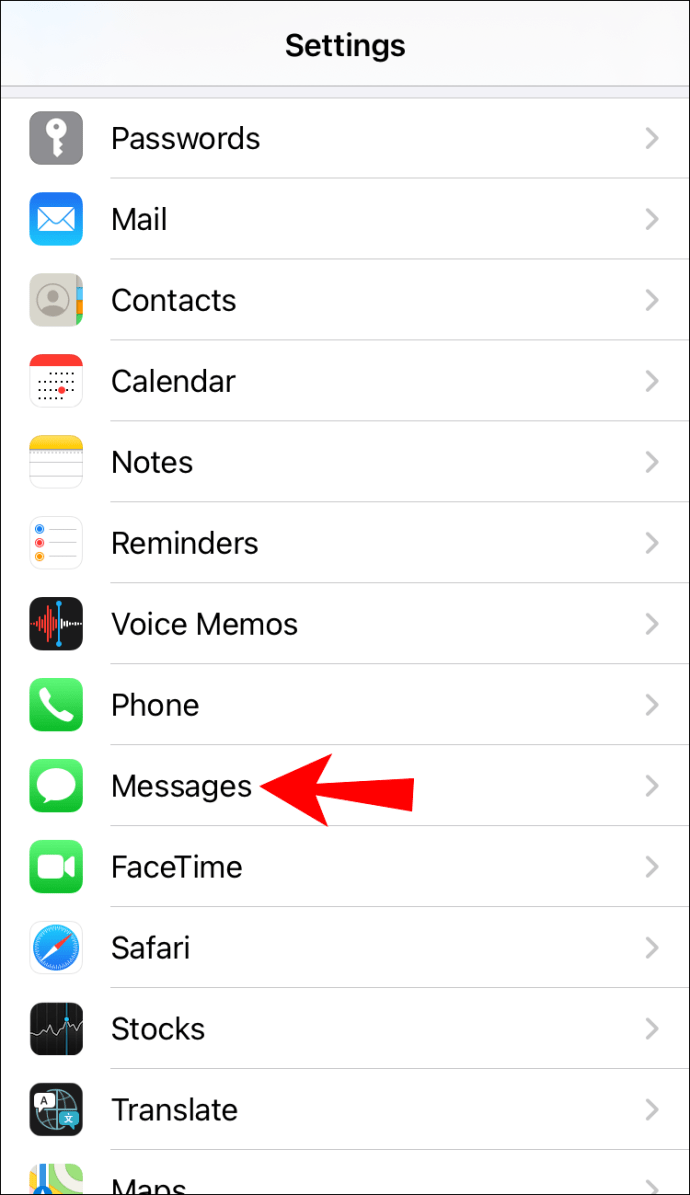
- Померите се надоле до „Аудио поруке“ и кликните на „Истек“.
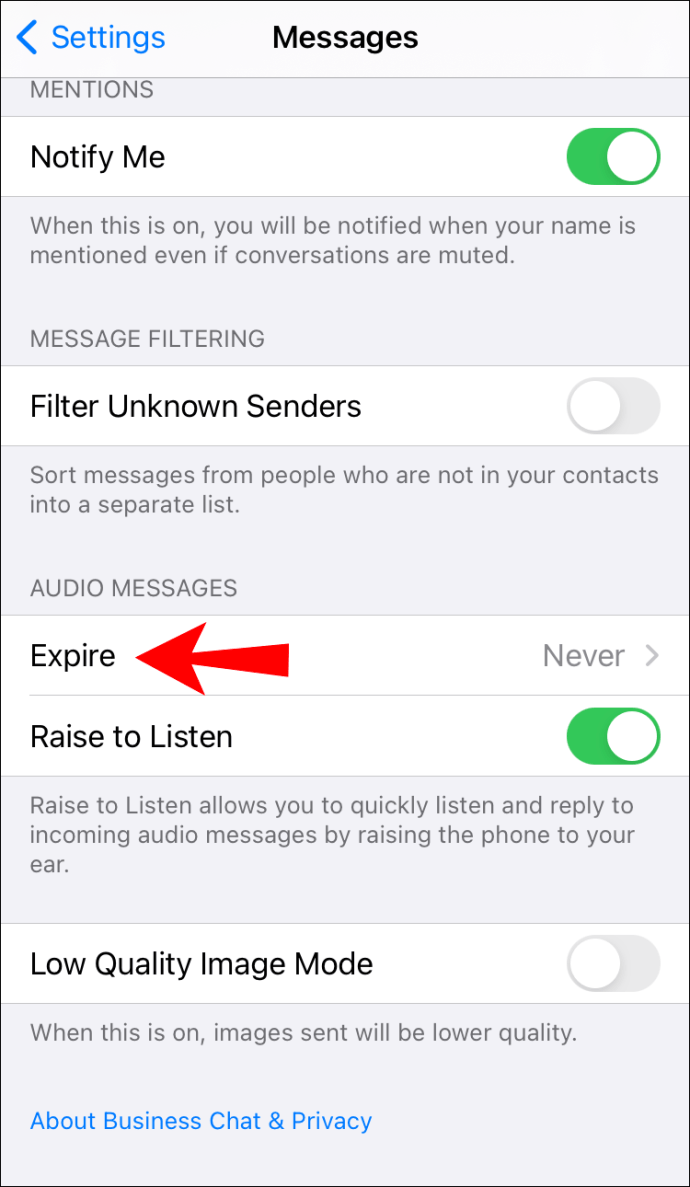
- Изаберите опцију „Никад“.
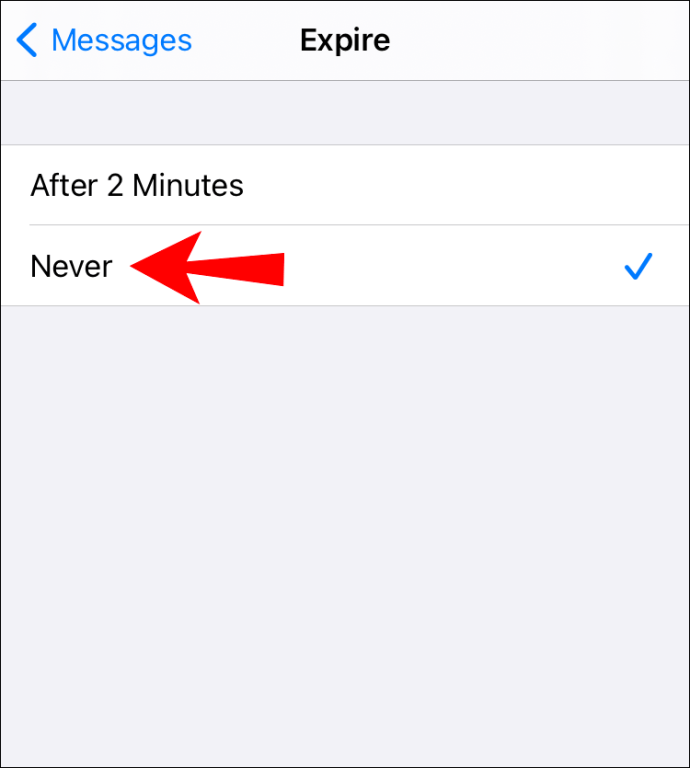
Белешка: Не можете да промените ово подешавање у апликацији Мессагес преко мацОС-а, али ће се подешавање синхронизовати са вашег иОС уређаја.
Додатна често постављана питања
Зашто моје гласовне поруке у иМессаге-у нестају?
Аудио поруке ће се самоуништити након временског ограничења постављеног у подешавањима порука. Да бисте спречили њихово нестајање, урадите следеће:
1. Покрените „Подешавања“.

2. Изаберите „Поруке“.
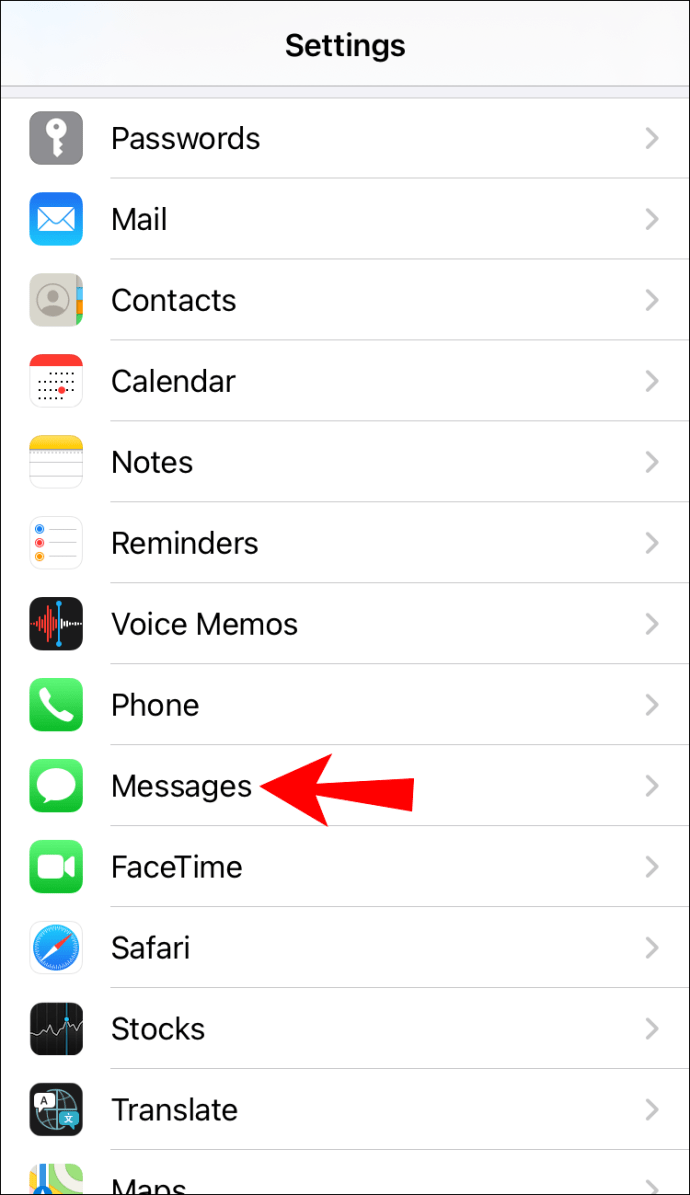
3. Померите се надоле до „Аудио поруке“ и кликните на „Истек“.
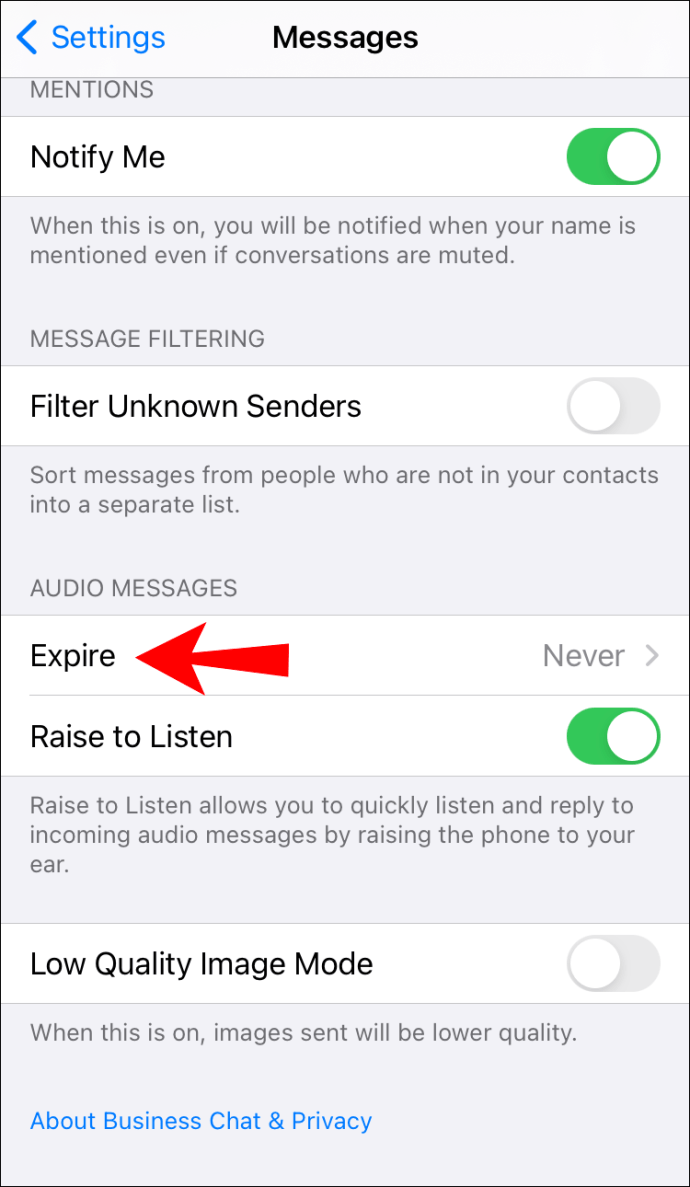
4. Изаберите опцију „Никад“.
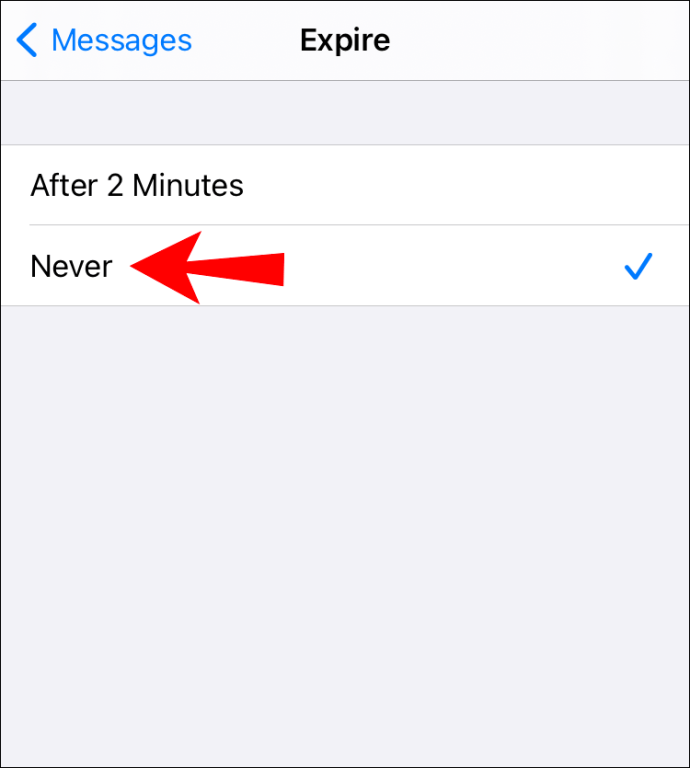
Белешка: За аудио датотеке послате као прилози, поставка истека се не укључује.
Зашто не могу да шаљем гласовне поруке преко иМессаге-а?
Ако се ваше гласовне поруке приказују зелено и „Није испоручено“ када покушавате да пошаљете другом кориснику Аппле уређаја, покушајте следеће:
Уверите се да је прекидач за диктирање укључен
На вашем иОС уређају:
1. Идите на „Подешавања“.

2. Изаберите „Опште“, затим „Тастатура“, а затим померите надоле до одељка „Енглески“.

3. Укључите опцију „Омогући диктирање“.

4. Затим притисните „Омогући диктирање“ у искачућем прозору да бисте потврдили.

Уверите се да имате покривеност мрежом
Проверите да ли имате добру мрежну везу или Ви-Фи услугу. Ако су везе лоше, нећете моћи да пошаљете гласовну поруку чак и ако ваш уређај ради како се очекује.
Покушајте да освежите софтвер
1. Искључите свој уређај.

2. Сачекајте око пет секунди.
3. Поново га укључите.
· Ово може помоћи да освежите софтвер уређаја и повратите боље сигналне везе.
Која је разлика између текстуалне поруке и иМессаге-а?
иМессагес функционишу само када се шаљу између Аппле уређаја – ове поруке су плаве. Када се иМессаге пошаље на Андроид уређај, биће послата као СМС порука – ове поруке су зелене.
Како послати видео у иМессаге-у?
1. Покрените апликацију Мессагес, а затим кликните на икону оловке у горњем левом углу да бисте започели поруку.

2. Унесите своје примаоце, а затим кликните на икону камере.

3. Када се камера отвори, изаберите „Видео“.

4. Да бисте започели снимање, притисните црвено дугме или икону звездице да бисте додали видео ефекте пре или када завршите снимање.

5. Када је видео завршен, поново кликните на црвено дугме, а затим изаберите „Уреди“ ако треба да измените или „Готово“.

6. Ако не желите да пошаљете видео, кликните на „Кс“ у горњем десном углу; или у супротном кликните на плаву стрелицу усмерену нагоре да бисте послали.

Како послати фотографије у иМессаге-у?
1. Покрените апликацију Мессагес, а затим кликните на икону оловке у горњем левом углу да бисте започели поруку.

2. Унесите своје примаоце, а затим кликните на икону камере.

3. Када се прикаже функција Фотографија, притисните бели круг у доњем центру екрана да бисте снимили фотографију.

4. Сада можете да изаберете:
· Поцетна икона за ефекте

· Икона филтера за уређивање или

· Икона оловке за означавање да персонализујете фотографију.

5. Да бисте послали поруку, притисните плаву икону стрелице усмерене нагоре или „Готово“ да бисте унели поруку коју желите да пошаљете са фотографијом.
· Ако не желите да пошаљете фотографију, притисните „Кс“ у горњем десном углу фотографије.

Како послати постојећи видео или фотографију?
1. Покрените апликацију Мессагес, а затим кликните на икону оловке у горњем левом углу да бисте започели поруку.

2. Притисните икону фотографије у доњем левом углу екрана.

3. Кликните на фотографију коју желите да пошаљете или изаберите „Све фотографије“ да бисте изабрали слику из свог избора.

4. Када изаберете фотографију, можете да је уредите тако што ћете изабрати иконе за уређивање или означавање.
5. Притисните плаво дугме са стрелицом нагоре да пошаљете.

Како послати иМессаге групни текст?
1. Покрените апликацију Поруке.

2. У горњем левом углу кликните на икону оловке да бисте креирали нову поруку.

3. Кликните на знак плус да додате особе из својих контаката или унесите имена особа којима желите да пошаљете поруку.

4. Унесите своју поруку, а затим притисните плаву стрелицу усмерену нагоре да бисте је послали.

Како поделити своју локацију у иМессаге-у?
1. Покрените апликацију Поруке.

2. Кликните на икону оловке у горњем десном углу или изаберите некога из ваших претходних разговора.

3. У горњем десном углу кликните на икону „инфо“, а затим изаберите:

· „Пошаљи моју тренутну локацију“ да би ваш прималац видео где се налазите на мапи.

· „Дели моју локацију“, а затим изаберите колико дуго желите да се ваша локација дели.

Како направити групну иМессаге?
Ако треба да комуницирате са више особа одједном, са Гроуп иМессаге-ом можете да урадите следеће:
• Погледајте одговоре групе
• Шаљите и примајте видео записе, фотографије и гласовне поруке
• Делите локације са групом
• Шаљите и примајте ефекте поруке као што су анимације, скице, ефекти мехурића итд.
• Додајте и уклоните људе из групе, дајте јој име или напустите групу.
Белешка: Ако је могуће, свако кога желите да додате у своју групу треба да има приступ иМессаге-у. У супротном, ваш оператер може да вам наплати слање СМС-ом или ММС-ом.
Да бисте креирали групни иМессаге:
1. Покрените апликацију Мессагес на било ком Аппле уређају.

2. Кликните на икону оловке у горњем десном углу да бисте започели нову поруку.

3. У текстуално поље „За:“ унесите имена, бројеве или адресе е-поште за све које желите да додате у групу; или кликните на икону знака плус да бисте додали људе са своје листе контаката.

4. Док додајете примаоце, њихова имена ће се појавити у:

· Плаво када имају приступ иМессаге-у, или
· Зелено када имају приступ само ММС-у или СМС-у.
5. Сада откуцајте своју поруку и кликните на икону плаве стрелице усмерене нагоре да бисте је послали.

Белешка: Ваш мобилни оператер може да ограничи максималан број контаката које можете да додате у групу.
Како назвати групно ћаскање у апликацији Мессагес?
1. Покрените апликацију Поруке, а затим пронађите групно ћаскање које желите да именујете.

2. На врху поруке кликните на слике профила члана.

3. Додирните икону „инфо“.

4. Изаберите „Промени име и фотографију“.

5. Кликните на „Унесите име групе“ да бисте додали име групе.

6. Кликните на „Готово“ када завршите.

Да бисте додали слику у групно ћаскање:
1. Отворите групно ћаскање, а затим кликните на име групе.

2. Кликните на икону „инфо“.

3. Изаберите „Промени име и фотографију“.

4. Померите се надоле да бисте изабрали унапред изабрану слику групног ћаскања или изаберите једну од четири иконе да бисте креирали сопствену:

· Камера: да снимите нову фотографију

· Фотографије: да изаберете фотографију из своје библиотеке

· Емоџи: да изаберете емоџи и боју позадине

· Оловка: да унесете два слова и изаберете боју позадине.

5. Када завршите, кликните на „Готово“.

Како поменути људе у групним разговорима?
Да бисте некоме послали директну поруку у групном ћаскању:
1. Покрените апликацију Мессагес и идите до свог групног ћаскања.

2. У поље за текст поруке унесите симбол „@“ иза којег следи име особе – њено име ће се појавити плавом или подебљаном бојом.

3. Унесите шта желите да кажете тој особи, а затим „Пошаљи“ као и обично.

Како уклонити некога из групног ћаскања?
1. Покрените апликацију Поруке и отворите поруку групног ћаскања.

2. Кликните на слику групног ћаскања на врху екрана.

3. Кликните на икону „инфо“ да бисте видели чланове групе.

4. Пронађите особу коју желите да уклоните из групе, превуците налево на њу, а затим изаберите „Уклони“.
· Особа ће бити обавештена да је „напустила разговор“. Неће моћи да шаљу или примају поруке из групног ћаскања – осим ако их поново не додате.
Како напустити ћаскање?
1. Покрените апликацију Поруке и отворите поруку групног ћаскања.
2. На врху екрана кликните на слику групног ћаскања, а затим на икону „инфо“.
3. Померите се надоле да бисте изабрали опцију „Напусти овај разговор“.
Да се ваш глас чује уз иМессагес
иМессаге је енд-то-енд шифровани метод за слање бесплатних порука између иПхоне-а, иПад-а, Мац-ова и Аппле сатова. Од свог лансирања 2011. године, показао се као лидер у својој области и борио се са конкурентима као што су ВхатсАпп, Фацебоок Мессенгер и Вибер.
Сада када смо вам показали како да шаљете глас, фотографије и видео иМессаге, како да креирате иМессаге групу за ћаскање и управљате њом и многе друге корисне иМессаге ствари – који начин слања порука више волите – глас или текст? Да ли сте се играли са неким од фото и видео ефеката и опција за уређивање? Ако јесте, који су вам омиљени? Волели бисмо да чујемо о вашим искуствима коришћења иМессаге-а, реците нам у одељку за коментаре испод.