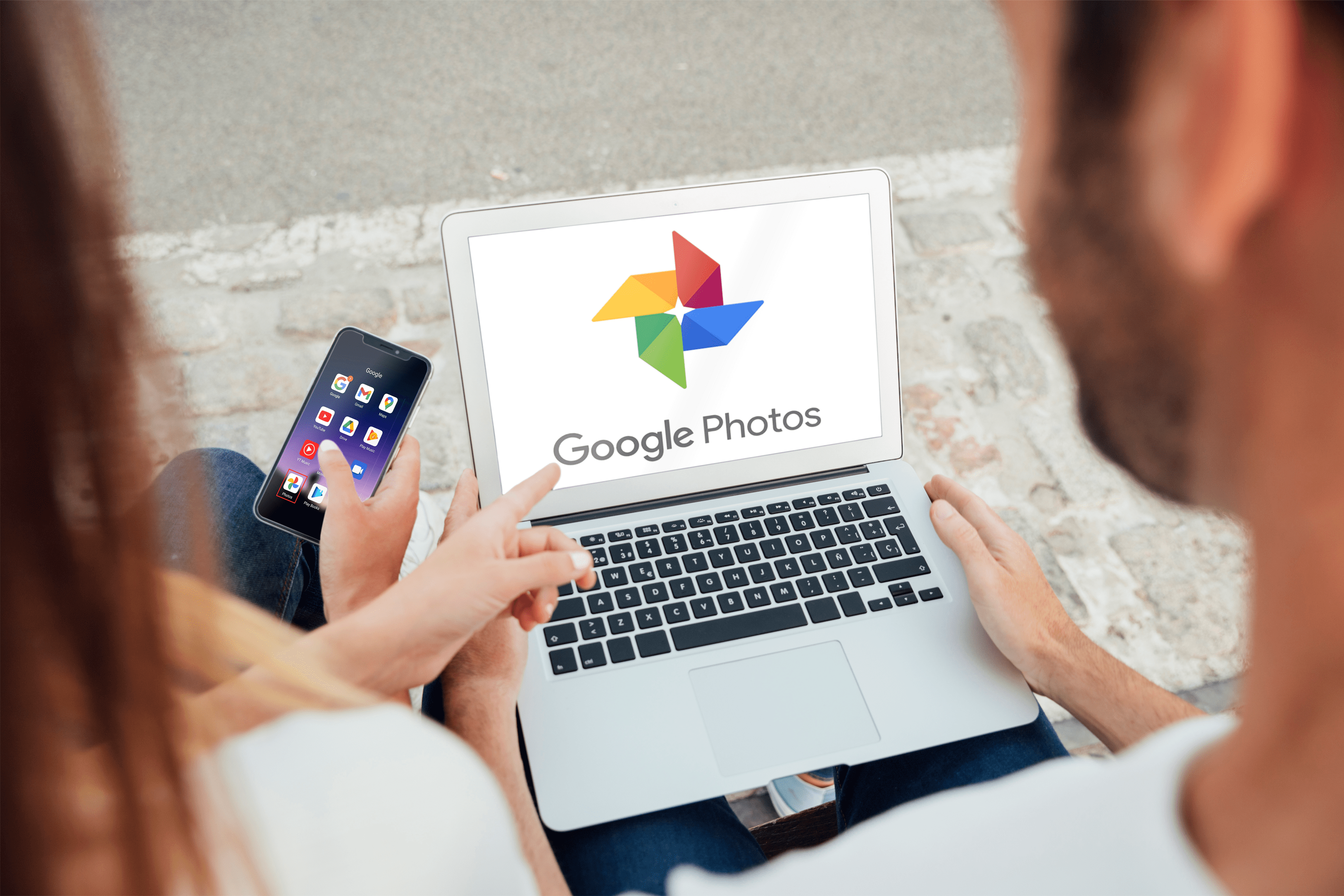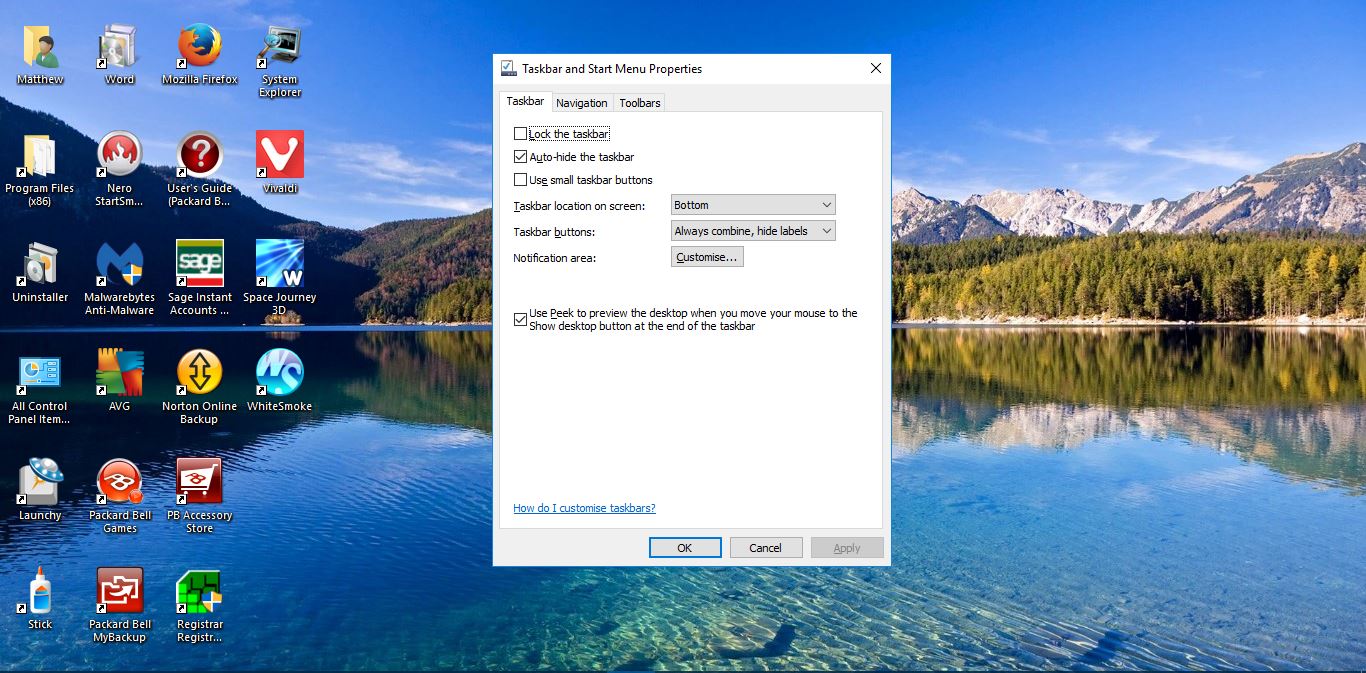На први поглед, коришћење вашег иМац-а без миша може звучати незгодно, ако не и немогуће. Међутим, постоје неки трикови за контролу вашег иМац-а чак и ако вам миш изненада умре. Овај запис претпоставља да је све у реду са вашом тастатуром.

Непотребно је рећи да су следећи хакови једноставни и углавном се односе на коришћење пречица на тастатури. Међутим, ако вас тастатура такође изневери, најбоље је пронаћи замену јер нећете моћи да користите свој иМац. Без много даљег одлагања, хајде да заронимо одмах.
Навигација без миша
Пре него што почнеш
Препоручљиво је да проверите да ли је „Потпун приступ тастатури“ омогућен. Уз то, можете користити тастер Таб за пребацивање између контрола дијалога. У супротном, једноставно бисте могли да прелазите између листа и оквира за текст. Већина навигације без миша ради и без овог корака, али је ипак боље да је омогућите.
Приступите тастатури из Систем Преференцес. Притисните Цмд + Спаце, откуцајте тастатура и притисните Ентер. Идите на картицу Пречице и притисните Цтрл + Ф7 да бисте означили „Све контроле“. (На неким иМац рачунарима то може бити Фн + Цтрл + Ф7.) Сада можете да користите тастер Таб да бисте прелазили између опција и бирали их притиском на размак.

Пребацивање кроз отворене апликације
Притисните Цмд + Таб и моћи ћете да се крећете кроз све апликације које су покренуте. Наставите да притискате Таб да бисте дошли до апликације којој желите да приступите. Можете да притиснете тастер Доле да бисте открили све отворене прозоре у оквиру одређене апликације. Дођите до прозора којем желите да приступите помоћу тастера са стрелицама и притисните Ентер да бисте изабрали.

Ако желите да прелазите између апликација у целом прозору, држите Цтрл + стрелица налево или надесно. Да бисте прегледали све отворене прозоре (не преко целог екрана), требало би да притиснете Цтрл + тастер горе или доле.
Навигација у Финдер-у
Шансе су да ћете морати да користите Финдер без миша. Да бисте покренули Финдер, приступите Спотлигхт-у притиском на Цмд + Спаце, затим откуцајте Финдер и притисните Ентер.

Користите тастере са стрелицама да бисте се кретали до менија Иди на траци менија. Притисните стрелицу надоле да бисте изабрали одређено одредиште, као што су Недавно, Преузимања, иЦлоуд Дриве, итд. Притисните Ентер да уђете унутра и користите тастере са стрелицама за даљу навигацију.
Да бисте приступили одређеној фасцикли, требало би да поново користите тастере са стрелицама, горе и доле за навигацију и лево и десно да отворите фасциклу. Ако су ваше фасцикле у прегледу сличица, користите Цмд + Доле да отворите фасциклу и Цмд + Горе да се вратите назад. Ово такође функционише у другим врстама прегледа фасцикле.
Подсетник: Користите Спотлигхт (Цмд + размак) да бисте приступили било којој апликацији, датотеци или фасцикли без миша.
Навигација у Сафарију
Опет, можете отворити Сафари преко Спотлигхт-а или се пребацити на њега помоћу трикова за навигацију кроз прозоре. Да бисте приступили веб локацији са траке са обележивачима, притисните Цмд + број обележивача. На пример, ако је веб локација ТецхЈункие први обележивач на вашој листи, притисните Цмд + 1.
Нова картица ће се отворити ако притиснете Цмд + Т и можете да прелазите између картица помоћу Цмд + Схифт + стрелица лево/десно.
Трака менија Доцк и апликације
Трака менија апликације је једноставна за бирање и навигацију помоћу тастера са стрелицама, а можете одабрати ставку притиском на Ентер или размак. Да бисте директно приступили менију апликације, притисните Фн + Цтрл + Ф2, а затим идите напред помоћу тастера са стрелицама као што је описано.
Доцк-у се приступа комбинацијом Фн + Цтрл + Ф3 на новијим иМац рачунарима. За старије моделе, то је само Цтрл + Ф3. И опет, померајте се лево и десно помоћу тастера са стрелицама и изаберите помоћу тастера Ентер или Спаце.
Како поступати са текстуалним документима
Једном када се савладате, можда ћете радије користити пречице уместо миша за кретање по текстуалном документу. Ево уже листе најкориснијих пречица.
Цурсор Мовемент
- Цмд + Горе – врх документа.
- Цмд + Лево – почетак реда.
- Цмд + десно – крај реда.
- Оптион + Уп – почетак пасуса.
- Опција + лево – почетак речи.
- Схифт + тастери са стрелицама – избор текста.
Копирање и лепљење
- Цмд + Ц – да бисте копирали избор.
- Цмд + В – за лепљење избора.
- Цмд + Кс – да га исечете.
- Цмд + А – да изаберете све.
Промените стил текста
- Цмд + У – подвлачи изабрани текст.
- Цмд + Б – подебљава изабрани текст.
- Цмд + И – исписује текст у курзиву.
Друге корисне пречице
Следећа листа пречица је за цео систем и функционишу у већини апликација, иако постоје неке варијације.
- Цмд + , – за приступ подешавањима апликације.
- Цмд + О – да отворите датотеку.
- Цмд + В – затвара картицу или прозор.
- Цмд + Н – да отворите нови прозор (нова листа песама у иТунес-у).
- Цмд + С – чува датотеку.
- Цмд + П – за штампање датотеке.
Магиц Трацкпад
Дугогодишњи иМац корисници знају да је Магиц Трацкпад понекад бољи од миша. Није потребно много времена да се навикнете на све преласке за навигацију и можете да прилагодите већину функција додирне табле. Због тога ћете можда желети да размислите о набавци трацкпад-а чак и ако је ваш миш сасвим у реду.

Том је појео Џерија
За навигацију иМац-ом само помоћу тастатуре потребно је навикнути се. Али треба да будете стрпљиви јер су пречице понекад најбржи начин да стигнете до жељеног одредишта.
Уосталом, шта се десило са твојим мишем? Да ли користите Аппле Магиц Моусе или неки други модел? Поделите своје проблеме са остатком ТЈ заједнице у одељку за коментаре испод.