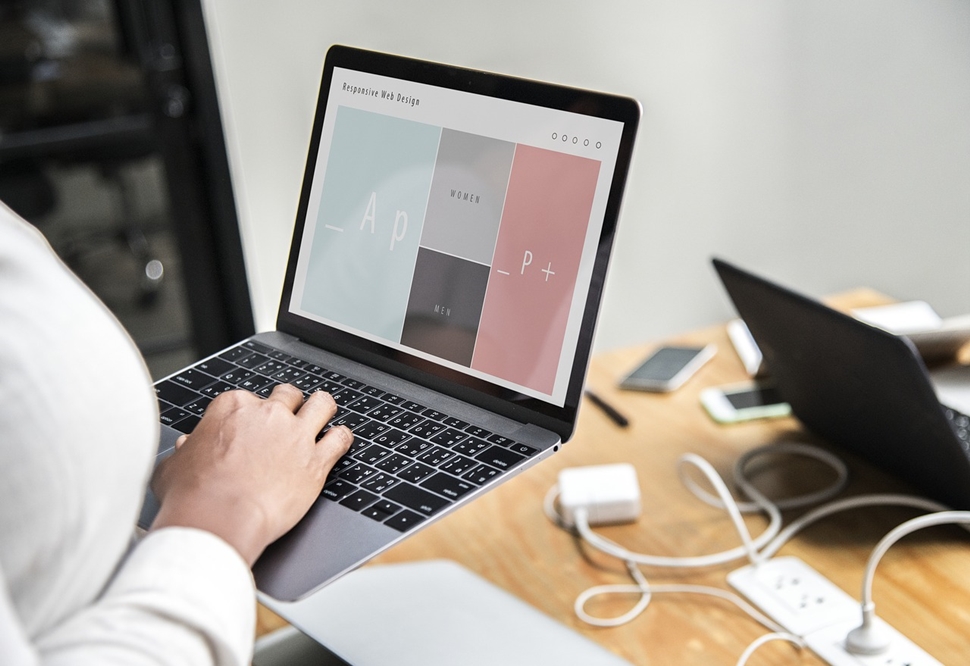Многи уређаји користе Блуетоотх као везу по избору када комуницирају са другим уређајима. Блуетоотх може бити одличан начин за брз пренос података и датотека између уређаја, али понекад не можете да сазнате како да укључите Блуетоотх.

Показаћемо вам како да укључите Блуетоотх на најчешће коришћеним уређајима који га подржавају.
Како да укључите Блуетоотх на Виндовс 10
Виндовс 10 има једноставан начин за коришћење Блуетоотх-а. Пратите ове кораке:
- Изаберите дугме Старт.

- Отворите Подешавања (икона зупчаника у менију Старт).

- Идите на Уређаји.

- На картици „Блуетоотх и други уређаји“ наћи ћете Блуетоотх прекидач за напајање. Укључите или искључите по жељи.

Имајте на уму да вашем уређају треба исправан Блуетоотх адаптер да би се ово подешавање приказало. Лаптопи обично имају један подразумевано.
Како да укључите Блуетоотх на Мац-у
На Мац уређају, укључивање Блуетоотх-а је једнако једноставно. Пратите ове кораке:
- На Мац рачунару кликните на икону Блуетоотх на траци менија.

- Одаберите да укључите или искључите Блуетоотх.

Ако ваш Мац нема икону менија за Блуетоотх, можете је пронаћи:
- Изаберите мени Аппле.

- Изаберите Преференцес.

- Кликните на Блуетоотх.

- Изаберите „Прикажи Блуетоотх на траци менија“.

Ако ваш уређај користи екстерни Блуетоотх адаптер, икона се неће појавити у менију. Да бисте искључили Блуетоотх док користите спољни уређај, искључите га.
Како да укључите Блуетоотх на Цхромебоок-у
Да бисте укључили Блуетоотх на Цхромебоок-у, пратите ове кораке:
- У доњем десном углу изаберите Време.

- Пронађите икону Блуетоотх.

- Ако је искључен, изаберите Укључено.


Ако не видите Блуетоотх икону када изаберете Време, ваш Цхромебоок не ради са Блуетоотх-ом. Мораћете да пронађете други начин да повежете свој уређај са Цхромебоок-ом или набавите спољни Блуетоотх адаптер да бисте то урадили.
Како да укључите Блуетоотх на иПхоне-у
Да бисте укључили Блуетоотх на свом иПхоне-у, следите ове кораке:
- Отворите апликацију Подешавања.

- Додирните Блуетоотх.

- Додирните прекидач на Блуетоотх-у да бисте га укључили. Ако је зелено, ваш Блуетоотх је укључен.

Алтернативно, можете:
- Превуците нагоре од горњег десног дела екрана да бисте отворили Контролни центар (корисници старијих модела иПхоне-а ће морати да превуку нагоре одоздо).
- Додирните икону Блуетоотх.

На овом снимку екрана препознајемо да је Блуетоотх укључен јер је плаве боје. Да је искључен, икона би била сива.
Када је ваш Блуетоотх укључен, можете погледати Блуетоотх мени у подешавањима да бисте се упарили са уређајем који желите.
Како да укључите Блуетоотх на Андроид уређају
Укључивање Блуетоотх-а на Андроид-у је слично коришћењу иПхоне-а. Пратите ове кораке:
- Отворите апликацију Подешавања.

- Додирните Блуетоотх.

- Додирните Блуетоотх клизач у менију. Ако је плава или зелена, ваш Блуетоотх је укључен.

- Када се нађете у овом менију, можете тражити уређаје за упаривање са Андроидом.

Алтернативно, можете:
- Превуците надоле од врха екрана.

- Ако не видите икону Блуетоотх у контролном менију, поново превуците прстом надоле.
- Додирните икону Блуетоотх.

- Притиском на мали троугао поред Блуетоотх-а прећи ћете на мени уређаја тако да можете лако да се упарите.

Како укључити Блуетоотх на Самсунг ТВ-у
Неки новији модели телевизора, посебно Самсунг телевизори, долазе са Блуетоотх могућностима. Да бисте проверили да ли ваш ТВ има Блуетоотх подршку, следите ове кораке:
- Ако ваш ТВ има паметни даљински управљач, не морате ништа да радите. Ваш ТВ има Блуетоотх.
- Отворите ТВ мени. То можете учинити притиском на дугме Хоме на даљинском управљачу.

- Идите на Звук.

- Идите на Излаз звука.

- Ако листа садржи ставку као што је „Блуетоотх звучници“ или „Блуетоотх аудио“, ваш ТВ подржава Блуетоотх.

- Мораћете да се вратите на Звук на нешто старијим телевизорима, а затим идите на Додатна подешавања или Стручна подешавања.
Ако желите да упарите тастатуру, звучнике или миша са својим Самсунг телевизором, процес је мало другачији:
- Идите до менија Извор на даљинском управљачу.
- Изаберите „Водич за повезивање“.
- Одатле изаберите Блуетоотх.
- Ваш ТВ би требало да прикаже упутства за упаривање уређаја.
Када повежете звучнике са телевизором, потребно је да се вратите у мени Звук и да изаберете упарене звучнике као примарни уређај. За уређаје за унос као што су тастатуре или мишеви, упаривање је аутоматско са листе уређаја.
Како да укључите Блуетоотх на Виндовс 7
Да бисте пронашли и омогућили Блуетоотх у оперативном систему Виндовс 7, следите ове кораке:
- Отворите мени Старт.

- У траку за претрагу откуцајте „Блуетоотх“.

- Отворите Блуетоотх подешавања која се појављују као резултат претраге.

- На картици Опције пронађите мени Дисцовери.

- Означите опцију под називом „Дозволи Блуетоотх уређајима да пронађу овај рачунар“.

- Изаберите Примени, а затим кликните на Ок.

Поред тога, можете да проверите подешавања веза на истој картици да бисте дозволили уређајима да се повежу и обавестите вас када нешто жели да приступи вашем рачунару преко Блуетоотх-а. Мораћете да примените и ова подешавања.
Икона Блуетоотх ће се појавити на траци задатака или у менију скривених ставки на траци задатака (потражите стрелицу). Одатле можете приступити менију Блуетоотх подешавања да бисте искључили Блуетоотх.
Укључивање Блуетоотх-а на вашем лаптопу
Са лаптопима који имају уграђен Блуетоотх, можете приступити Блуетоотх-у директно преко тастатуре. Потражите икону Блуетоотх на тастатури и притисните дугме или комбинацију дугмади која јој одговара да бисте укључили свој Блуетоотх. Обично се ово дугме налази у реду Ф тастера изнад тастатуре и можда ћете морати прво да притиснете дугме Фн. Међутим, ово се може разликовати у зависности од конфигурације и подешавања вашег лаптопа, па се уверите да изгледате како треба.
Ако ваш лаптоп није на пуњачу, можда ћете желети да искључите Блуетоотх да бисте сачували век батерије.
Упаривање са другим уређајима
Када се нађете у Блуетоотх менију свог уређаја, можете да промените име свог уређаја за потребе Блуетоотх везе. Промена Блуетоотх имена у нешто једноставно ће вам помоћи да га пронађете када покушавате да се повежете са другим уређајима.
Упаривање два уређаја преко Блуетоотх-а је једноставно. Омогућите Блуетоотх на оба уређаја (за неке улазне уређаје који су подразумевано омогућени или са прекидачем), а затим пронађите име једног уређаја у менију Блуетоотх уређаја другог. Када изаберете уређај са којим желите да се упарите, остатак процеса је аутоматски.
Шта да радим ако немам Блуетоотх?
Ако је ваш Блуетоотх укључен, али не ради, покушајте да поново покренете уређај. Обично ће то решити све привремене проблеме.
Ако се ваш уређај не може открити, обавезно прочитајте упутство које сте добили уз њега. За ПЦ, погледајте Блуетоотх мени. За мобилни телефон, уверите се да је Блуетоотх укључен.
Ако имате проблема са повезивањем уређаја, уверите се да сте променили његово име за упаривање у нешто лако препознатљиво.
Међутим, ако ваш уређај не подржава Блуетоотх, преостаје само једна опција. Морате купити екстерни Блуетоотх адаптер. Срећом, постоји много опција које можете изабрати.
За рачунар, они ће обично бити у облику УСБ стицка који можете прикључити на рачунар да бисте омогућили Блуетоотх повезивање. За ТВ можете користити или УСБ адаптер или онај који се повезује преко кабла или каблова који одговарају вашем ТВ-у.
Можете чак добити и Блуетоотх адаптер у свом аутомобилу! Блуетоотх вам омогућава да стримујете музику са телефона док користите моћне звучнике вашег возила. Или можете да телефонирате током вожње, што је, иако се генерално не препоручује, барем сигурнији метод од држања самог телефона.
Ако користите екстерни адаптер, Блуетоотх би обично требало да буде подразумевано укључен све док је адаптер укључен, али можете приступити горе наведеним подешавањима да бисте били сигурни.
Бежично повезивање
То је то. Сада сте научили да омогућите Блуетоотх на свим вашим омиљеним уређајима. Коришћење Блуетоотх-а ће вам уштедети много проблема са управљањем кабловима и само ће изгледати чистије. Само се уверите да је ваш уређај омогућен за Блуетоотх или купите адаптер по свом избору да бисте премостили тај проблем.
Да ли сте имали проблема са коришћењем Блуетоотх-а? Које Блуетоотх уређаје користите са рачунаром или Мац рачунаром? Обавестите нас у одељку за коментаре испод.