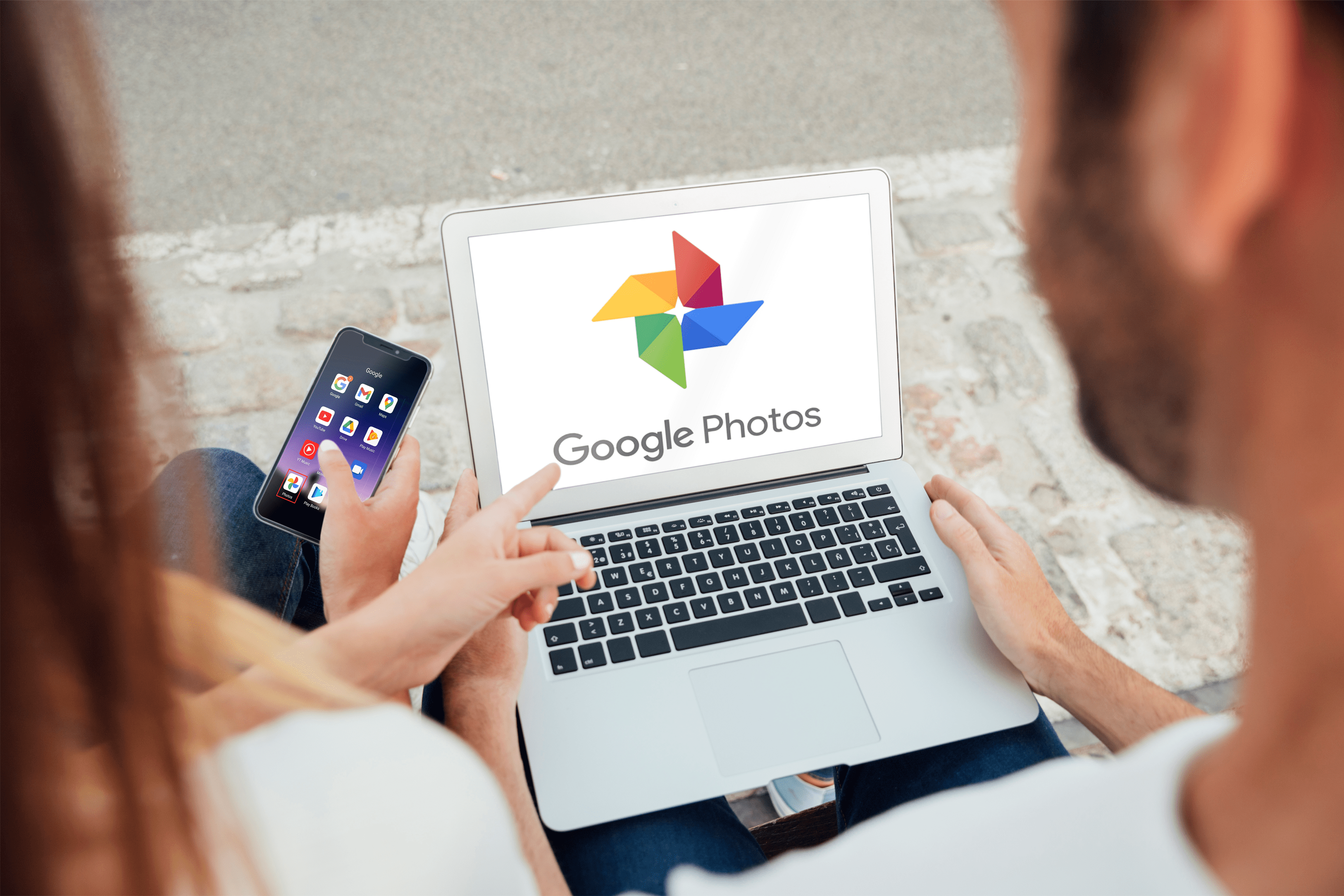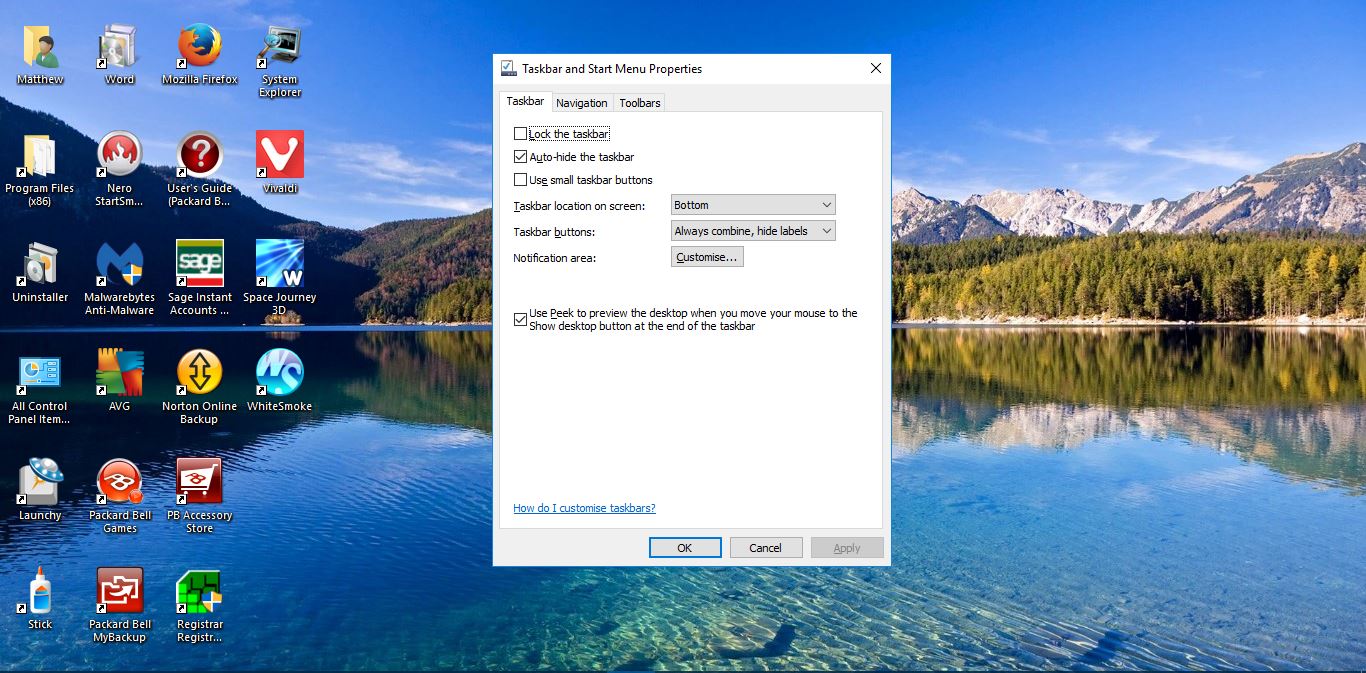Присуствовање Зоом-у је веома важно, посебно ако сте наставник у школи или организатор семинара на коме учесници добијају сертификате по завршетку. Не можете дати сертификат свима, укључујући људе који су се регистровали за догађај, али никада нису присуствовали. Или људи који дођу и оду после 15 минута, мислећи да нико неће приметити.
Зоом-ови извештаји вам омогућавају да видите тачно време када се неко придружио састанку, као и тачно време када је отишао. У овом чланку ћемо вам показати како да присуствујете Зоом-у за само неколико минута, без обзира на то колико људи је учествовало.
Како узети учешће у Зоом-у
Најбржи и најпрецизнији начин да узмете у обзир присуство је да користите Зоом извештаје. Имајте на уму да се генеришу отприлике 30 минута након завршетка састанка. У зависности од броја учесника, може потрајати и дуже, до сат времена. Међутим, вреди сачекати јер када се извештај генерише, све што треба да урадите је да извезете податке и готови сте.
Ево шта треба да урадите:
- Пријавите се на свој Зоом налог.

- Изаберите „Извештаји“, а затим кликните на „Употреба“.

- Ако је састанак недавно одржан, одмах ћете видети извештај – можете га препознати по теми, ИД-у састанка или времену почетка. Ако желите да присуствујете претходном састанку, можда ћете морати да прилагодите опсег датума да бисте приказали састанке из периода који желите да претражујете.

- Када пронађете састанак, кликните на одељак „Учесници“. Сада ћете видети извештај са састанка и прегледати извештај. Кликните на „Извези са подацима о састанку“.

- Кликните на „Извези као Екцел“ да бисте потврдили. Подаци ће бити извезени у облику Екцел датотеке.

- Преузмите и сачувајте датотеку на рачунару.
То је то. Када отворите датотеку, моћи ћете да видите имена корисника, а поред њих ће бити време када су ушли на састанак и време када су отишли. Такође можете видети колико дуго је свако од њих био на мрежи на састанку у одељку „Трајање“. Срећом, нема потребе да га израчунавате ручно за сваког корисника, јер Зоом то ради за нас.
Коначно, можете видети и е-пошту сваког учесника, а ако имате програм за аутоматизацију е-поште, можете им аутоматски послати сертификате или захвалнице.
Како учествовати у бесплатној верзији Зоом-а
Ако користите бесплатну верзију Зоом-а, извештаји о похађању вам можда неће бити доступни. Иако су они најпогоднији начин да се присуствује, то не значи да не можете да имате евиденцију о томе ко се придружио. Креативни наставници су смислили једноставан и брз начин да присуствујете чак и ако имате бесплатно верзија Зоом-а.
Ево шта треба да урадите:
- Када састанак почне, укључите звук учесника.

- Замолите учеснике да напишу „Присутни“ у оквиру за ћаскање.

- Када то ураде, отворите ћаскање и кликните на знак са три тачке.

- Кликните на „Сачувај ћаскање“.

- Идите на своје документе и пронађите ову датотеку.

- Отворите датотеку.

- Копирајте податке.

- Налепите га у Екцел или Гоогле табеле.

То је то. Међутим, постоји један проблем. Пошто неки учесници можда куцају у исто време, њихова имена ће бити насумичним редоследом, на основу тога ко је први послао поруку. Не брините, јер постоји једноставан начин да сортирате њихова имена по абецедном реду. Ево како да то урадите:
- Изаберите колону која садржи имена.

- Кликните на „Подаци“.

- Изаберите опцију „Сортирај од А до З“.

То је то. Можда се чини као пуно посла, али на крају ћете имати лепу и организовану листу свих учесника. Најважније је да запамтите да тражите од људи да коментаришу у ћаскању, јер је то једини начин да добијете своје податке. Неки наставници то раде чим започну лекцију, али други то раде насумично током лекције да би проверили ко заправо слуша и обраћа пажњу.
Како узети учешће у зумирању без извештаја
Ако ваш састанак није захтевао регистрацију, можда нећете моћи да добијете извештај касније, чак и ако имате Премиум Зоом налог. Не брините, јер постоји једноставан начин да преузмете присуство чак и када немате извештај.
Можете покренути анкету током састанка и замолити све учеснике да одговоре. Након састанка, све што треба да урадите је да извезете анкету и видите ко је био присутан. Сада ћемо објаснити како да направите анкету и да је користите за прикупљање података. Предлажемо да направите анкету пре почетка састанка како бисте то урадили без стреса. Само будите сигурни да је састанак већ заказан.
- Пријавите се на свој Зоом налог.

- Изаберите заказани састанак и изаберите „Поллинг“.

- Изаберите „Додај“.

- Направите нову анкету додавањем наслова, питања и могућих одговора.

- Кликните на „Сачувај“.

Сада сте спремни да започнете састанак. Ево како да покренете анкету током састанка:
- Изаберите „Анкете“.

- Кликните на „Покрени анкету“.

Можете оставити анкету отвореном током састанка или је затворити у одређеном тренутку. Све што треба да урадите је да кликнете на „Заврши анкету“. Моћи ћете да видите резултате анкете у реалном времену, тако да можете пратити ко је тамо, а ко није. Наравно, можете преузети и анкету када завршите састанак и извезите податке у Екцел.
Белешка: Ако сте раније креирали анонимне анкете, ово може бити ваша подразумевана опција на Зоом-у. Обавезно га искључите јер ако је анкета анонимна, касније нећете моћи да добијете имена и имејлове корисника.
Додатна често постављана питања
Да ли факултет може присуствовати Зоом састанку?
Да, могу, и постоји много начина да то ураде. Већина факултета тражи од учесника да се региструју за састанак пре него што присуствују. Овај корак је неопходан јер се имена учесника неће појавити у извештају ако се не региструју. Али чак и ако нема претходне регистрације, не треба превише да бринете. Увек можете покренути анкету током предавања да проверите ко је тамо.
Требало би да знате да ако користите анкете, не можете само да отворите састанак, а затим да радите друге послове на рачунару. Можете пропустити анкету јер обично трају само неколико минута. Ако је присуство обавезно, можда ћете морати да обратите пажњу током читавог часа, како не бисте пропустили овако нешто важно.
Како да покренем извештај о присуству у Зоом-у?
Неопходно је направити образац за регистрацију за учеснике и то учинити пре почетка састанка. Ако то урадите, нећете морати ништа да радите током састанка. Зоом ће аутоматски прикупити и сортирати податке за вас. Када се састанак заврши, идите на свој Зоом профил и кликните на „Извештаји“. Изаберите „Извештаји о коришћењу“, а затим изаберите „Извештај о регистрацији“.
Можете да видите податке тамо или можете да извезете целу датотеку и сачувате је као Екцел датотеку. Имајте на уму да извештај о присуству можда неће бити доступан одмах и да ћете можда морати да сачекате 30 минута након завршетка састанка да бисте прикупили податке.
Да ли Зоом прати посећеност?
Бесплатна верзија Зоом-а не може да прати посећеност, али Премиум верзија то може. Међутим, Зоом неће аутоматски пратити присуство осим ако домаћин не омогући ову опцију пре почетка састанка.
У ствари, потребно је да креирате састанак који захтева регистрацију пре него што састанак почне. То је једини начин да Зоом прати да ли је неко присуствовао или не. Штавише, може да сними време када је учесник ушао на састанак и када је изашао, као и укупно време које је провео на састанку.
Пратите посећеност једним кликом
Једна од најбољих ствари у вези са онлајн предавањима и онлајн догађајима је то што не морате ручно да пратите присуство. У прошлости су наставници морали да губе много времена током предавања да би проверили ко је присутан, а ко није. Зумирање чини овај процес много лакшим, а то можете учинити за неколико секунди, чак и ако немате Премиум верзију.
Да ли сте пробали неку од метода које смо описали горе? Који вам најбоље одговара? Обавестите нас у одељку за коментаре испод.