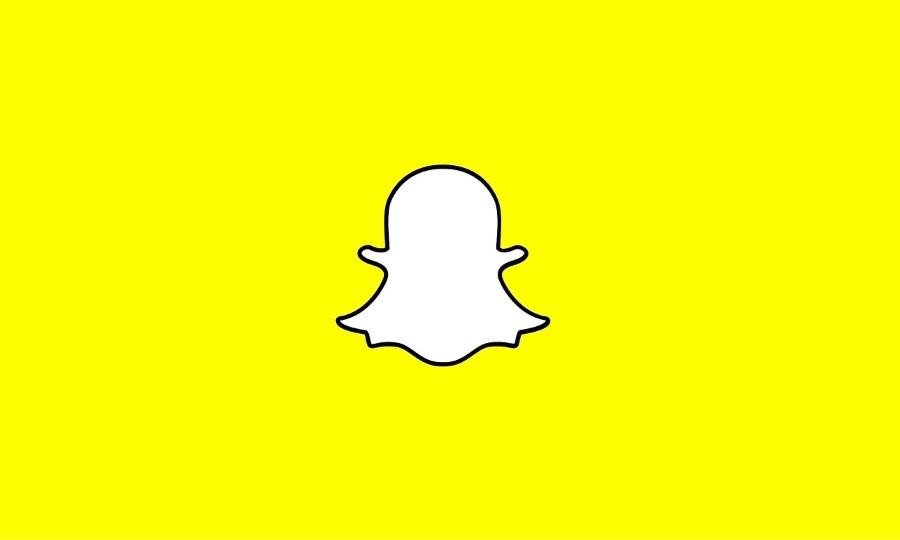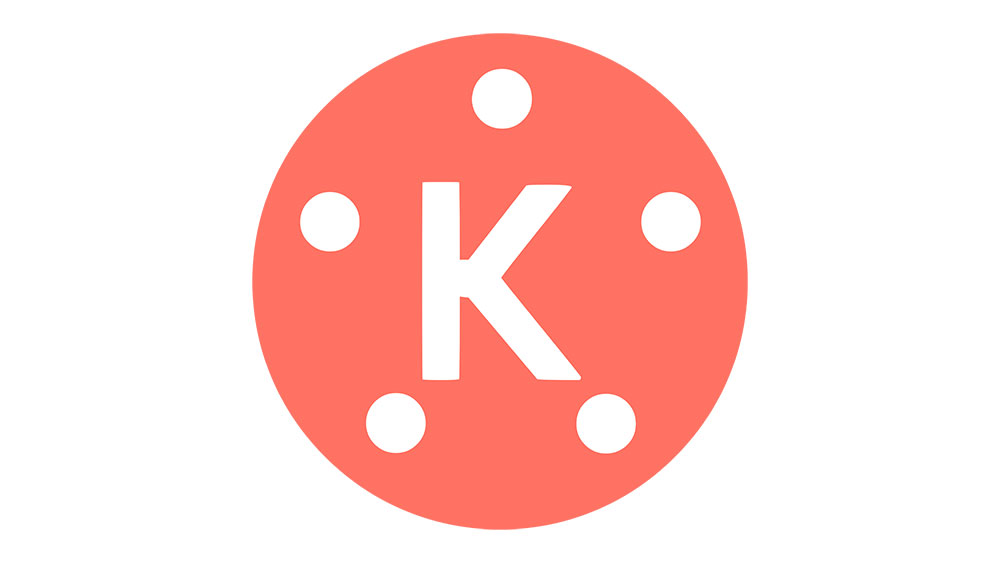Леци су вероватно један од најлакших начина да се оглашавају или обавештавају други људи о пословима или догађајима. Њихово прављење је релативно једноставан процес, али само ако сте упознати са тим шта треба да радите и ако имате прави програм. Гоогле документи, на пример, имају много опција за оне који желе да направе летак који привлаци поглед. У наставку ћемо вам дати кораке који су вам потребни да направите летак у Гоогле документима да би ваш догађај или ваше вести били примећени.
Како направити летак у Гоогле документима
Гоогле документи су згодан начин за прављење докумената јер су бесплатни и не зависе од оперативног система. Све што вам треба је интернет веза да бисте почели да правите летке који су вам потребни. Да бисте то урадили, следите доле наведене кораке:
Користите шаблон
Да би олакшали новим корисницима, Гоогле документи пружају избор шаблона које можете да користите као образац за свој документ. Само следите ове кораке:
- Отворите Гоогле документе. Имајте на уму да ће вам требати Гоогле налог да бисте направили и сачували документ. Ако немате налог, можете га бесплатно отворити на Гоогле-овој страници за креирање налога.

- Кликните на дугме галерије „Шаблон“ у горњем десном углу картице „Покрени нови документ“.

- Ако не видите дугме, кликните на дугме „Мени“ у горњем левом углу прозора. То је икона са три реда.

- У падајућем менију кликните на „Подешавања“.

- Уверите се да је поље за потврду под „Шаблони“ укључено.

- Кликните на „ОК“.

- Померите се надоле кроз листу шаблона докумената да бисте пронашли онај који одговара вашим потребама. Шаблони „Брошура“ и „Билтен“ на картици „Посао“ функционишу веома добро као флајери.

- Када одаберете одређени шаблон, кликните на њега.

- Клик на текст омогућава вам да уређујете садржај тог текста, док клик на слике чини исто. Ако кликнете десним тастером миша на слику, падајући мени даје опцију да је директно замените са рачунара, веба или са Гоогле диска. Уредите документ како вам одговара. За Мац кориснике, падајућем менију се може приступити коришћењем Цтрл + клик.

Почните са празним документом
Ако, уместо да користите шаблон, желите да почнете од нуле, то можете да урадите пратећи ова упутства:
- Отворите Гоогле документе.

- На картици новог документа „Старт“ кликните на велики знак „+“.

- Сада ће вам бити представљен празан документ који можете попунити детаљима вашег догађаја или информацијама.

Гоогле документи аутоматски чувају ваш напредак кад год направите паузу у уређивању документа. Све ваше датотеке се чувају на вашем налогу Гоогле диска. Ако имате повезан штампач и желите да одштампате свој тренутни летак, можете:
- Кликните на икону штампача у горњем левом менију.

- Кликните на „Датотека“ у горњем менију, а затим са падајуће листе изаберите „Штампај“.

- Притисните Цтрл + П на тастатури. Ако користите Мац, пречица је Цомманд + П

Ако желите да сачувате датотеку на рачунару за касније штампање, отворите налог на Гоогле диску. Пронађите документ на листи, а затим кликните десним тастером миша на њега. У падајућем менију изаберите „Преузми“.
Како направити летак са повлачењем у Гоогле документима
Јединствена карактеристика флајера са повлачењем је да има неколико картица са релевантним информацијама (број телефона, датум, итд.) на дну које други људи могу једнократно да поцепају да понесу са собом. Ово је одличан начин да се оглашавате, јер људи којима може сметати да запишу детаље, уместо тога могу само да повуку картицу и задрже информације код себе „за сваки случај“.
Тренутно не постоји директан начин да направите вертикални текст у Гоогле документима, тако да ако желите да направите овај посебан тип летака, можете да урадите следеће:
- На Гоогле документима направите летак помоћу шаблона или из празног документа као што је горе наведено. Обавезно оставите мало простора од дна странице. Овде ће ићи картице.

- Када завршите свој летак, померите курсор на област где желите да буду језичци за повлачење.

- У горњем менију кликните на „Убаци“.

- Пређите курсором преко „Цртеж“ са падајуће листе, а затим кликните на „+ Ново“.

- Из икона у горњем менију кликните на „Текстни оквир“. Ово је икона „Т“ унутар квадрата.

- Нацртајте оквир за текст на прозору. Није важно колико је велико, ово се касније може прилагодити.

- Унесите информације које желите на картици за повлачење. Обично су то контакт бројеви, датуми или адресе.

- Можете подесити фонт тако што ћете изабрати цео текст и изабрати одговарајући фонт у горњем менију.

- Величина фонта се може подесити кликом на знак „+“ или „–“ десно од назива фонта. Такође можете једноставно да унесете величину фонта коју желите.

- Можете одабрати да имате ивице на картици. Ово се ради кликом на дугме у боји „Граница“. Изгледа као да оловка црта линију. Величина и образац ивице се могу подесити коришћењем тежине ивице и икона цртице на ивици десно од ње.

- Када поставите текст како желите, изаберите оквир за текст.

- Пређите курсором преко тачке тик изнад оквира за текст док се курсор не претвори у крстић.

- Кликните и држите миш, а затим га померите удесно док се оквир за текст не окрене потпуно вертикално.

- Можете да померате и превлачите слику тако што ћете лебдети преко оквира за текст док се курсор не претвори у белу стрелицу.

- Када сте задовољни, кликните на „Сачувај и затвори“ у горњем десном углу прозора.

- Сада имате картицу за вертикално повлачење на вашем документу. Кликните и превуците је на жељену локацију у документу.

- Изаберите слику, а затим кликните десним тастером миша на њу. Са листе изаберите „Копирај“.

- Кликните на размак са десне стране, затим кликните десним тастером миша и изаберите „Налепи“.

- Понављајте све док доњи део не попуните језичцима за повлачење.

- Пратите горе наведена упутства за штампање или чување документа за касније.
Како направити летак на пола странице у Гоогле документима
Леци на пола странице, као што име говори, су флајери са дизајном који покривају само половину величине обичног флајера. Са овим дизајном можете да одштампате два мања, али идентична флајера на истој страници која се могу сећи да бисте уштедели време и папир. Они могу бити хоризонтални или вертикални, у зависности од ваших потреба. Да бисте направили летак на пола странице, можете користити неколико техника, а оне су детаљно описане у наставку:
Да направите хоризонтални флајер на пола странице
- Пратите горња упутства да бисте креирали летак из шаблона или од нуле.

- Ограничите потребне информације на само половину странице.

- Ако желите да уметнете прелом странице између две стране флајера, кликните на „Инсерт“ у горњем менију, а затим кликните на „Хоризонтална линија“ са листе.

- Копирајте све податке са врха флајера, а затим их налепите на другу половину странице.

Прављење вертикалног летака
- Пре него што унесете податке на флајер, кликните на формат у горњем менију.

- Пређите курсором преко „Колоне“ са падајуће листе.

- Изаберите слику са две колоне, а затим кликните на њу.

- Ако желите да додате линију између колона, можете да урадите следеће:
- Кликните на целу страницу.

- Кликните на „Формат“ у горњем менију, а затим пређите мишем преко „Колоне“.

- Кликните на „Још опција“.

- Уверите се да је поље за потврду „Линија између колона“ укључено.

- Унесите информације које желите на једну половину флајера, а затим их копирајте и налепите на другу половину.
Прављење вертикалног флајера са хоризонталном оријентацијом странице.
- У горњем менију кликните на „Датотека“.

- На падајућој листи кликните на „Подешавање странице“.

- У одељку „Оријентација“ кликните на прекидач „Пејзаж“.

- Кликните на „ОК“.

- Пратите горња упутства да бисте направили вертикални или хоризонтални летак на пола странице.
Како направити добар летак на Гоогле документима
Да бисте направили добар летак, ево неколико важних напомена на уму. Прво, најефикаснији летак је онај где се све важне информације могу видети једним погледом. Обавезно пређите на ствар и сведите небитне податке на минимум.
Друго, додавање слика и блиставог текста може се користити за привлачење пажње на све релевантне чињенице, али их немојте претерано користити. На крају, уверите се да су сви релевантни подаци на флајеру. Ако примате упите, уверите се да су контакт информације заправо на самом флајеру. Ефикасна комуникација је кључ за прављење одличног летака.
Како да направите шаблон који се може испунити у Гоогле документима
Ако имате Г Суите налог, имате могућност да сачувате тренутно завршени летак као шаблон који можете да користите касније. Да бисте то урадили, кликните на дугме „Галерија шаблона“ у горњем десном углу почетне странице Гоогле докумената. Галерија шаблона ваше компаније треба да буде наведена одмах поред картице „Општи шаблони“. Кликом на дугме „Пошаљи шаблон“ на десној страни прозора омогућиће вам да изаберете датотеку Гоогле докумената коју желите да користите као шаблон.
Ако немате Г Суите налог, само отворите попуњен летак, а затим кликните на „Датотека“ у горњем менију. Са падајуће листе изаберите „Направи копију“. Ово ће направити дупликат документа који касније можете уредити како би одговарао вашим новим потребама.
Додатна често постављана питања
Постоји ли шаблон летака у Гоогле документима?
Иако подразумевано не постоји наменски шаблон летака у Гоогле документима, неколико других шаблона ради прилично добро уместо њега. Шаблон „Брошура“ или „Билтен“, на пример, нуди сјајне дизајне који скрећу пажњу читаоца на важне информације.
Ако желите да пронађете нове шаблоне за коришћење, можете да извршите Гоогле претрагу за „шаблоне летака“ или посетите Темплате.нет да видите све њихове доступне бесплатне шаблоне докумената.
Како могу да направим образац у Гоогле документима?
На почетној страници Гоогле докумената кликните на икону менија у горњем левом углу прозора. На листи кликните на „Обрасци“. Одатле можете одабрати шаблон обрасца или га креирати од нуле кликом на „+ празно“.
Како направити летак за откидање у Гоогле документима?
Леци за откидање и флајери на повлачење су исти. Погледајте горе наведена упутства „Како да направите флајер са повлачењем у Гоогле документима“.
Олакшавање оглашавања
Без обзира да ли желите да обавестите људе о предстојећем догађају или да им дате информације о занимљивом производу, флајери свакако чине много да олакшају оглашавање. Знање како да направите летак у Гоогле документима даје вам лако доступан алат за њихово креирање.
Имате ли савете или трикове у вези са летцима и шаблонима летака у Гоогле документима? Поделите своје мисли у одељку за коментаре испод.