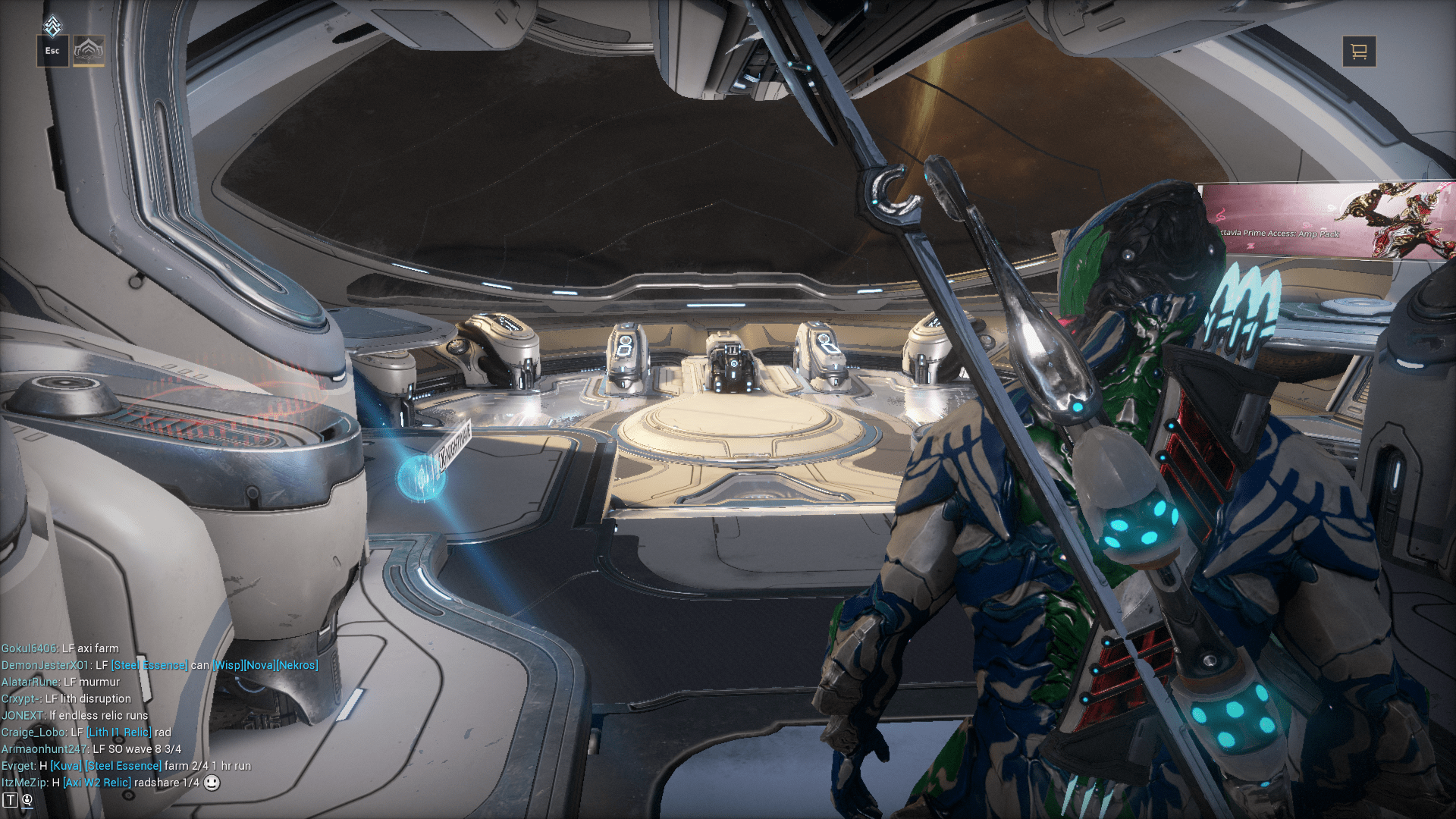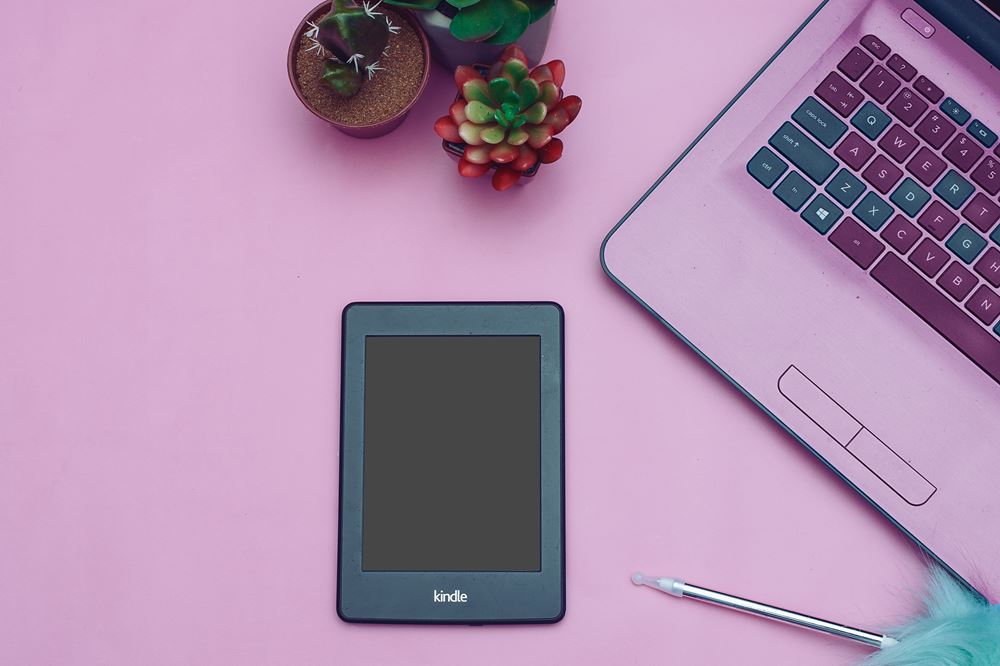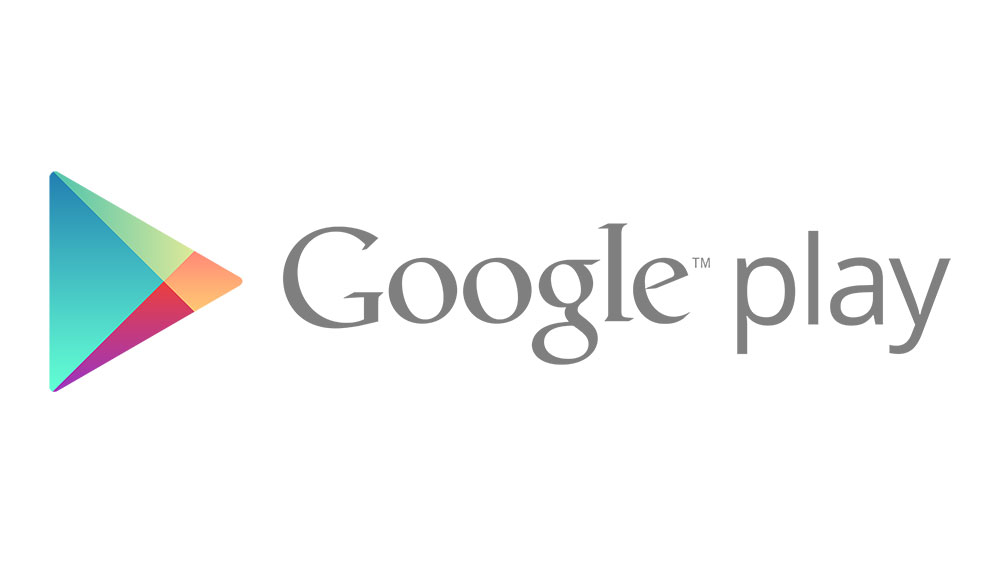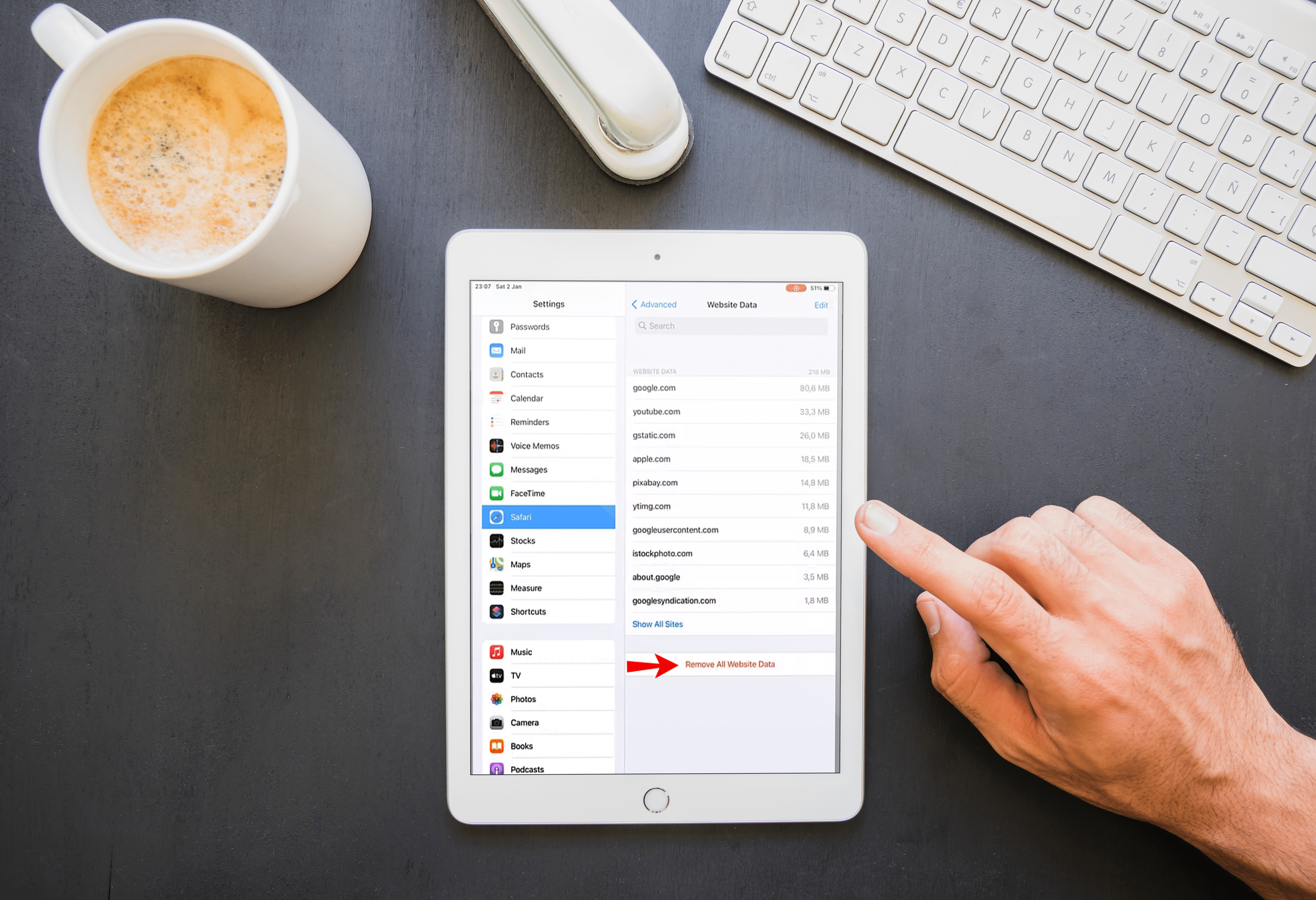Табеле су одличан алат када се ради са великим количинама података. Међутим, када се информације прошире на неколико листова, може бити мало тешко пратити промене направљене од картице до картице. На срећу, Гоогле табеле имају могућност повезивања података у вашим радним листовима уз коришћење одговарајућих функција.
Показаћемо вам како да повежете податке са друге картице у Гоогле табелама и како да динамички повежете информације у целом пројекту.
Како повезати податке са различите картице у Гоогле табелама на Виндовс, Мац или Цхромебоок рачунару
Ако користите Гоогле табеле на рачунару, можете да повежете податке између картица пратећи ове кораке:
- Идите на Гоогле табеле и документ на који желите да додате везе или направите нови лист.

- Кликните на ћелију у којој желите да креирате везу, а затим унесите знак једнакости, =.

- Унесите број листа и ћелију коју желите да повежете. На пример, ако желите да повежете прву ћелију на другом листу она ће бити написана као Схеет2!А1. Ћелија А2 на листу 3 биће написана као Схеет3!А2. Запамтите да ће синтакса бити број листа праћен знаком узвика, након чега следи број ћелије.

- Ако је листу дато име, унесите име листа унутар једноструких наводника. На пример, желите да повежете ћелију Б2 листа под називом ДАТА, тада ће синтакса функције бити =’ДАТА’!Б2.

- Ако желите да увезете више ћелија, мораћете да унесете опсег у своју функцију. На пример, ако желите да повежете податке са листа 2, са подацима из ћелија Ц1 до Ц10, функција ће изгледати као =Схеет2!Ц1:Ц10. Имајте на уму да ово неће копирати све податке из више ћелија у једну ћелију. Копираће само ћелије у односу на позицију других повезаних података. На пример, ако треба да користите функцију = Схеет2!Ц1:Ц10 и налепите је на ћелију А2, она ће копирати само вредност ћелије у ћелију Ц2 листа 2. Ако ову формулу залепите на А3, она ће одражавати само податке на листу 2 Ц3, итд.

- Ако добијете грешку #РЕФ, то значи да адреса на коју се повезујете или не постоји или ваша синтакса има грешку. Проверите да ли сте правилно написали назив листа или ћелије.

Ако желите да избегнете грешке у писању листа, можете да кликнете на ћелију коју желите да повежете. Да уради ово:
- Кликните на ћелију на којој желите да направите везу, а затим унесите =.

- Кликните на лист који желите да повежете у менију испод, затим кликните на ћелију коју желите да повежете и притисните тастер Ентер.

- Ако сте ово урадили исправно, требало би да будете аутоматски преусмерени на лист у који сте ставили везу.

- Ако желите да копирате опсег вредности, кликните и превуците мишем док не изаберете све ћелије које желите да повежете.
Како повезати податке са различите картице у Гоогле табелама на иПхоне-у
Слична функција се може направити када користите Гоогле табеле на свом иПхоне-у. Да бисте то урадили, следите ове кораке:
- Отворите своју мобилну апликацију Гоогле табеле.
- Или отворите постојећи лист или направите нови.
- Идите на лист на који желите да поставите везу и изаберите ћелију у којој желите да имате ту везу.
- Унесите =
- Укуцајте назив листа праћен знаком узвика. Ако је листу дато име или садржи размаке, унесите име унутар једноструких наводника. На пример, ако је лист назван ДАТА СХЕЕТ, функција ће бити =’ДАТА СХЕЕТ’!
- Откуцајте ћелију или опсег ћелија које желите да увезете. На пример, ако желите да увезете ћелије Б1 у Б10 на листу 2, унећете формулу =Схеет2!Б1:Б10. Ако уносите табелу са размацима или именима као у горњем примеру, синтакса би била =’ДАТА СХЕЕТ’!Б1:Б10.
Како повезати податке са различите картице у Гоогле табелама на Андроид уређају
Процес повезивања података са једног листа на други у Андроиду је сличан процесу као на иПхоне-у. Ако желите да су ваши листови повезани, следите горе наведене кораке за иПхоне.
Повезивање података из ћелија у оквиру истог листа
Ако желите да повежете ћелије заједно на истом листу, онда је процес прилично сличан онима наведеним изнад. Ово је згодан алат ако желите да референцирате друге ћелије у формули или ако желите да се ваши подаци динамички мењају кад год се промене одређене вредности ћелије. Да бисте то урадили, било на рачунару или мобилном уређају, урадите следеће:
- У отвореним Гоогле табелама изаберите ћелију у којој желите да имате референцу, а затим унесите =.
- Или откуцајте ћелију или опсег ћелија које желите да повежете, или кликните или кликните и превуците ћелије.

- Ако завршите са грешком #РЕФ, проверите да ли имате правописну или интерпункцијску грешку.

Овај трик је згодан када креирате динамичке табеле, јер можете поставити много вредности у одређене ћелије, а затим сакрити ове ћелије. То значи да свако ко користи табелу треба да види само релевантне податке без потребе да гледа скривене вредности ћелија. Промена вредности одређене ћелије ће се одразити на сваку ћелију која има везу у себи.
Повезивање података из потпуно одвојене датотеке
Уз Гоогле табеле, нисте ограничени на коришћење података из једне датотеке. Постоји начин да увезете податке из других датотека у вашу табелу. То значи да ће се све промене направљене у тој датотеци одразити и на вашу повезану табелу. Ово се може урадити помоћу функције ИМПОРТРАНГЕ.
Међутим, ова конкретна команда је доступна само на десктоп верзији Гоогле табела. Ако користите податке са свог мобилног, сачувајте свој рад у облаку, а затим отворите датотеке на рачунару. Да бисте користили функцију ИМПОРТРАНГЕ, пратите следеће кораке:
- Отворите Гоогле табеле.
- Отворите и датотеку коју желите да увезете и датотеку са којом желите да повежете податке.

- Означите датотеку из које желите да копирате податке. Кликните на траку за адресу изнад и копирајте целу адресу. Можете кликнути десним тастером миша и изабрати Копирај или користити пречицу Цтрл + Ц.

- Означите датотеку у коју желите да копирате податке. Изаберите ћелију одакле ће почети увоз података. Кликните на ћелију, а затим унесите =ИМПОРТРАНГЕ.

- Откуцајте отворену заграду ’(‘, а затим налепите адресу коју сте копирали под двоструким наводницима. Можете или да кликнете десним тастером миша, а затим кликнете на Налепи или користите пречицу Цтрл + В да тачно копирате адресу.
- Унесите зарез „, а затим откуцајте листу и опсег ћелија из датотеке коју желите да копирате. Ове вредности такође треба да буду под наводницима. На пример, ако желите да копирате ћелије листа 1 А1 до А10 из датотеке, уписаћете у „Схеет1!А1:А10“. Ако је назив листа промењен или има размаке, не морате да куцате једноструке наводнике унутар двоструких наводника. Унесите затворену заграду „)“.

- Притисните ентер. Ако сте правилно добили синтаксу, видели бисте учитавање информација. Ако видите грешку која каже Учитавање, само освежите лист или затворите лист, а затим га поново отворите. Ако видите грешку #РЕФ, проверите правопис адресе или цитате или зарезе. #РЕФ грешке обично значе да нешто није у реду са синтаксом. Ако добијете грешку #ВАЛУЕ, то значи да Гоогле табеле не могу да пронађу датотеку коју повезујете. Сама адреса је можда погрешна или је датотека случајно обрисана.

Додатна често постављана питања
Испод је једно од најчешћих питања која се постављају кад год дође до дискусије о повезивању података у Гоогле табелама:
Може ли се ово користити за извлачење информација из потпуно другачијег Гоогле табеле? Или мора да буде у истој табели?
Као што је горе наведено, подаци могу доћи или из истог радног листа или из друге датотеке у потпуности. Разлика је у томе што ћете морати да користите функцију ИМПОРТРАНГЕ за податке са спољног листа, а не само да користите знак једнакости „=“ за податке унутар радног листа.
Имајте на уму да ако користите спољну датотеку, ако се та датотека избрише, све ћелије са функцијом ИМПОРТРАНГЕ ће приказати грешку #РЕФ или #ВАЛУЕ која означава да Гоогле табеле не могу да пронађу податке који су повезани.
Елиминисање заузетости
Динамичке табеле су одличан алат за оне који рукују великим бројем података. Аутоматско ажурирање свих повезаних табела елиминише сав заузет рад потребан за промену сувишних информација. Ако знате како да повежете податке са друге картице у Гоогле табелама, повећавате ефикасност и продуктивност. Све што смањује непотребну сувишност је увек плус.
Да ли знате за друге начине повезивања података са различитих картица у Гоогле табелама? Поделите своје мисли у одељку за коментаре испод.