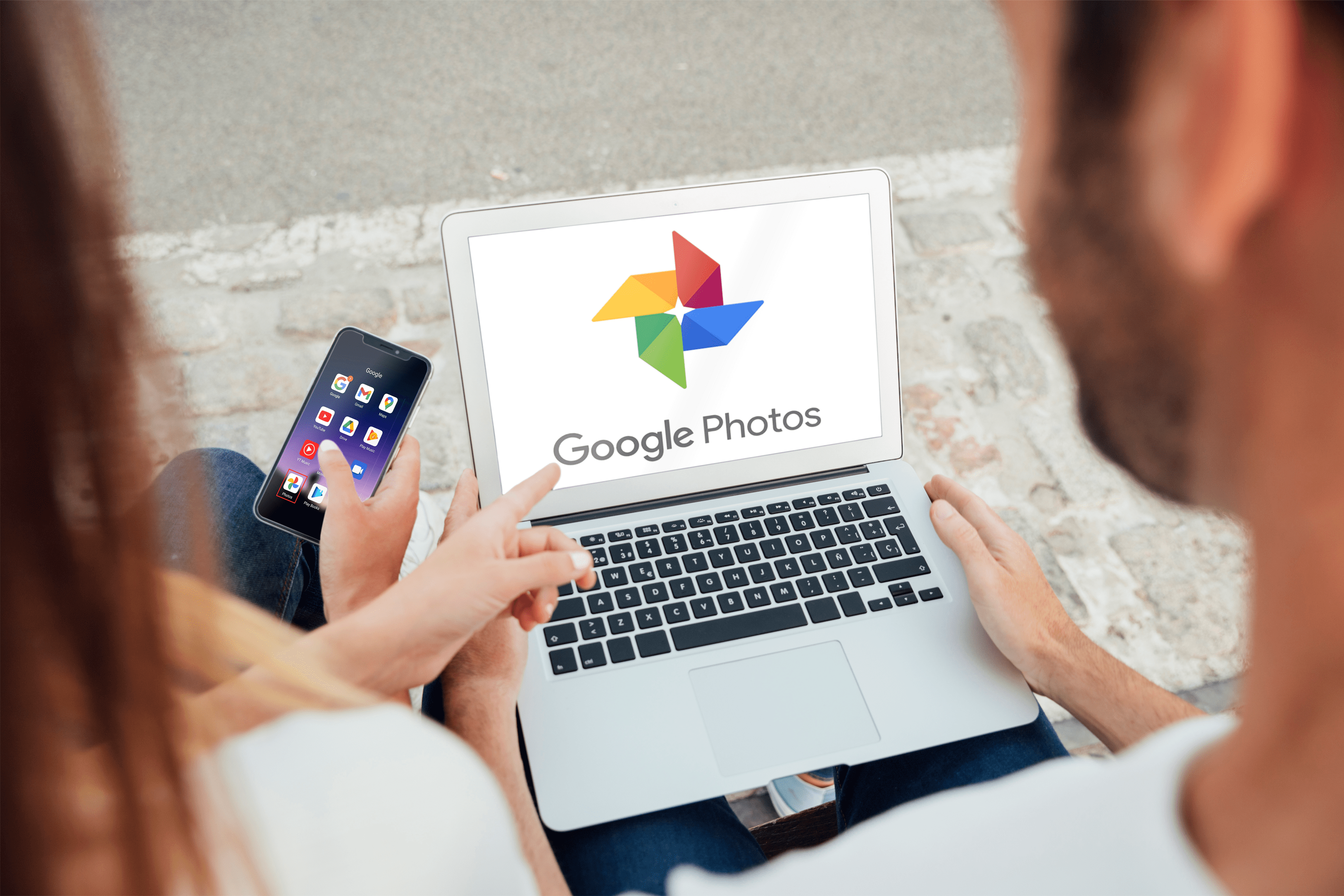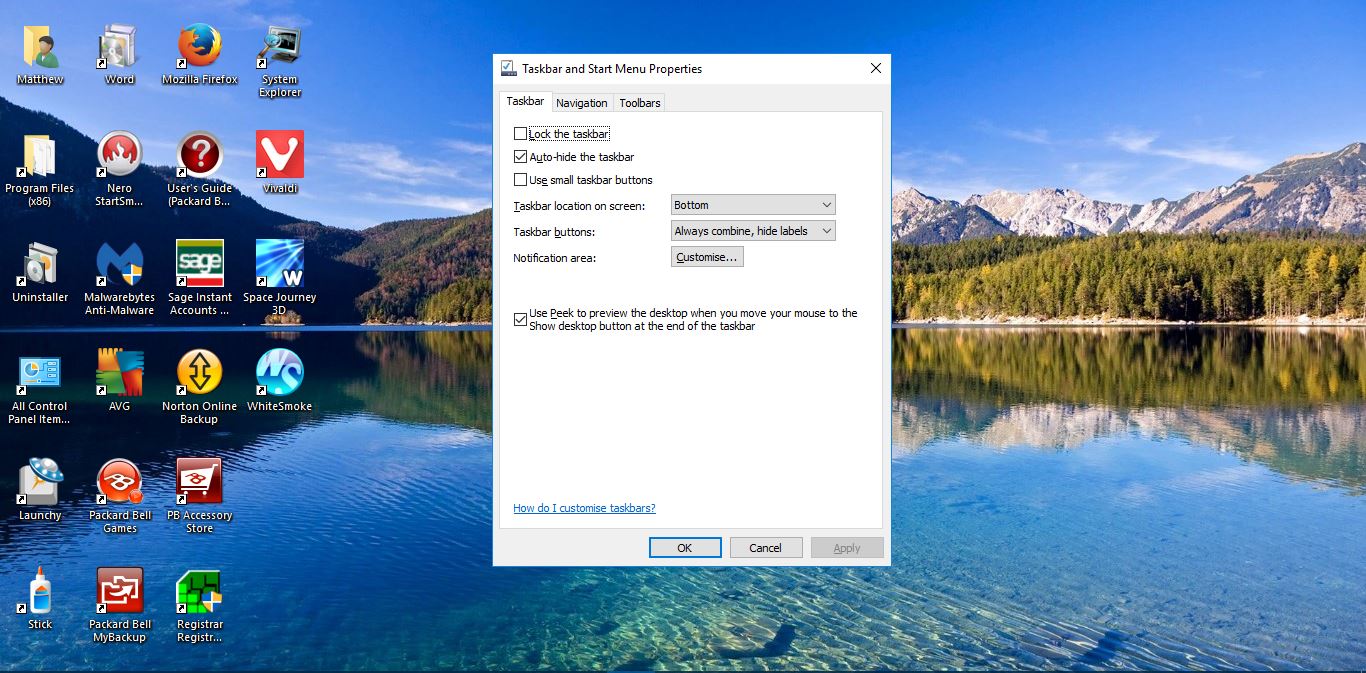Као једна од најпопуларнијих апликација за конференције уживо на тржишту, сасвим је природно да Зоом има опцију ћаскања да допуни видео/аудио комуникацију. Опција ћаскања, наравно, није обавезна опција. Без обзира да ли сте усред састанка или не, опција ћаскања се може деактивирати у Зоом-у.
У овом водичу ћете научити како да онемогућите функцију ћаскања у Зоом-у на различитим уређајима на којима је апликација доступна.
Како онемогућити ћаскање на иОС-у и Андроид-у
Иако апликације често имају исте функције на иОС-у и Андроид-у, понекад могу радити другачије. Али не за Зоом, где су подешавања слична ако не и идентична на оба главна оперативна система за мобилне/таблете.
Онемогућавање опције ћаскања функционише исто на иОС и Андроид уређајима. Ево како да то урадите.
- Када је састанак у току, идите до доњег десног угла екрана

- Додирните Више улазак

- Са листе идите на Подешавања састанка

- На следећем екрану, под Дозволите учесницима да изаберите Цхат витх

- Овде можете да изаберете да ли желите да учесници могу да ћаскају Нико, Само домаћин, Сви јавно, или Сви

Имајте на уму да ћете као домаћин и даље моћи да шаљете поруке групи. Међутим, ако изаберете Нико, нико од учесника неће моћи да шаље поруке унутар ћаскања.
Како онемогућити ћаскање у зумирању на Виндовс, Мац или Цхромебоок рачунару
Да, апликација постоји за Виндовс и Мац рачунаре. Ова два раде отприлике исто. Такође можете да покренете амеетинг преко веб претраживача, у ком случају би корисници Виндовса, Мац-а и Цхромебоок-а приступили истој веб апликацији доступној на мрежи. Ево како да онемогућите функцију ћаскања у Зоом-у на рачунару.
- Започните састанак

- Идите на дно екрана и идите до Ћаскање иконицу и кликните на њу

- Кликните на три тачке које се налазе на десној страни оквира за текст

- Изаберите Нико, Само домаћин, Сви јавно, или Сви јавно или приватно

То је то. Ако сте изабрали Нико, људи неће моћи да ћаскају у оквиру Зоом састанка. Међутим, и даље ћете моћи да користите ћаскање, а сви у оквиру ћаскања ће моћи да виде поруке.
Ко може да промени опције ћаскања
Сваки Зоом састанак има домаћина који започиње састанак и позива/дозволи другима да се придруже. Домаћин предвидљиво има пуну контролу над сусретом.
Само домаћин састанка има моћ да промени подешавања ћаскања. Као учесник, не можете да омогућите/онемогућите своју или нечију могућност да учествујете у текстуалном ћаскању.
Како онемогућити ћаскање у зумирању током састанка
Промена подешавања ћаскања усред састанка је веома могућа. У ствари, горњи водич објашњава како се то ради на састанку.
Иако можете да планирате и заказујете састанке, као и да подесите различите опције пре него што се састанак одржи, не можете унапред да онемогућите ћаскање. Једини начин да онемогућите ћаскање на Зоом састанку је када је уживо.
Различите опције
Као што сте већ приметили, постоје три основне опције за ћаскање на свим уређајима. Подразумевана опција (Сви на иОС/Андроид и Сви јавно и приватно на рачунарским уређајима) омогућава свима на састанку да међусобно комуницирају приватно или јавно.
Тхе Сви јавно опција је први ниво ограничења за Зоом ћаскање. И даље омогућава свима да комуницирају са свима осталима путем текстуалних порука, али ограничава приватну комуникацију између учесника.
Тхе Само домаћин опција омогућава учесницима да шаљу СМС само домаћину (вама).
Коначно, Нико опција спречава све да се укључе у било који облик текстуалне комуникације. Ви, као домаћин, и даље ћете моћи да користите ћаскање, а учесници ће видети ваше поруке.
Корисни савети за Зоом ћаскање
Иако је Зоом направљен имајући на уму аудио и видео конференцијске позиве, функција ћаскања је прилично неизбежна. Сада, како изгледа основно, функција ћаскања на Зоом-у вам заправо даје неке сјајне функције за коришћење. Овде су неки од њих.
Помињање људи
Као и свака платформа друштвених медија или апликација за размену тренутних порука, Зоом вам омогућава да помињете друге учеснике ћаскања. Вероватно сте упознати како ово функционише.
- Унесите знак „@“, а затим неколико почетних знакова за особу коју желите да поменете

- Појавиће се листа која вам нуди да изаберете особу о којој је реч

- Изаберите тачног корисника, откуцајте поруку и притисните Ентер да га пошаље

Слање најава
Ова згодна функција доступна је само плаћеним члановима. Најаве су нешто већа ствар од помињања људи, тако да ћете морати да прођете кроз неколико корака да бисте то урадили.
- Иди на Управљање налогом након што се пријавите на Зоом помоћу веб претраживача
- Иди на ИМ Манагемент, затим Подешавања тренутних порука
- Иди на Видљивост и окрените Најавеукључити
- Сада користите икону + да бисте додали кориснике којима желите да дозволите слање/примање најава
- Користите адресе е-поште корисника и изаберите Додати када пронађете сваког корисника
- Сада, унутар апликације Зоом, идите на Ћаскање, затим Најаве у левој траци
- Формулишите најаву и додајте датотеку ако је потребно
- Завршите ударањем Ентер да бисте послали обавештење одабраним примаоцима
Подршка за Зоом Цхат Филе
Једна од најневероватнијих ствари у вези са Зоом-овом функцијом ћаскања је та што подржава огромну већину типова датотека. Домаћин може да ограничи типове датотека, под претпоставком да имају плаћену претплату.
Чување ћаскања
Постоји неколико разлога зашто бисте можда желели да сачувате Зоом разговор за ћаскање. Можете одабрати цео разговор, погодити Цтрл+Ц, и залепите га негде. На срећу, Зоом ово чини веома лаким. Можете чак и наложити Зоом-у да аутоматски сачува ваша ћаскања. Ово се ради од Подешавања мени који се налази у вашем налогу прегледача Зоом. Поставка коју тражите се зове Аутоматско чување ћаскања. Укључите прекидач поред њега.
Ево како да ручно сачувате ћаскање.
- Кликните Ћаскање икона док сте на састанку

- Затим идите на Више

- Изаберите Сачувај ћаскање

- Пратите упутства на екрану

Додатна често постављана питања
Да ли је могуће трајно онемогућити сва приватна ћаскања за све састанке које направим у Зоом-у?
Иако не можете да омогућите/онемогућите ћаскање као део Зоом-ових опција заказивања, можете трајно да онемогућите Зоом ћаскање. Да бисте то урадили, отворите жељени прегледач и пријавите се на свој Зоом налог. Затим идите на Подешавања и изаберите категорију Лично на траци са леве стране. Изаберите На састанку (Основно). Видећете прекидач за ћаскање. Искључите прекидач. Такође можете онемогућити опцију Приватно ћаскање и забранити учесницима да сачувају ћаскање.
Када се екран дели у Зоом-у, да ли је прозор приватног ћаскања видљив другима?
Подразумевано, Зоом прозор се неће делити са другим учесницима као део искуства дељења екрана. Дакле, подразумевано, приватно ћаскање није видљиво другим учесницима Зоом састанка. Међутим, ако желите да други учесници виде ваш екран зумирања, можете активирати ово подешавање. Ово је корисно када домаћин жели да објасни другима функције зумирања. Да бисте то урадили, уверите се да је опција Прикажи зумирање током дељења екрана омогућена у оквиру На састанку (основно).
Као домаћин, могу ли да гледам приватне разговоре у Зоом-у?
Према веб страници Зоом-а, „домаћин не може да види приватне поруке између учесника. Иако се јавна ћаскања и поруке снимају или у облаку или на рачунару, ваш домаћин никада неће моћи да приступи порукама које се шаљу приватно. Међутим, Зоом упозорава да је најбоље да своје мишљење задржите за себе, јер је лако случајно послати приватну поруку глобалном ћаскању.
Да ли је Зоом приватан?
Све док јавно шаљете поруке унутар ћаскања, постоје докази да сте послали поруке. Састанци се чувају у облаку, на уређају који се користи или на оба истовремено. Затим, ту је питање шифровања. Да, Зоом ћаскања могу бити шифрована, али је шифровање подразумевано онемогућено. Да бисте га укључили, морате да укључите прекидач поред Захтева шифровање за крајње тачке треће стране (Х323/СИП). Ово подешавање се налази у одељку На састанку (Основно) у менију подешавања претраживача.
Могу ли да користим Зоом за личну употребу?
Иако је Зоом првобитно био намењен за употребу у предузећима, бесплатни план апликације је довољан за покретање основних видео, аудио и текстуалних састанака. Као такав, Зоом је дефинитивно погодан за личну употребу међу пријатељима и члановима породице. Ипак, плаћени план доноси неке велике предности.
Подешавање подешавања Зоом Цхат-а
Иако то није примарни фокус Зоом-а, опција за ћаскање се може похвалити солидном свестраношћу. Као домаћин састанка, можете да изаберете типове порука које учесници састанка могу да шаљу, као и да подесите разне друге опције.
Надамо се да вам је овај водич помогао да заобиђете основна подешавања Зоом ћаскања. Ако неко од ваших питања остане без одговора, слободно скочите на коментаре испод и јавите нам се. Наша заједница је више него вољна да помогне.