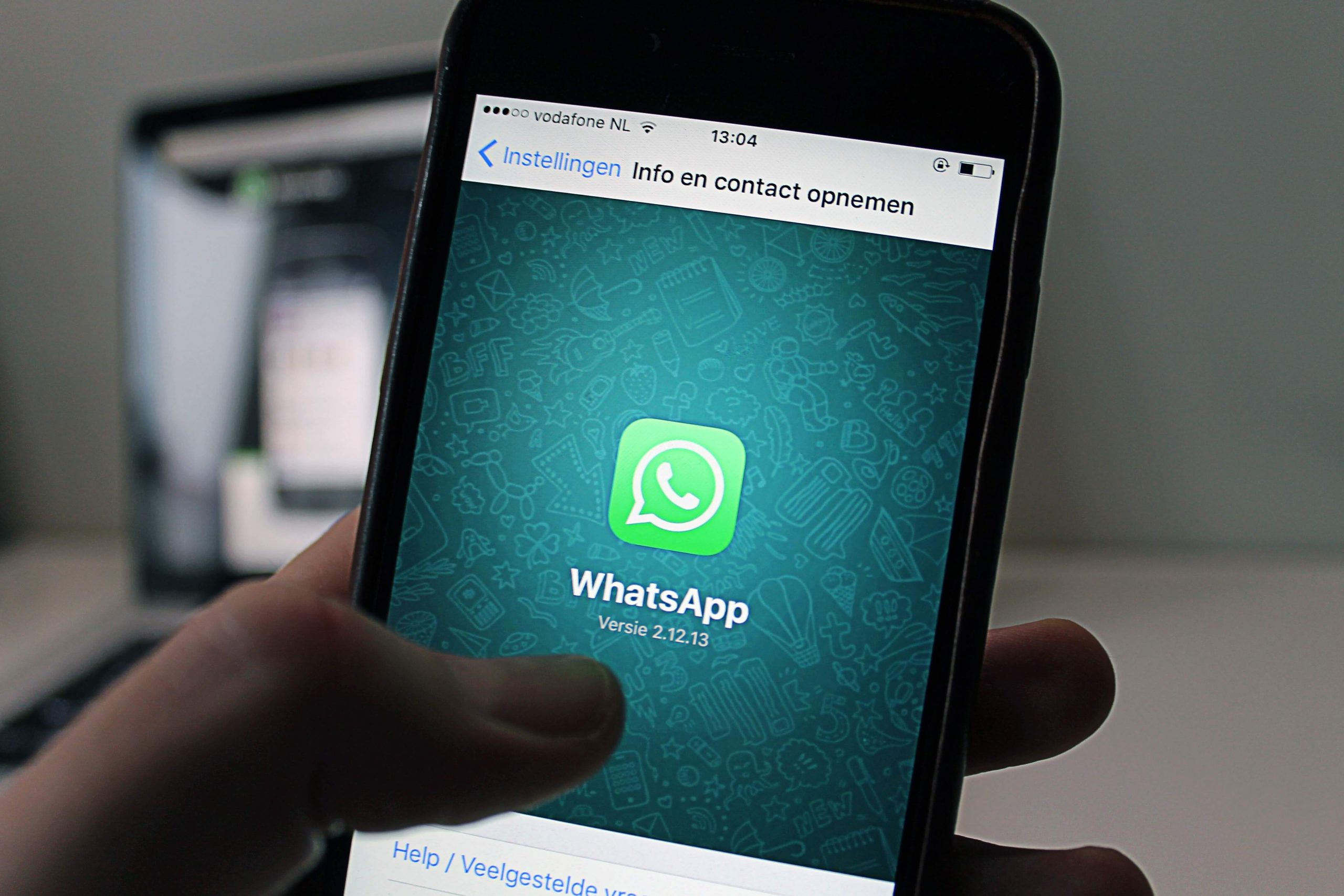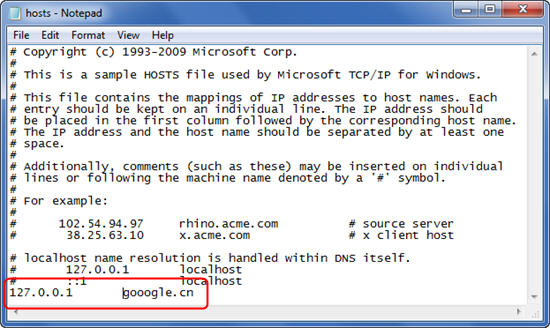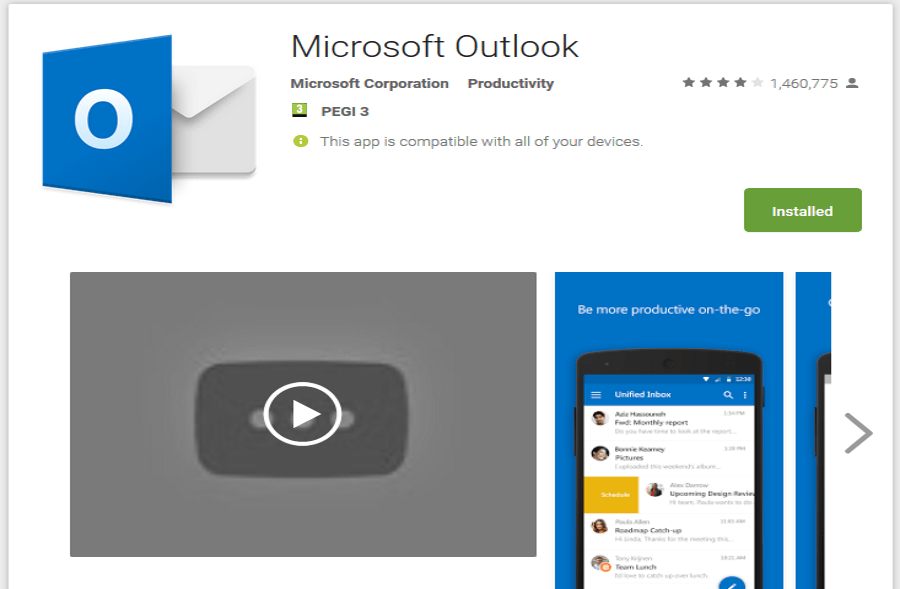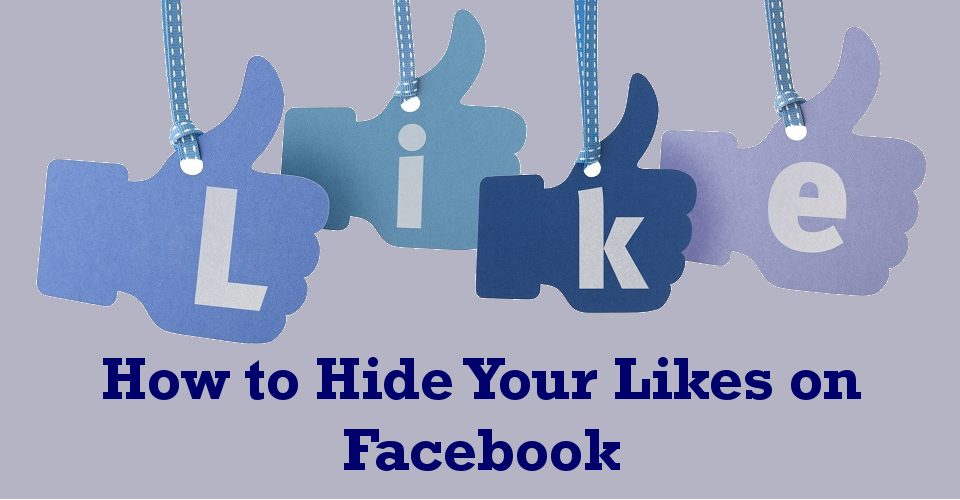Ако сте икада снимили фотографију која не изгледа како треба или једноставно мислите да се превише тога дешава, најједноставније решење је да је исечете. Изрезивање фотографије је одличан начин да добијете потпуно нову слику од старе слике.

У овом чланку ћемо вам показати како да изрежете слике на различитим уређајима користећи неколико различитих програма.
Како изрезати слику у Ворд-у
Ако редовно користите Мицрософт Оффице, мора да сте имали потребу да додате слике да бисте нагласили или ојачали документ. Иако је Ворд првенствено уређивач текста, новија издања су значајно побољшала могућности за уређивање слика.
Да бисте изрезали слику у Ворд-у, следите ове кораке:
- Уметните слику коју желите да користите, идите на Уметните>Слике >Уметни слику од, затим изаберите локацију и пронађите слику на свом уређају.

- Изаберите слику, а затим идите на Формат алатки за слике картицу на траци са алаткама на врху.

- Затим изаберите Усев.

- Превуците углове да бисте изабрали оно што желите да задржите. Засивљен део слике (онај изван подебљаних граница) биће одбачен.

- Можете такође десни клик на слици, а затим изаберите Формат Пицтуре. У Усев на картици, можете да изаберете нумеричке вредности за величину и помак ваше слике. Нумеричке вредности су корисне ако знате коначне димензије до којих желите да изрежете слику.

- Нова слика се може сачувати на рачунару копирањем изабране нове слике и лепљењем резултата у Паинт. Мицрософт Ворд ће задржати целу оригиналну слику као резервну копију.


- Можете касније да уредите слику или промените њену позицију у документу.
Како изрезати слику у ПоверПоинт-у
Још једна компонента МС Оффице-а, ПоверПоинт, нуди слично решење за исецање слика, хајде да покријемо како га исеците фотографије.
- Уметните слику коју желите да користите.

- Изаберите слику, а затим идите на Формат алатки за слике картицу на траци са алаткама на врху.

- Затим изаберите Усев.

- Превуците углове да бисте изабрали оно што желите да задржите. Засивљен део слике (онај изван подебљаних граница) биће одбачен. Притисните Ентер или кликните даље од слике

- Можете такође десни клик на слици, а затим изаберите Формат Пицтуре. У Усев на картици, можете да изаберете нумеричке вредности за величину и помак ваше слике.

- Нова слика се може сачувати на рачунару копирањем изабране нове слике и лепљењем резултата у Паинт. ПоверПоинт чува целу оригиналну слику као резервну копију. Можете поново да уредите слику касније или да је промените.

Како изрезати слику у Пхотосхопу
Обрезивање слике у Пхотосхоп-у може изгледати застрашујуће с обзиром на његове огромне меније, али основни поступак је прилично једноставан:
- Изаберите Алат за обрезивање на траци са алаткама.

- Ивице избора исецања ће се појавити на слици. Превуците ивице или направите нови избор исецања превлачењем миша.

- У опцијама менија са десне стране можете да одредите величину исеченог подручја или њен однос.

- Ако омогућите Избриши изрезане пикселе, Пхотосхоп ће уклонити делове изван области за изрезивање.

- Притисните Ентер/Повратак да заврши обрезивање.

Пхотосхоп такође може да испуни изрезану област пикселима који су свесни садржаја (доступно у Пхотосхоп-у2015 и новијим). Ово се може урадити директно из менија за обрезивање. Пхотосхоп ће интелигентно попунити недостајућа подручја у складу са својим могућностима.
Такође, Пхотосхоп може да изобличи или исправи објекат након исецања. Изобличавање је корисно ако је предмет снимљен под углом. На пример, ако снимите зграду са земље, горње ивице ће изгледати ближе од доњих ивица. Да бисте то исправили у усеву, следите ове кораке:
- Држите притиснуту Алат за обрезивање на траци са алаткама.

- Изаберите Перспецтиве Цроп.

- Нацртајте област исецања око објекта, усклађујући ивице области са правоугаоним ивицама објекта.

- Кликните Ентер (или Ретурн на Мац рачунару) да бисте завршили обрезивање.

Како изрезати слику у круг
Такође можете да користите Пхотосхоп да исечете слику у круг:
- Отворите слику у Пхотосхопу.

- У Слојеви екрану, притисните катанац на слоју са сликом. Ово ће преименовати слој слике из ПозадинаСлој до Слој 0 (Ово је урађено зато што не можете додати транспарентност слоју позадине).

- Изаберите Еллиптицал Маркуее Тоол од Изаберите Мени на траци са алаткама десним кликом на Алат за избор.

- Нацртајте обрис свог избора. Промените величину и померите је по потреби.

- Иди на Изаберите мени на горњој траци и изаберите Инверзно. Ово ће изабрати све изван области избора.

- Уклоните изабрану област притиском на Бацкспаце на Виндовс-у или Ретурн на Мац-у.

- Иди на Изаберите мени поново, а затим притисните Опозовите избор.

- Иди на Слика мени и затим Трим.

- У Трим искачући прозор, изаберите Транспарент Пикелс и уверите се да су све четири квачице на дну означене.

- Кликните Ок. Пхотосхоп ће сада смањити слику у квадрат са кружном сликом и провидним ивицама.

- Кликните на Филе, онда Сачувај као, изаберите ПНГ као формат за чување. ПНГ је формат који омогућава рад транспарентности.

Како изрезати слику на Андроиду
Ако желите да исечете фотографију коју сте управо снимили, Андроид то олакшава. Пратите ове кораке:
- Отворите галерију.

- Додирните слику коју желите да исечете.

- Изаберите Уредити опција (друга у доњем менију).

- Затим додирните Усев.

- Превуците границе избора усева како желите. Можете притиснути Ресетовати да обришете промене и вратите се на неизмењену слику.

- Додатне опције су доступне на дну, као што је задржавање односа ширине и висине оригиналне слике, исецање слике да би се уклопила у одређени однос ширине и висине или ротирање или пресликавање слике.

- Притисните квачицу на дну да потврдите избор. Притисните Поништити, отказати да одбаците промене.

Како изрезати слику на иПхоне-у
Исецање фотографија на иПхоне-у је једнако лако. Пратите ове кораке:
- Отворите апликацију Фотографије.

- Изаберите слику коју желите да исечете.

- Славина Уредити у горњем десном углу.

- Изаберите Усев икона у доњем менију.

- Превуците границе избора.

- Алтернативно, можете притиснути однос ширине и висине дугме у доњем десном углу. Ово ће вам омогућити да изаберете жељени однос ширине и висине слике на коју желите да изрежете.

- Када завршите са изрезивањем, притисните Готово у доњем десном углу.

Како изрезати слику на Мац-у
Ако желите да брзо уређујете слике на свом Мац-у, апликација Пхотос је ту за вас. Да бисте изрезали слику користећи Фотографије, пратите ове кораке:
- Отвори Фотографије да видите своју галерију слика и изаберете слику коју желите да измените.

- Двапут кликните да бисте отворили слику.

- Кликните Уредити на траци са алаткама.

- Изаберите Усев.

- Можете да нацртате избор исецања или да изаберете однос ширине и висине из десног менија да бисте слику поставили у однос по свом избору.

- Можете да исправите слику помоћу точкића са десне стране.

- Када завршите, изаберите Готово у горњем десном углу да бисте сачували промене. Ако желите да почнете изнова, притисните Ресетовати уместо тога.

Како изрезати слику у круг
Можете користити Фотографије да бисте изрезали слику у круг. Када изаберете Опсеци у менију за уређивање фотографија, изаберите Елиптична селекција. Затим можете нацртати кружни избор усева за рад.
Како изрезати слику на Виндовс рачунару
Мицрософт је недавно смислио надоградњу своје дугогодишње апликације Паинт под називом Паинт 3Д. Ову алатку можете користити за једноставно исецање слика. Пратите ове кораке:
- Отворите Паинт 3Д и изаберите слику коју желите да користите.

- Изаберите Усев са траке са алаткама.

- Нацртајте избор усева како желите.

- Алтернативно, изаберите однос ширине и висине слике који желите да има исечена слика и пустите да програм уради остало.

- Притисните Ентер завршити.

- Сачувајте своју слику притиском на Мени > Сачувај као и изаберите да сачувате као слику.

Како изрезати слику у круг
Нажалост, Мицрософт није направио једноставно решење за изрезивање слике у круг. Међутим, постоји решење помоћу Паинт 3Д. Пратите ове кораке:
- Отворите слику у Паинт 3Д.

- Кликните на 2Д Схапес.

- Изаберите круг у десном менију.

- Нацртајте избор где желите на слици.

- Повећајте дебљину круга на бочној траци да бисте га претворили у прстен. Нека буде и бело обојено.

- Можете да померате прстен или да прилагодите његову величину превлачењем углова избора. Притисните Смена док вучете за боље резултате.

- Када имате прстен који оцртава жељену слику, изрежите слику у квадрату око ње. Морате само да се уверите да је унутрашњи део прстена унутар исеченог подручја.

- Кликните на Четке на траци са алаткама, а затим изаберите алатку Гумица са бочне траке.

- Уклоните вишак делова слике (делове изван прстена).

- Сада ћете имати слику унутар беле кружне позадине. Да бисте позадину учинили транспарентном, следите следеће кораке. У супротном, сачувајте слику.

- Изаберите Магични избор са траке са алаткама.

- Затим кликните Следећи на десној.

- Пошто је позадина бела, Паинт 3Д ће је аутоматски изабрати као позадину.

- Изаберите Позадина аутоматског попуњавања да буде транспарентан.

- Ако и даље видите беле мрље око слике, изаберите слику. Промените величину платна око њега померањем квадрата за избор ка споља.

- Промените величину слике да покрије беле делове.

- Сачувајте слику (притисните Мени, онда Сачувај као).

Иако ово није најефикаснији начин, функционише и не морате да инсталирате софтвер треће стране да бисте то урадили.
Како изрезати слику на Цхромебоок-у
Подразумевани уређивач Цхромебоок-а ради прилично добар посао, укључујући изрезивање слике. Једноставно пратите ове кораке:
- Отворите своју галерију.

- Изаберите слику коју желите да измените.

- Кликните десним тастером миша и изаберите Прегледајте и уредите.

- Изаберите Усев опцију са траке са алаткама.

- Ово ће вам омогућити да нацртате избор усева као и обично.

- Сачувајте слику када завршите са уређивањем.

Биће вам потребни наменски програми за уређивање слика за сложеније измене, али једноставно исецање се може обавити на било ком уређају без муке.
Како да исечете слику помоћу веб услуге на мрежи
Постоји безброј опција које можете изабрати на мрежи да бисте изрезали своје слике. Један од њих је имагеонлине.цо. Ова локација вам омогућава да отпремите своју фотографију, лако је исеците помоћу избора исецања, а затим је преузмете у формату по вашем избору за коришћење ван мреже.
Поред тога, овај алат такође има опцију за исецање слике у круг. Једноставно отпремите слику, нацртајте и померите избор круга, изаберите Опсеци слику на дну, а затим преузмите слику када буде готово.
Брза Гоогле претрага може вам дати додатне опције за избор.
Опрезан до савршенства
Када уређујете слику, изрезивање је можда најчешће за већину људи. То је важан алат за сваког хобисту или професионалног уметника, тако да је од суштинског значаја да знате како то можете да урадите на било ком уређају.
Које опције обрезивања више волите? Да ли волите кружне усеве? Оставите коментар испод да бисте га поделили са заједницом.