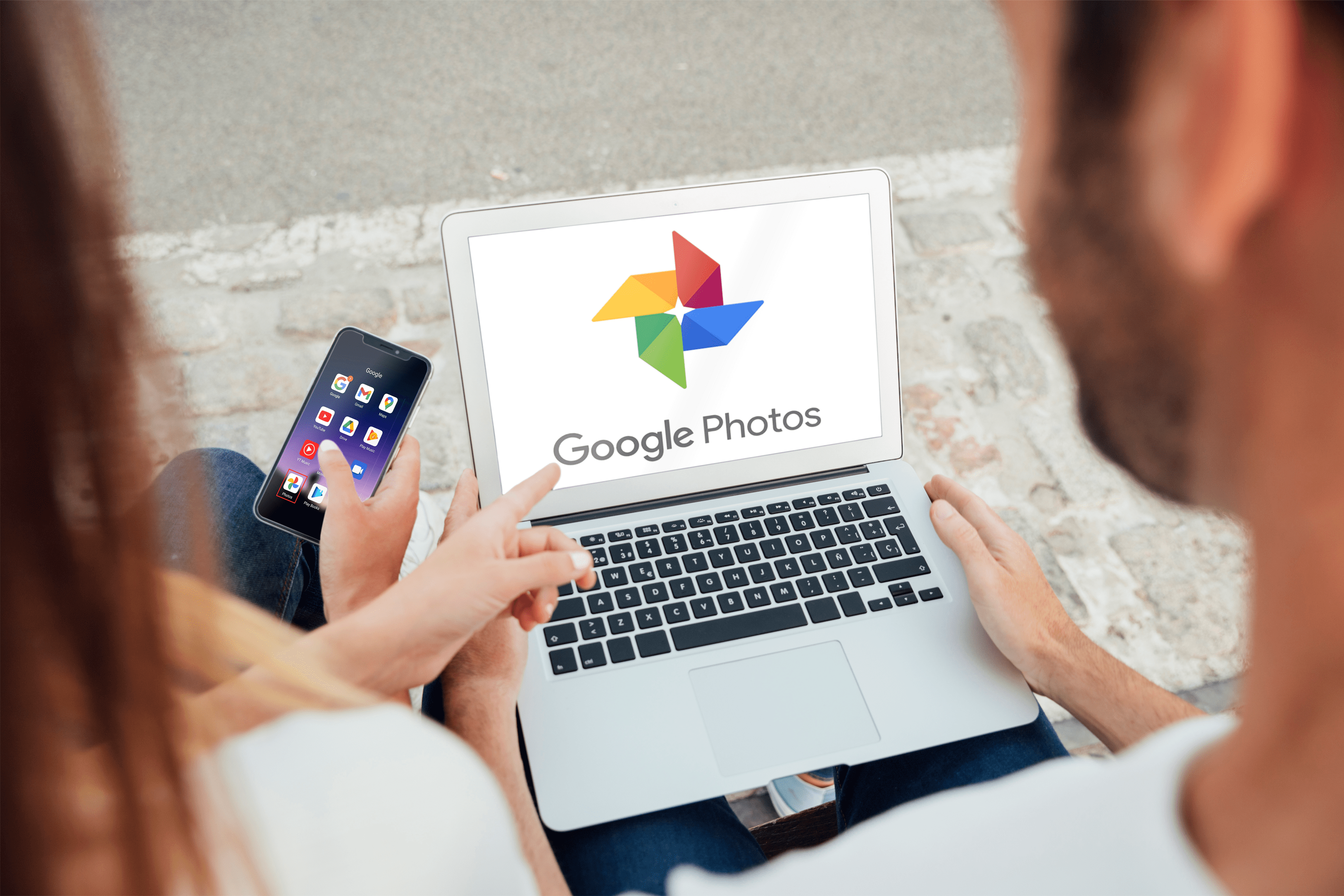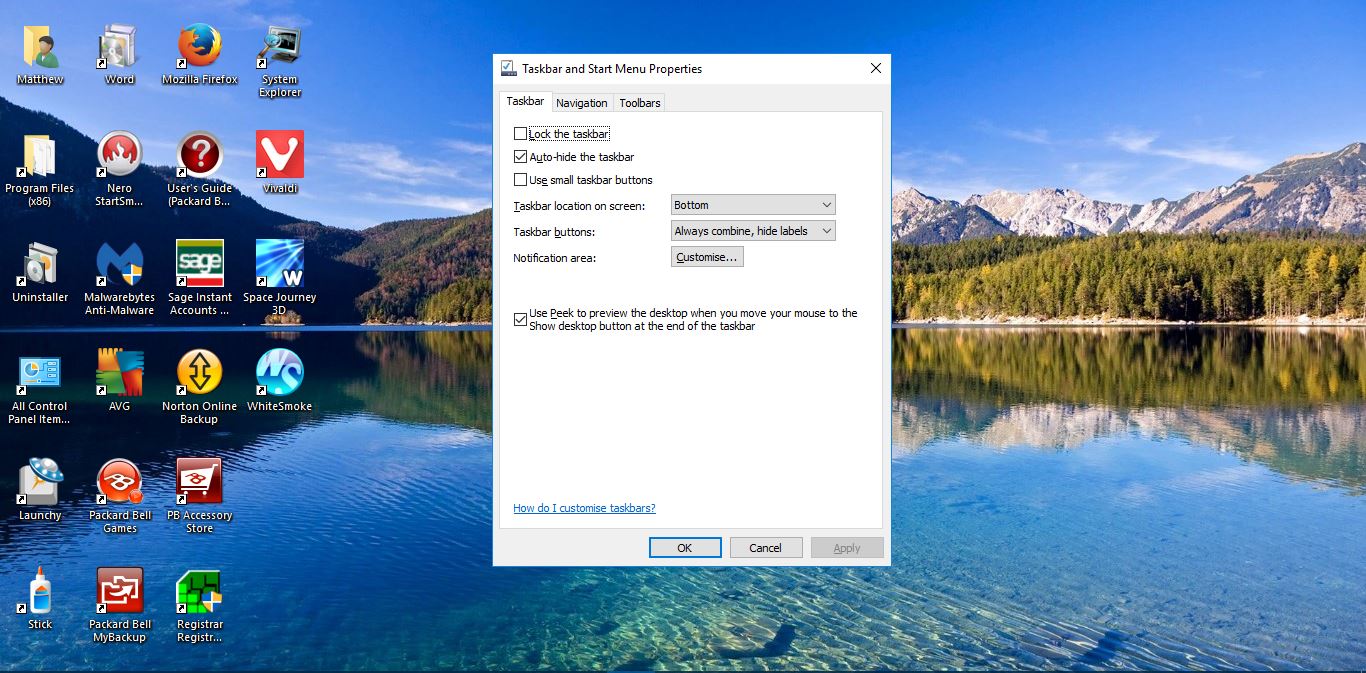Повремено ћете можда желети да експериментишете са различитим претраживачима да бисте добили различите резултате за своје упите. Неки претраживачи нуде различита рангирања веб локација и функције као што су интегрисани ВПН мрежни пролази. Док Гоогле остаје популаран избор за многе кориснике, други претраживачи су постали широко доступни и могу се користити заједно или уместо Гоогле-а.
Ако мислите да Гоогле Цхроме нуди само Гоогле претрагу као њихов претраживач, преварили бисте се. Гоогле Цхроме је компатибилан са многим другим претраживачима.
У овом чланку ћемо објаснити како да промените подразумевани претраживач у Цхроме-у на рачунару или мобилним уређајима.
Како променити подразумевани претраживач на Цхроме-у
Гоогле Цхроме је један од најпопуларнијих претраживача и изгледа да се не мења појавом нових ривала. Када први пут инсталирате Гоогле Цхроме, он ће поставити Гоогле претрагу као подразумевани претраживач.
Инсталирање других програма касније може променити подразумевани претраживач. Или бисте можда желели да испробате нове моторе у наставку. Као што је горе наведено, показаћемо вам неколико опција како да промените подразумевани претраживач на рачунару и мобилним уређајима
Како променити подразумевани претраживач у Цхроме-у на рачунару
Кораци за промену претраживача у Цхроме-у се не разликују много између Виндовс 10, Мац или Цхромебоок уређаја, јер Цхроме користи сличан кориснички интерфејс на свим њима. Главна разлика је у проналажењу подешавања и навигацији по менијима.
Постоје два начина да промените подразумевани претраживач, у зависности од тога у шта желите да га промените. За уобичајеније претраживаче, као што су Бинг, Иахоо! или Иандек (руски претраживач по избору), потребно је да пратите ове кораке:
- Отворите Цхроме.

- Кликните на икону са три тачке у горњем десном углу екрана, а затим изаберите Подешавања у падајућем менију. Алтернативно, можете да унесете „цхроме://сеттингс/“ (без наводника) у УРЛ траци.

- У менију са леве стране изаберите „Претраживач“.

- Идите на први ред који гласи „Претраживач се користи у адресној траци“. Кликните на стрелицу са десне стране.

- Изаберите претраживач са листе. Требало би да укључује најпопуларније претраживаче, укључујући Гоогле, Бинг, Иахоо!, Иандек и друге машине које сте претходно користили.

Ако се ваш претраживач не појави на овој листи, мораћете да га додате ручно. Ево шта треба да урадите:
- У Цхроме-у посетите веб локацију претраживача.

- Кликните на икону са три тачке у горњем десном углу, а затим изаберите Подешавања у падајућем менију. Алтернативно, можете да унесете „цхроме://сеттингс/“ (без наводника) у УРЛ траци.

- Изаберите „Претраживач“ у менију са леве стране.

- Кликните на „Управљање претраживачима“.

- Пронађите назив претраживача који сте посетили на листи. Листа може бити опсежна, у зависности од ваше историје претраге.

- Кликните на три тачке са десне стране уноса на листи.

- Изаберите „Постави као подразумевано“.

- Ако на овај начин уведете нови претраживач, Цхроме ће га запамтити као опцију за касније, а ви можете да користите први метод да му приступите у случају да поново промените подразумевани претраживач.
Како променити подразумевани претраживач на Цхроме-у на Андроиду
Гоогле Цхроме је доступан као апликација за Андроид и долази са избором претраживача између којих можете изабрати. Ево како да промените подразумевани претраживач:
- Отворите апликацију Гоогле Цхроме.

- Додирните три тачке у углу, а затим идите на Подешавања.

- Додирните ред који гласи „Претраживач“. Испод ове линије је тренутно коришћени подразумевани мотор.

- Гоогле Цхроме за Андроид ће имати нешто другачију листу машина које можете изабрати, укључујући Гоогле, Бинг, Иахоо! и претраживаче које сте користили за друге претраживаче за мобилне уређаје.

Ако желите да додате претраживач који није на овој листи, постоје два начина да то урадите:
- Отворите апликацију Гоогле Цхроме.

- Идите на УРЛ претраживача који желите да користите.

- Већина претраживача компатибилних са Цхроме-ом ће приказати поруку на дну екрана. Ако кликнете на дугме „Додај у Цхроме“, Гоогле Цхроме ће му сада имати приступ.
- Следите горенаведене кораке 1-5 да промените подразумевани претраживач у онај који сте управо додали. Нови мотор ће се појавити у менију за избор.

Други начин да промените подразумевани механизам у Цхроме-у је да укључите синхронизацију између Цхроме-а на мобилном и рачунарском уређају. Пријавите се у Цхроме помоћу е-поште и ваша подешавања (укључујући подразумевани претраживач) ће се преносити са једног уређаја на други.
Како поставити Цхроме као подразумевани претраживач
Ако већ користите Цхроме, можда би било најбоље да га поставите као подразумевани прегледач. Иако се упит појављује када први пут инсталирате Цхроме, лако га можете пропустити и одбацити када подешавате рачунар да ради са свим потребним програмима. На овај начин ће се све поруке е-поште, ХТМЛ датотеке и везе у документима отварати директно у Цхроме-у. Ево шта треба да урадите:
- Отворите Цхроме подешавања тако што ћете кликнути на икону са три тачке у горњем десном углу, а затим изабрати Подешавања из падајућег менија.

- Кликните на Подразумевани претраживач у менију са леве стране.

- Кликните на „Постави као подразумевано“.

- Ако не видите ово дугме, Цхроме је већ ваш подразумевани прегледач.

Зашто се мој подразумевани претраживач променио?
Постоји неколико разлога зашто би се ваш подразумевани претраживач могао променити без вашег уноса. Неки корисници пријављују да претраживачи, или чак цео Цхроме програм, не раде како је предвиђено. То је обично због малвера или нежељених проширења инсталираних у Гоогле Цхроме-у. Ова проширења могу доћи у пакету са другим инсталацијама.
Назива се ПУП – Потенцијално нежељени програм – ова врста софтвера се може разликовати од малвера по томе што корисници обично морају да пристану да га инсталирају. Међутим, можда нећете схватити све ефекте које ће програм имати на ваш претраживач или рачунар осим ако не прочитате екране за инсталацију и уговоре о преузимању, који се најчешће прескачу ради уштеде времена. Преузимање популарног софтвера са сајтова који нису званични је посебно опасно, јер та преузимања често могу укључивати ПУП-ове.
ПУП ће обично бити проширење или додатак инсталиран у систему или претраживачу. Може се представити као неколико различитих ствари, као што су претраживачи, преузимачи огласа, претраживачи купона, траке са алаткама, помоћници за куповину и још много тога.
Гоогле Цхроме обично снима проширења која су инсталирана и приказаће их када то затражите. Затим можете ручно уклонити проширење, иако га то можда неће у потпуности уклонити из система и може се поново појавити при накнадном покретању система.
Најбржи начин да проверите да ли је проширење промењено ваш подразумевани претраживач је да користите анонимни режим пошто онемогућава екстензије. Изаберите икону са три тачке у горњем десном углу, а затим кликните на „Инцогнито Моде“ у падајућем менију. Алтернативно, можете да притиснете Цтрл+Схифт+Н са Цхроме-ом да бисте отворили картицу без архивирања.
Ево како да уклоните екстензије из Гоогле Цхроме-а:
- Унесите „цхроме://ектенсионс“ у УРЛ траку.

- Ово ће приказати листу свих тренутно инсталираних екстензија. ПУПС ће се често идентификовати по својој функцији. Ако приметите ново проширење које не разумете у потпуности шта ради, велике су шансе да је то ПУП.

- Можете да онемогућите проширења једно по једно и тестирате како Цхроме функционише. Када онемогућите екстензију која мења подразумевани претраживач, требало би да се врати на Гоогле претрагу.

- Уклоните све нежељене екстензије.

Ако мислите да постоји више софтвера који утиче на то како Цхроме функционише, али се не може наћи у екстензијама, можете да користите Цхроме за тражење штенаца:
- Отворите подешавања Цхроме-а.

- Кликните на Напредно на левој страни.

- Кликните на „Ресетуј и очисти“.

- Кликните на „Очисти рачунар“.
- Цхроме ће сада претраживати рачунар да би покушао да пронађе ПУП-ове. Ово би могло потрајати. Након што су резултати састављени, можете предузети неопходне радње да их уклоните.

Алтернативно, можете да користите антивирусни софтвер да бисте скенирали рачунар у потрази за малвером. Најпопуларнији избори за антивирусни софтвер укључују Малваребитес, Касперски, Нортон и Битдефендер. Можете потражити софтверско решење које вам најбоље одговара.
Ако сматрате да сте у недоумици или средства за уклањање малвера не помажу, ангажујте квалификованог техничара да очисти ваш рачунар, уклони малвер и изврши неопходне промене у прегледачу. Неки злонамерни софтвер је познато да је тешко пратити и може бити невидљив за антивирусни софтвер.
Потражите оно што желите
Помоћу ових упутстава можете да промените подразумевани претраживач у Цхроме-у. Постоји неколико разлика између онога што највећи претраживачи могу да понуде, а на вама је да одлучите коју од функција желите. Ако откријете да је ваш подразумевани претраживач изненада промењен, можда имате инсталиран неки малвер и мораћете да предузмете додатне безбедносне мере да бисте га уклонили.
Који претраживач више волите да користите? Како сте се решили ПУП-а у Цхроме-у? Обавестите нас у одељку за коментаре испод.